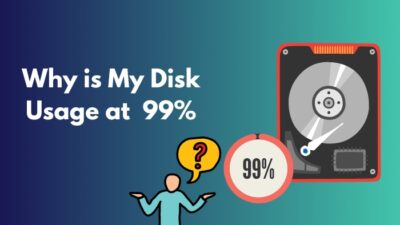Coming to Windows 8 from Windows 7 is a tough decision as there are a lot of changes in Windows 8 compared to 7. Though we have more updated versions, and every update comes with modifications and changes. But some people like to progress slowly. So a Windows 7 user will face some difficulties while tuning some functionalities.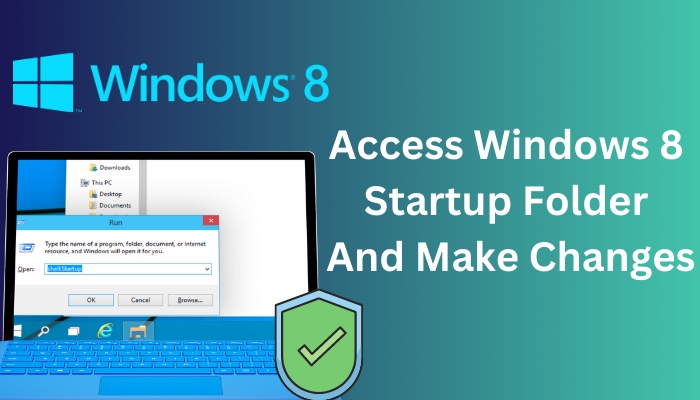
As a fresh user, you may not be able to find the startup application folder in Windows 8 as you could in Windows 7. My childhood was totally absorbed in computers as my father was a developer. As they say, great powers come with great responsibility! So as a nerdy guy, I’d love to help you guys.
So stick to the find article till the end to find out where to look for the startup folder and make changes. Without further ado, let’s hope into the article.
What is the Windows startup folder?
The Windows startup folder refers to the folder which contains the application file or shortcut, which automatically starts after you log in to your Windows. This system works from Windows Vista to the most modern Windows 11.
You can control the application you want to run automatically after booting up your computer using the startup folder. Some apps have built-in settings to start whenever you boot your device. But you need to configure the folder when you want to add some other apps or folders.
Suppose you use a folder or file frequently after startup, so you can place the file or folder in the startup folder, and the file or folder will run after every time you boot the computer.
In another scenario, some applications have built-in settings to start on the startup of your pc, and by any chance, the settings aren’t working, then the startup folder can be a good alternative.
Now the question is, where is the startup folder in Windows 8? To find out the answer check out the following section.
Follow our easy step-by-step guide to fix Windows activation error.
Where is the Windows Startup Folder in Windows 8?
As I mentioned earlier, if you were a Windows 7 or older version user, you may find it difficult to find the startup folder because the folder is located in a deeper location than usual. In Windows 7, the startup folder can be found by navigating to Start and then All Programs. But unfortunately, in Windows 8, this process doesn’t work.
Now, How can you find the folder?
You won’t find many solutions for this problem on the internet, and the solutions you will get are a bit tricky to understand. Follow the steps below to find out the folder effortlessly. But, no need to worry, I will make your life easier. Here I will share two methods of finding out the startup folder.
Here are the methods for finding the Startup Folder in Windows 8:
1. Using Shell Command
Shell command console is the easiest way to find out the folder. Here are the steps to find out the Startup folder.
Follow the steps below to find the startup folder using the shell command:
- Press Windows + R key from your Keyboard. (This action will open Run Prompt)
- Copy and Paste the following Command- shell:startup
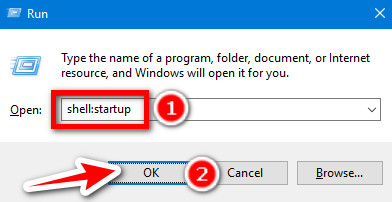
- Now, Press Enter or OK, and it will instantly open the Startup folder in front of you.
This method is kinda a shortcut. So you can also follow the second method to access the startup folder, which will give you a clear idea actually where the folder is.
2. Using Direct Location Address
Now let me share the path address to help you find the startup folder. You can use this path address in two ways; by accessing the folder through the Windows search bar or File Explorer.
- Please follow the steps below to find the startup folder using Windows Search Bar:
- Open Windows Search Bar.
- Copy and Paste the following path address in the search bar – C:\Users\%USERNAME%\AppData\Roaming\Microsoft\Windows\Start Menu\Programs\Startup
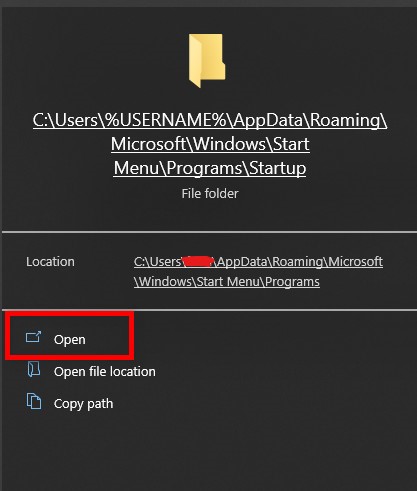
- Click on the Open option to open the folder.
Follow the steps below to find the startup folder using File Explorer:
- Open Windows File Explorer.
- Copy and Paste the following path address in the Address Bar – %AppData%\Microsoft\Windows\Start Menu\Programs
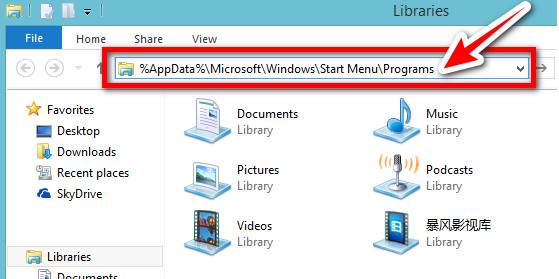
- Now, hit Enter to go to the address.
Great, now you know where your Windows 8 startup folder is. So, finally, it’s time to make the desired change in your startup folder. Maybe you know how to make changes. But I will share some tricks that may help you to save some valuable time.
Also read on windows movie maker takes forever to prepare video.
How to Make Changes in the Startup Folder
Now the time has come how you can do some super cool action by using this startup folder. Suppose you are a web developer or designer and need to open some serverside program, an IDE, a browser, and some necessary resource folder.
So, every time after a break while you reenter your workstation and then need to open a number of separate programs and folders, which takes a handsome amount of time.
But to make your life effortless, you can just put them in the startup folder to open them automatically right after you open your PC. Isn’t it cool enough? So what do you need to do to make it happen?
Nothing, just create some shortcut in the startup folder of every item you need to open. No worries, I will share how you can put the shortcut of any program file or folder in no time.
Here are the steps you need to follow to create a shortcut in the startup folder:
- Open the startup folder by following any method I have shared earlier in this article.
- Now, Open the folder or file you want to keep in the startup folder in another file explorer window.
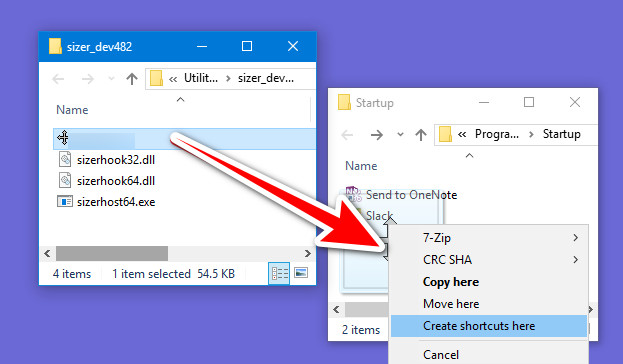
- Drag the file or folder to the startup folder by Right-Clicking your mouse.
- Hit the Create shortcut option from the popup box, which will appear after the mouse’s right button is released.
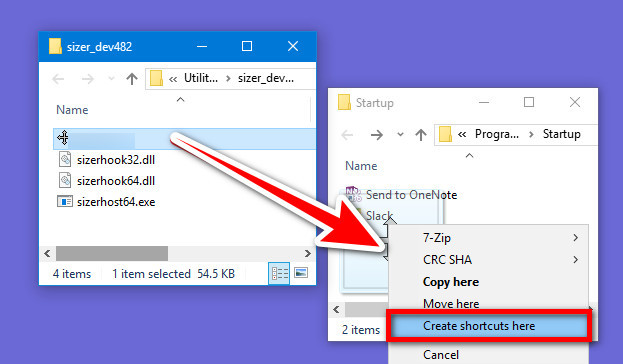
- Drag the .exe file of the program to the startup folder that you want to open automatically, and follow step 4 to complete the action.
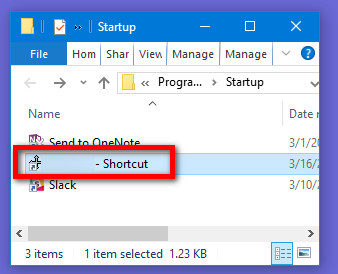
Now time to check if the methods are working or not. Take a little break from here and restart your PC to confirm your success. So, move to the next segment, where I will answer some common queries that may be bothering you.
Also, check out the easiest ways to fix keyboard and mouse work in BIOS but not in Windows.
FAQs
1. How to have quick access to the Startup Folder?
Once you have found the folder, then you can pin the folder in the start. Simply right-click on the folder and hit the Pin to start option from the list. This little trick will save some valuable time.
2. Why do apps like Discord, Steam, and Adobe Creative Cloud open automatically?
Some applications like those mentioned above have the function of starting up automatically after logging into Windows when they are installed for the first time. They don’t need special permission to start automatically.
3. Can I control startup apps from the startup window at Task Manager?
Yes, you can control apps from the startup window. Just Right-click on the program, which you don’t need to open automatically, then click on Disable option to turn off their activity at the time of startup. But some apps like Steam, Skype, Google Drive, Dropbox, Cisco VPN, and Java Update don’t appear here, but they have a by-birth automatic lunch operation.
Conclusion
Cool, you have reached the end of this article. I hope Windows 8 users will find this article helpful in making their life effortless. If you organize your bootup by using these little tricks, you will save your time and energy.
Please comment below on how you accessed your Startup folder, and if you have suggestions or easier ways to solve the problem, let us know! We welcome your new problem.
No need to hesitate; just knock us to get your solution. Until the next one, stay connected.