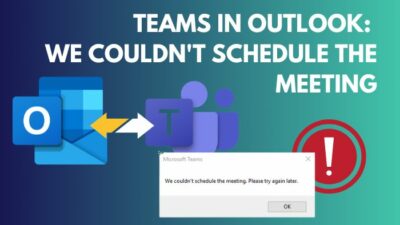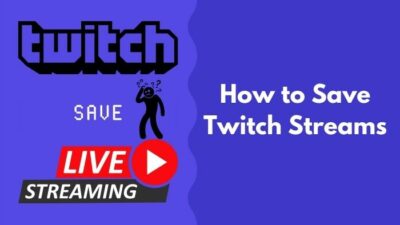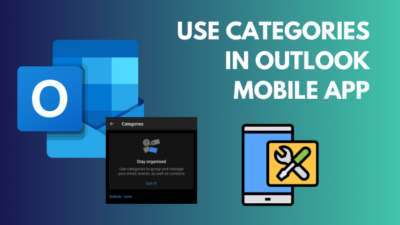Google images is an excellent helping hand for finding our desired pictures both for commercial and personal uses. With this image searching engine, you can get quality pictures from variety of sources altogether in one place with just a click only.
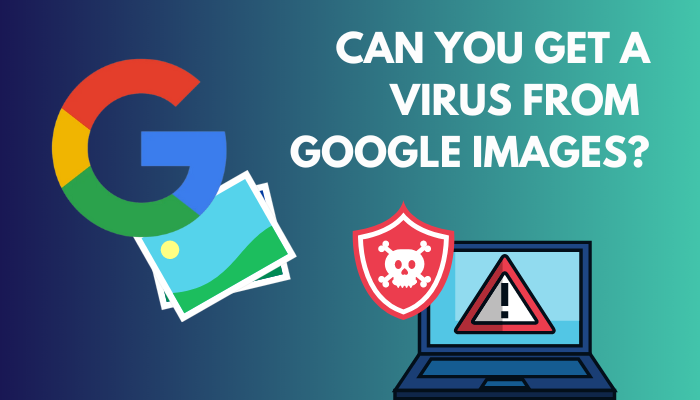 But, many users have claimed that downloading google images have infected their PC with malware and executable malicious codes. Thus, corrupting their whole system.
But, many users have claimed that downloading google images have infected their PC with malware and executable malicious codes. Thus, corrupting their whole system.
Don’t give up on Google images yet. In this article, I have brought detailed information regarding the Google images virus issue to save Google from losing its good reputation.
So, let’s start.
Can You Get a Virus From Google Images?
Yes, you can get viruses from google images when you click to view the original image. However, if you only view the thumbnail from a google search, you have no risk of malware from the images. You can also choose to copy a google image and paste it into your storage without any risk of malware.
The possibility of getting malicious images from google depends on how you use it. Images can easily contain data stealing codes and malware inside their source code. Generally, only viewing google preview images is safe. But, when you visit any unknown websites to download images, it can be risky.
When you look for any images on the google search engine, you will receive plenty of related pictures as thumbnails. These preview images are completely harmless as google re-encodes these images to display their smaller versions directly from the Google server.
So, you can safely save the thumbnail images as you are storing them from Google’s secured server instead of any malicious website.
Although, the situation changes when you left-click on any of the preview photos. As soon as you click on a Google image, it expands and appears inside a black frame, and similar images are displayed beneath it.
This time, you receive the image file directly from the host website, making your PC vulnerable to any malware attacks because of the unknown source.
On top of that, when you right-click on the enlarged picture, you can see two options, open link in new tab to visit the image page or open image in new tab to view full image.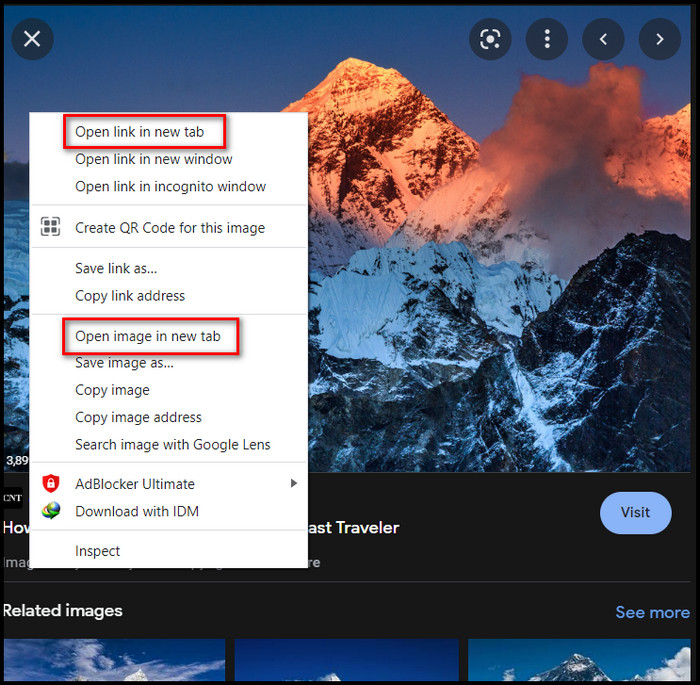
Both these options are unsafe as they will take you directly to the unknown web page associated with the image you clicked.
If any hackers or cyber crooks operate that website, your valuable information can be theft once you download any images from it.
On the contrary, some argue that saving google images is fully secured as google verifies all images before storing them in the server. It’s true that google rules out potentially virus-infected photos so that you can not view or click on them, but this process has a loophole.
Actually, google scans images from all websites only once and never check again while searching and showing the pictures. Even after altering any image source from the website or pushing viruses into the image code, google can not verify it.
Sometimes, websites can get hacked, and hackers inject viruses into their content. This way, such websites may seem safe, but once you click on any of their hacked photos, it will forward you to a malicious URL, thus, infecting your system.
Therefore, you must be careful and decide wisely before surfing google for your desired images.
How To Avoid Virus-infected Images
Cybercriminals can play various tricks to infuse malware through google images, but it’s only effective when your system is not protected enough.
You don’t have to lose hope in using Google images. A few defensive methods can help you protect your PC from potentially risky google images.
Always try to purchase images from a reputed source when you use them for any business projects, blogs or art projects. Then again, if you are browsing google images for personal needs, taking some precautions can be really useful.
Here are the ways to avoid virus-affected photos:
1. Use Antivirus
The most essential thing you should have on your PC is an antivirus. Fortunately, Windows gives us an in-built virus remover application named Windows Security.
If you mistakenly download any virus images on your PC, it will automatically give you a warning and move that threat into an inactive state. For this, You must allow the real-time protection of your Windows Security.
Here’s how you can turn on real-time protection on Windows security:
- Go to the startup menu and type Windows Security.
- Open the Windows Security app.
- Go to Virus & threat protection tab.
- Select Manage settings under Virus & threat protection settings.
- Switch on Real-time protection, and Cloud delivered protection.
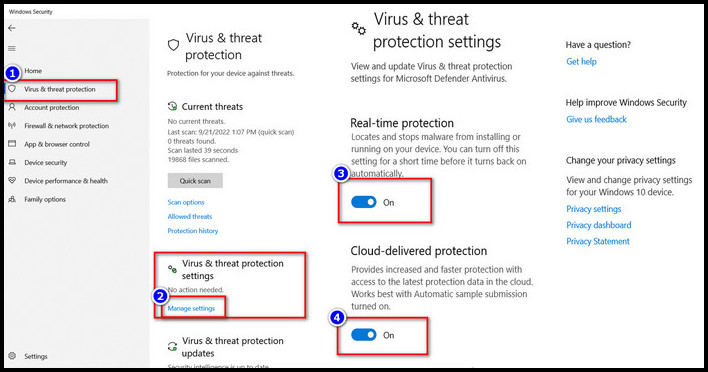
You can also use 3rd party antivirus in your system to tackle malicious google images. Malwarebytes is a very renowned antivirus that can provide both virus and malware protection at the same time.
2. Update Web Browser
An updated, highly-secured web browser never redirects you to embedded links or viruses in Google images. Google Chrome and Mozilla Firefox are two of the safest web browsers I can recommend for you guys.
These browsers will ask your permission and warn you before opening any suspicious links. Furthermore, they will block auto pop-ups and notify you about such risky links.
Here’s how you can update the google chrome browser:
- Open Google Chrome and go to Menu (three dots) in the top-right corner.
- Click on Settings and select About Chrome from the left panel.
- Check whether your browser is up-to-date.
- Update your browser if any updates are available.
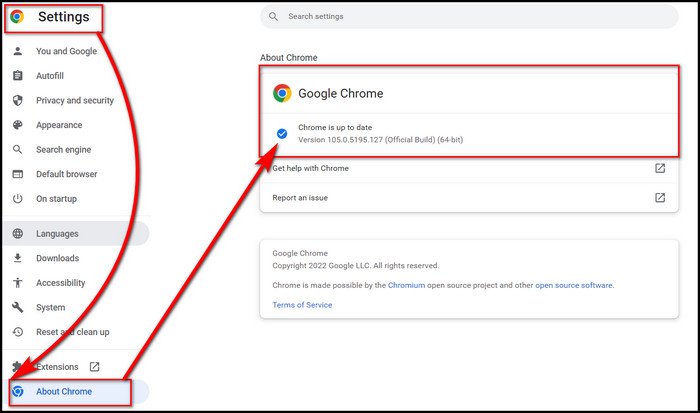
After updating, you are fully safe to browse images on google.
3. Use the Latest Photo Viewer
Often, cyber hackers use zero-day exploits to infect your PC, meaning they attack as soon as they find vulnerable softwares in your PC. For this case, it’s your Photo Viewer application.
The latest photo viewer applications have certain features that can protect your PC from virus-injected images. Some apps even eliminate malicious source codes before the spyware exploits them.
The good news is, Windows in-built photo viewer app Microsoft Photo can fully serve your purpose and guard you against malware images.
4. Use NoScript Add-on
NoScript is a free extension that can be added to browsers like Chrome, Firefox and many more. It gives additional safety to your browsing experience, preventing harmful images and websites.
Here are steps to add the NoScript extension on Google Chrome:
- Launch Google Chrome and go to Menu (three dots) in the top-right corner.
- Hover on to More Tools and select Extensions.
- Click on the Main Menu (three lines) on the top left and go to Open Chrome Web Store.
- Type NoScript on the search bar.
- Open NoScript extension (1st from the search result).
- Choose Add to Chrome.
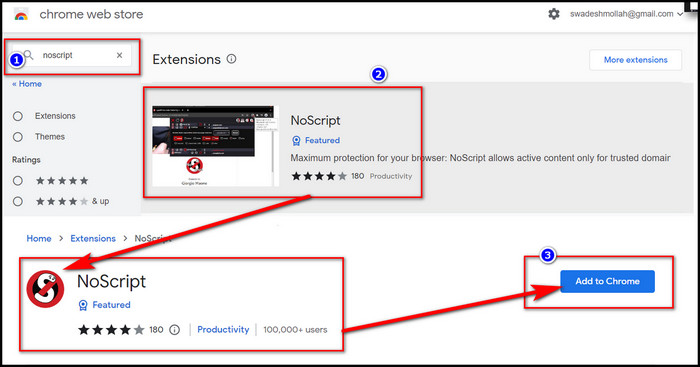
Wait for some time for the adding process to complete.
5. Check Images Ogirin
It’s always best to verify a website’s authenticity before moving in. Mostly it’s seen that images you open don’t carry the virus rather, their hosting website does.
Sometimes, the top-ranked websites in your search list may be unreliable as hackers use SEO methods to obtain the top spot. To assure this, you can use a web reputation service that offers ratings for different websites as a practical assistant.
Google Business Profile is one of the best web reputation service providers online.
6. Display Hidden File Extensions
At times, cyber crooks hide the .exe or .vbs file extensions to make a malware program look like an image file. Once you click that file, it runs an executable program and infects your whole system.
To avoid such a case, unhide the file extensions to be 100% sure about what you are clicking.
Follow these steps to display hidden file extensions:
- Open the File Explorer (Win+ E) and move to View tab.
- Click on Options and select change folder and search options.
- Go to View tab and look for Hide extensions for known file types.
- Uncheck the option and click on Apply.
- Hit OK and close.
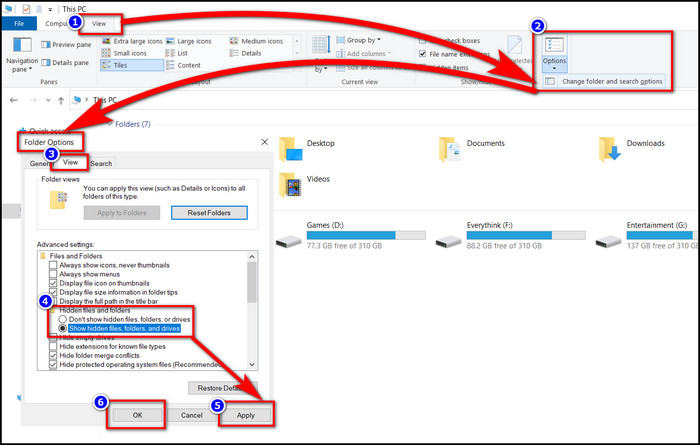
Now you can see the extension type for each of your files.
7. Turn on Windows Update
Updating your OS occasionally is very useful to block zero-day exploits. Although many users disable the Windows auto-update feature as it is a long time killing process. Some don’t update their OS at all for fear of losing important apps and data.
Yet, you should turn the Windows auto-update as they sometimes bring new features to protect against viruses and malware.
Here are the septs to activate Windows auto-update on PC:
- Open the Start menu and go to Settings.
- Click on Update and security.
- Select Advanced Options from the Windows update tab.
- Open the dropdown menu located under Choose how updates are installed.
- Choose Automatic(recommended).
- Confirm and close.
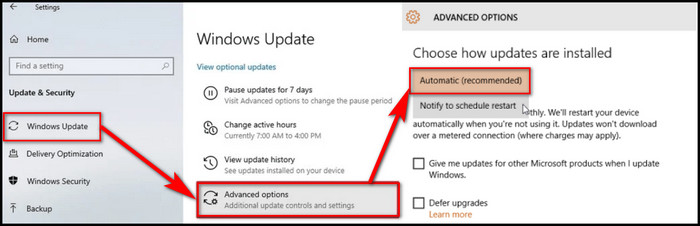
After you activate the auto-update option, your OS will regularly update to the latest system firmware.
How Can An Image Carry Viruses?
Usually, PNG, JPG, and WEBP image format file only contain graphical data, not executable codes. Still, hackers with extreme programming skills abuse different methods to plant malware in image files.
Here are the ways image files carry viruses:
Link Submersion
Hackers can include embedded links with images. Clicking such images will trigger spyware to run on your PC.
Double File Extension
Fraudsters also use double file extensions for naming malicious image files. They add the JPEG file header with the .exe or .vbs file extension in order to make that file seem like a picture.
For better understanding, assume a file named mountain.jpg.exe. The file includes the jpg extension, but actually, the main extension is .exe. Once you open such a picture, you will unknowingly run an executable program that can badly impact your system.
Steganography
Steganography is the trickiest method to insert malware into an image file. What’s more, it’s really hard to detect unless you manually run the image through a special program.
With this technique, hackers alter the smallest to smallest hooks and nooks of an image file to hide their malicious codes. Your bare eyes can not identify any difference as the image contains very less modification.
Though this hidden data can not execute on its own, it can provoke exciting malware in your system.
Can an iPhone Get a Virus from Google Images?
The honest answer is no. Your iPhone will never get virus-infected if you download images from google.
Apple products like iPhone. Mac books, iPad etc. are known for their strict security policies. These devices have the best protection feature to ensure the safety of your data and information.
When browsing Google images through iPhone, you can stumble upon malicious pictures often. If you save any of those photos, iOS will instantly detect the threat and warn you. Then, you can choose to delete the infected photo.
However, if there’s a buffer overflow bug in a photo management app of your iPhone, it can cause the app to infect other photos once you download any malware image.
FAQs
What will happen if I click on a hacked google image?
When you click on any malicious google images, it can redirect you to a malicious URL to automatically inject spyware into your system.
Is google images safe?
Google images are safe to use as long as you download images from picture thumbnails or any trusted websites.
How do I know if an image has a virus?
You can use antivirus and manually check the fake extension to check if any image has virus or not.
Bottom Line
There are very few possibilities to get viruses through google images. However, it is not fully safe as fraudsters regularly figure out new ways to embed malware in google images.
Hopefully, this article has answered your burning question and provided you with all related information regarding infected google images.
For further suggestions and queries, feel free to comment down below.