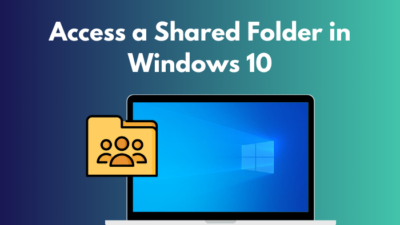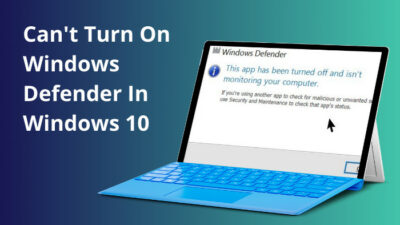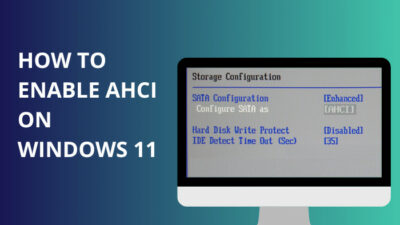Seeing a memorable photo album with your friends and family is fantastic. But, it’s painful to swipe or press the next button continuously. That’s where the slideshow option comes to the rescue.
The slideshow option was introduced with Windows ME back in 2000. However, the option has evolved a lot in Windows 10.

Users can play the slideshow from the photo album or file explorer, making the process effortless. You can shuffle or randomize the slideshow to make them interesting.
However, many people are unaware of such options in Windows 10, making the photo-changing procedure difficult.
This article will provide an effortless method to shuffle or randomize the slideshow in Windows 10. So, let’s begin.
How to Random Slideshow in Windows 10
By clicking the slide show option from the ribbon, you can start a slideshow of your photos. You can select images or start a slide showing the complete folder. The following procedure will guide you through the process of starting a slideshow in Windows 10.
Here are the steps to a random slideshow in Windows 10:
- Go to your photo album from File Explorer.
- Click on Photo Tools from the top ribbon.
- Press on Slide Show.
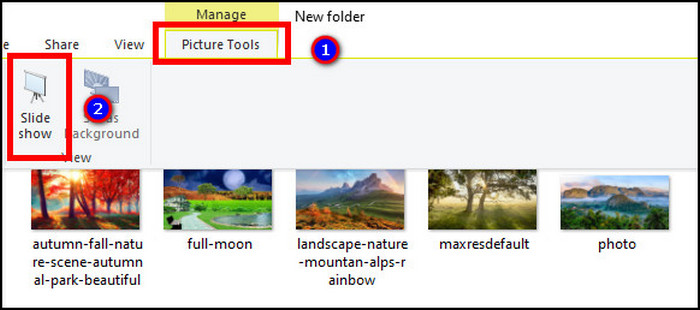
It will start a slideshow of your photo album or folder. The slideshow will contain all the photos in the album. However, if you want to create a slideshow for selected photos, consider reading the following procedure.
Here are the procedures for a random slideshow of selected pictures in Windows 10:
- Open your photo album from File Explorer.
- Select the photos you want to use in the slideshow.
- Press on the Photo Tools tab from the ribbon.
- Click on Slide Show.
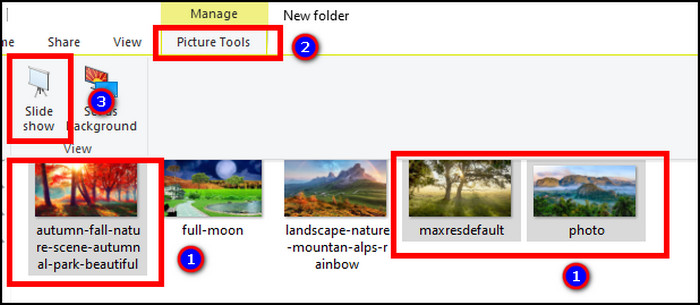
The slideshow will start with your selected photos. If you want to slideshow from a folder, read the following passage.
How to Random Slideshow from Folder Using Photos Apps in Windows 10
The built-in Photos app is excellent for randomizing slideshow in a folder. You can start the slideshow by pressing the option from See more. Read the instructions below to learn about starting a random slideshow.
Here are the ways to a random slideshow from a folder using Photos apps:
- Go to your photo folder.
- Open a photo.
- Click the three horizontal buttons ( … ) from the top.
- Scroll down and press on Slideshow.
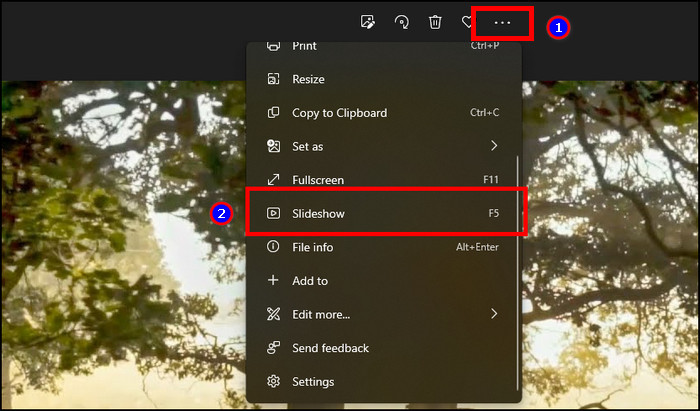
It will start the slideshow from your opened photo. Also, you can use shortcuts to start the slideshow from the Photos app.
Here are the methods for a random slideshow from a folder using shortcuts:
- Open your photo from File Explorer.
- Click on the F5 button to start the slideshow.
Pressing the F5 button will start the slideshow from the opened photo. If you want to randomize the slideshow from Windows Photos App, consider reading the following passage.
Follow our guide to fixing 5 effective ways to uninstall IE11 Windows 10.
How to Randomize Slideshow from Photos Apps on Windows 10
Windows Photos app allows the user to open the slideshow from the application. You can slideshow the photos from a collection or already created album. Allow me to guide you through the process of starting a slideshow from below.
Here is the method to randomize slideshow from the Photos app:
- Click on the Windows Search Menu.
- Search Photos and open the application.
- Press on the Collection tab.
- Click the three horizontal buttons ( … ) from the top left corner.
- Press on Slideshow.
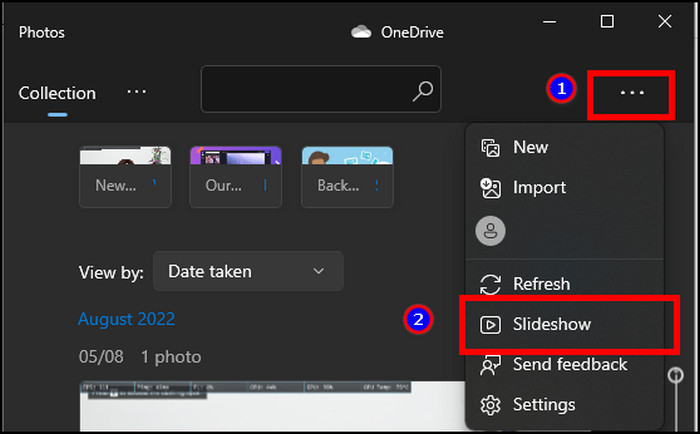
The option will start the slideshow of your Collection album. Follow the steps below if you want a slideshow of an already-created album.
Here are the steps to a random slideshow of an album from the Photos app:
- Go to the Photos application.
- Click on the Albums tab from the top.
- Press on your album to open it.
- Click on the Slideshow button from the top.
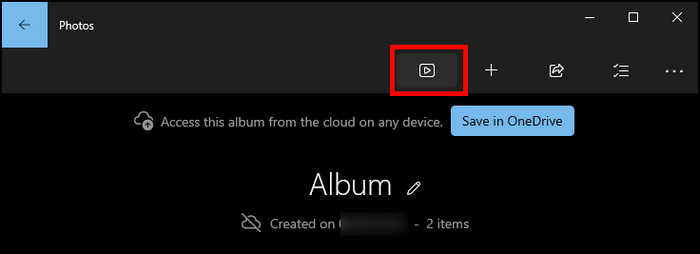
It will start a slideshow of your current album. If you want to randomize the desktop background slideshow, consider reading the procedure from the passage below.
How to Random Desktop background Slideshow on Windows 10
Change the background options to the slideshow to play a slideshow on your desktop background. Most people still use pictures on their desktop background. Follow the instructions below to give your pc a dynamic look.
Here are the procedures for random desktop background slideshow on Windows 10:
- Right-click on anywhere on the Windows home screen.
- Click on Personalize.
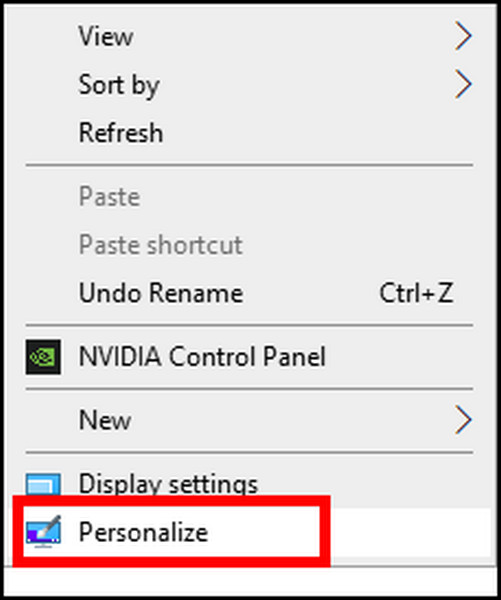
- Go to the Background tab from the left pane.
- Press on the drop-down menu from Background.
- Click on Slideshow.
- Browse your photos.
- Change the time option from the Change picture every option.
- Enable Shuffle.
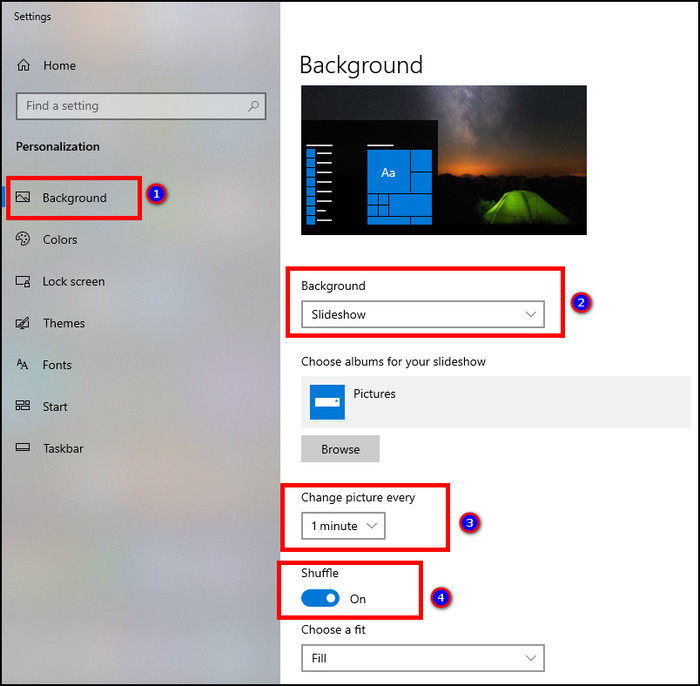
The background of your Windows home screen will start with a slideshow containing your selected photos. Enabling the shuffle option will randomize the photo order.
If you want to change the slideshow settings of a folder or album, the following passage will help to configure it.
How to Change Slideshow Settings
Modify the slideshow settings by right-clicking on the photo after opening with the Slide Show from the Photo Tool. It will allow you to change the speed, shuffle and looping. Consider reading the instructions carefully to change the slideshow settings.
Here is the process of changing slideshow settings:
- Open File Explorer.
- Go to the photo album folder.
- Press on the Photo Tool from the top ribbon.
- Click on the Slide show.
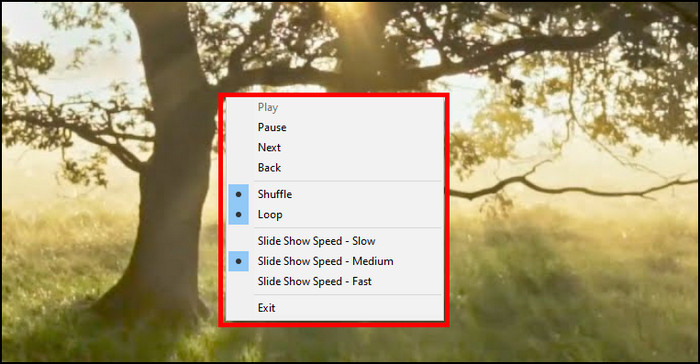
- Right-click on your photo.
- Press on Shuffle to enable it.
- Change the slideshow speed by selecting Slow, Medium and Fast from the Slide Show Speed
- Click on Loop to repeat the slideshow.
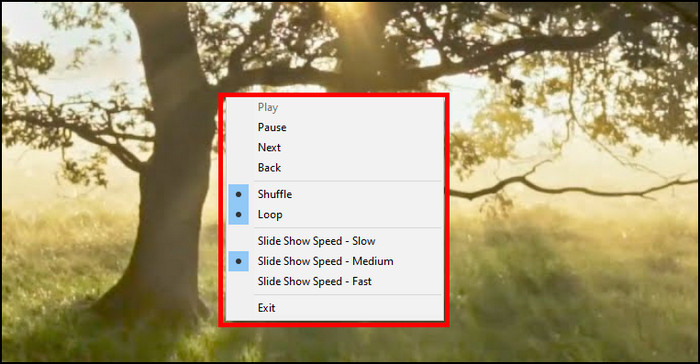
You can also press the Play, Pause, Next, and Back buttons to see the next or previous photo. If you want to change or control the slideshow order, consider reading the following passage.
How to Control Random Slideshow Order
By controlling the order, you can change the photo appearance serial in the slideshow. Sort the photos by name, date, type and size to change the order. You will find the procedures to change the order in detail below.
Here is the method to control random slideshow order:
- Go to the album folder from File Manager.
- Right-click and hover on View.
- Choose Details from the option if it’s not selected.
- Press on the Name, Date, Type, and Size to sort them.
- Click on the Photo Tools from the ribbon.
- Press on Slide Show.
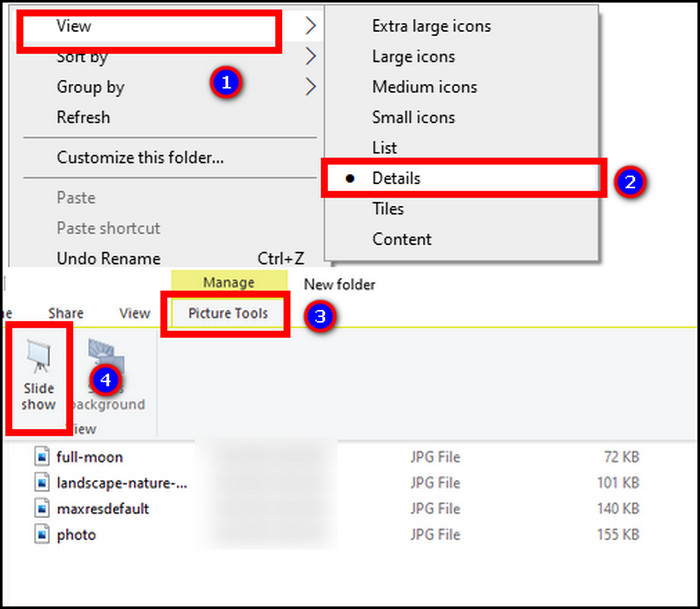
It will start the slideshow in your sorted order. You can sort the photos by ascending and descending. Also, Rename the image to sort them and control the slideshow order.
You may also use Windows 11, Mac and Android or iOS devices. Random slideshow options are also available on them. The following passage will describe the procedures to start a slideshow on different platforms.
How to Random Slideshow on Windows 11
Alike with Windows 10, you will also find the option to randomize the slideshow on Windows 11. You can start the slideshow by opening a photo from your album.
The process also works by selecting multiple photos from the file explorer. Read the steps below to learn about the procedures.
Here are the steps to start a random slideshow on Windows 11:
- Open File Explorer.
- Go to your photo album or folder.
- Double-click on a photo to open it.
- Press the three horizontal buttons ( … ) from the top.
- Click on Slideshow.
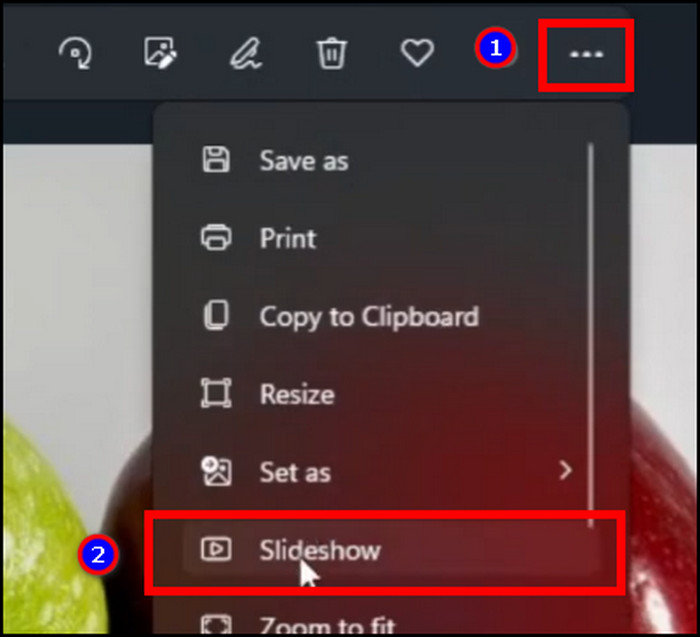
It will start the slideshow from your opened photo. You can sort the photo by Name, Date, Type, and Size to change the order.
Unfortunately, there is no option to change the slideshow settings. You can continue reading the following steps to learn about the procedure to slideshow in Mac.
How to Random Slideshow on Mac
Random slideshow is possible to start from the menu bar on Mac. The option doesn’t work with a single picture. Before starting the slideshow, you need to select multiple photos from the album or folder
The option is new with the Mac devices. It may seem more recent to the user. But, follow the instructions carefully to start the random slideshow without difficulties.
Here is the method to start a slideshow on Mac:
- Go to your photo folder or album.
- Select multiple photos you want to slide show.
- Right-click on them and click on Open.
- Press on View from the menu bar.
- Click on Slideshow.
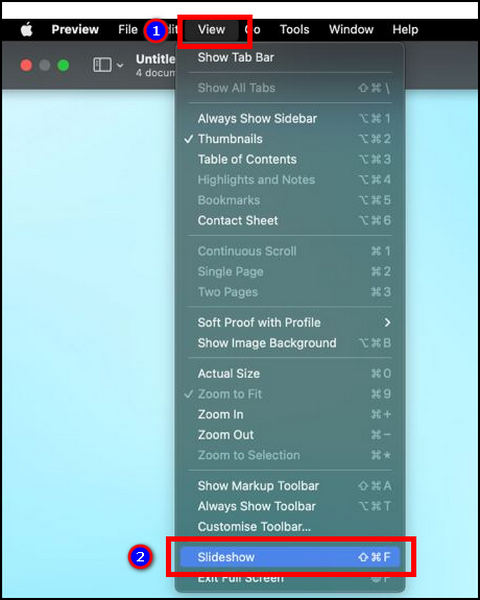
A slideshow will start containing the selected images. The slideshow is also available on Android and iOS. Allow me to guide you with the procedure to the slideshow on them in the following passage.
How to Random Slideshow on Android
By pressing the slideshow button from the options in a photo, you can start the slideshow of your current album.
The slideshow option is slightly different on Android because of the user interface and ROM. But, following the steps below, you will get an idea to start the random slideshow.
Here are the procedures to start a random slideshow on Android:
- Go to Gallery from your Android device.
- Tap on a photo to open it.
- Click on the More
- Press on Start Slideshow.
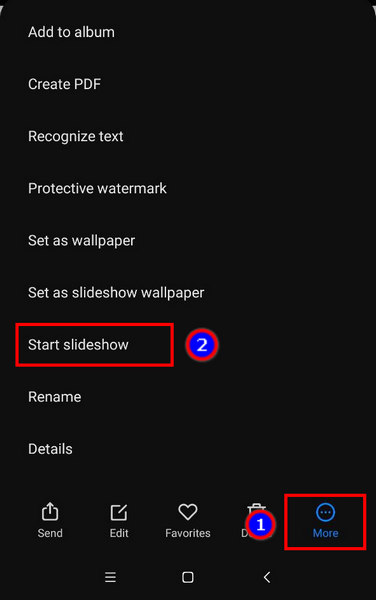
This process will start a slideshow of that particular folder or album. However, the process can differ based on the Android version and manufacturer.
If you are an iOS user, starting a random slideshow on your device will be easier. The following passage will describe the steps to a slideshow on your iOS.
Some more guide on create RDP shortcut icon on Windows 10.
How to Random Slideshow on iOS
The slideshow option has been featured on iOS for many years. You can find the slideshow button from the Share option to start a slideshow. The option looks slightly different in the new iOS device. Allow me to guide you to start the random slideshow option in iOS effortlessly.
Here is the process for a random slideshow on iOS:
- Open the Photos application from your iOS device.
- Click on a photo to open it.
- Press the Share option from the bottom.
- Scroll down and click on Slideshow.
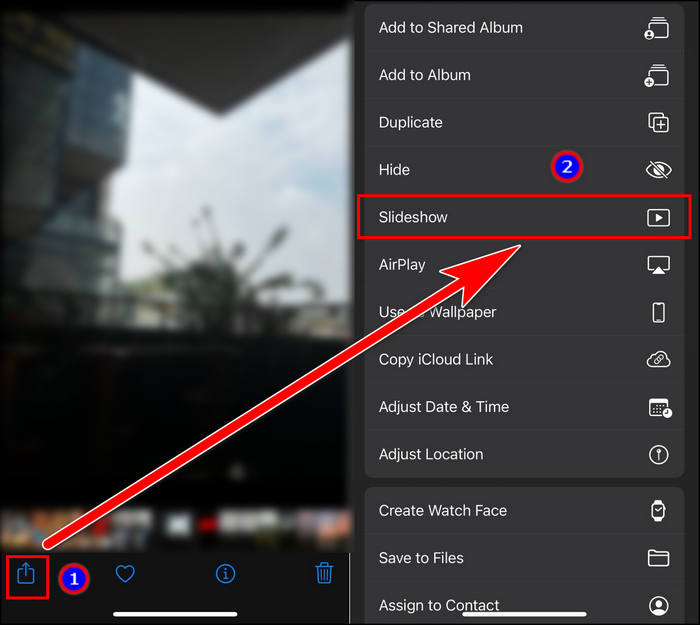
It will start a slideshow of the photos in your gallery and album. The previous iOS version had an option to enable shuffle from the Photos and Camera option in settings.
But, the newer versions are missing out on the option to shuffle from the settings.
Frequently Asked Questions
How do I create a random slideshow in Windows 10?
To create a random slideshow in Windows 10, go to the photo album folder > Photo Tools > Slide Show > Right-click on photo > Turn on Shuffle.
Does Windows 10 have a slideshow program?
Yes, Windows 10 has a built-in slideshow program. You can select multiple photos and select slideshow to enable it.
How do I shuffle a slideshow in Windows 11?
To shuffle a slideshow in Microsoft Windows 11, open a photo > press on More options > Slideshow.
Conclusions
Slideshow is an easy-to-use feature and gives a rich user experience when seeing a photo album.
In this article, I’ve provided the most straightforward method to start a random slideshow in Windows 10, and I hope you are having a wonderful moment with your close ones.
Share your beautiful moment with the slideshow in the comment box below.
Cheers!