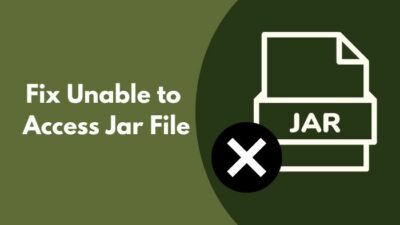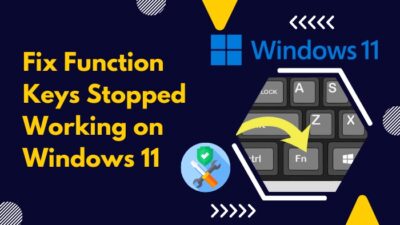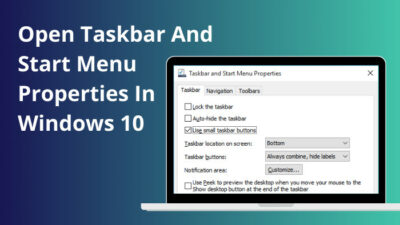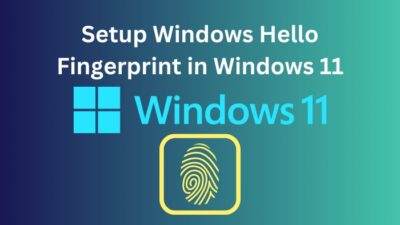Windows is an excellent Operating system when it works properly. Sadly just like everything else, Windows 11 and 10 are not perfect.
You don’t have permission to open this file error in Notepad is faced by many users worldwide.
Now, you can be a Windows 10 user or a Windows 11 user, but that does not matter, as fixing this problem on both operating systems requires the same procedures.
I know you just want to open a file and are annoyed that you cannot do so, but do not worry.
I have fixed this problem before and have scoured the internet to find the best and easiest fixes to this frustrating issue, so keep your cool and read the entire post for complete details.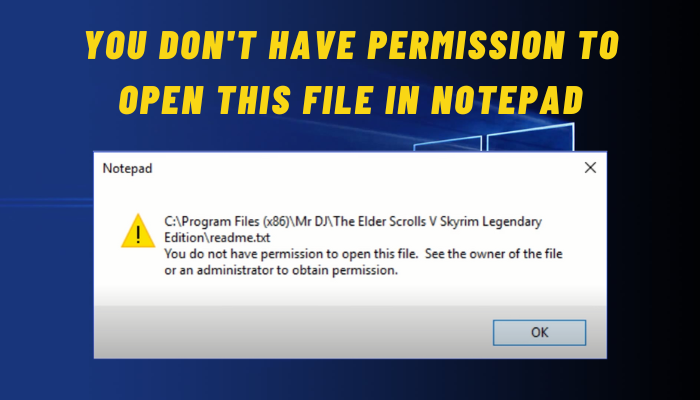
Why does the You Don’t Have Permission error occur?
The You don’t have permission to open this file error occurs due to the user not having the proper privileges for which he or she cannot access the file. It is best to first restart your system and try again to open the file as a way to check whether the cause of the problem is minor or not.
Updating Windows can also cause this error to pop up and rolling back the update can fix it if you are seeing this issue after an update.
Corrupted files and folders can also result in this error popping up.
There is no reason for you to lose hope as I have written every method that can fix this problem by tackling the causes mentioned above.
So do not waste any time and continue reading this post to fix the You don’t have permission to open this file on Notepad in Windows 11 or 10.
Related contents you should read about what is File Compression Utility?
Fix You Don’t Have Permission to Open This File easily
There are many reasons for the you don’t have permission to open this file error on Notepad to occur.
Each procedure given below is working as I have tested each and every one of them.
Even a beginner Windows 11 and 10 user can go through the methods given below and I assure you that you can pull each method off.
So there is no reason to be nervous and go through the procedures given below.
Here are the methods to fix the you don’t have permission to open this file on notepad:
1. Update Windows
Sometimes an older version of Windows can cause many unnecessary problems, so it is best you always download and install the latest update or updates when they are available.
Updating Windows is no difficult task, and the simple steps on how to do that are given below.
So keep calm and please follow the steps given below to Update Windows 11 or 10 on your pc or laptop.
Here are the steps to Update Windows:
- Click on the Search button and search for Windows Update.
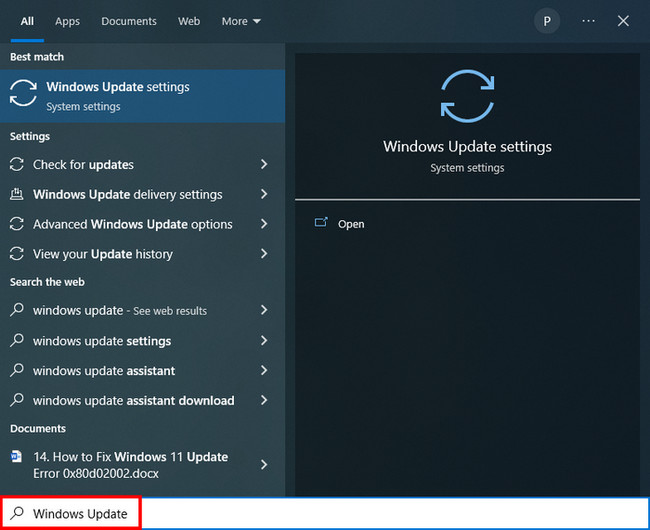
- Select Windows Update settings.
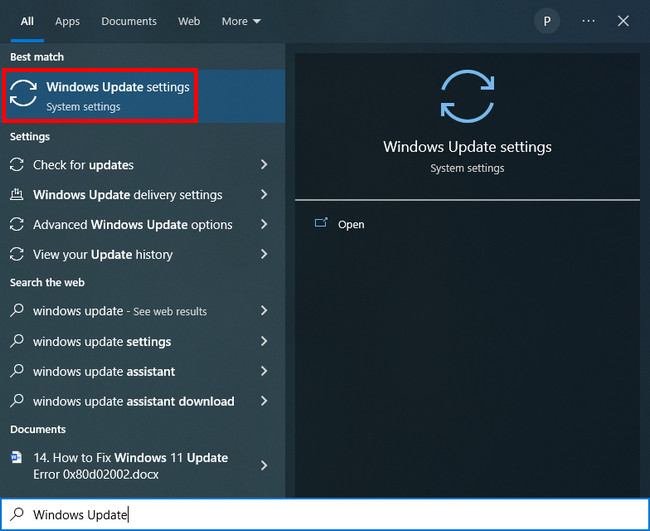
- Click the Check for updates button on the right side.
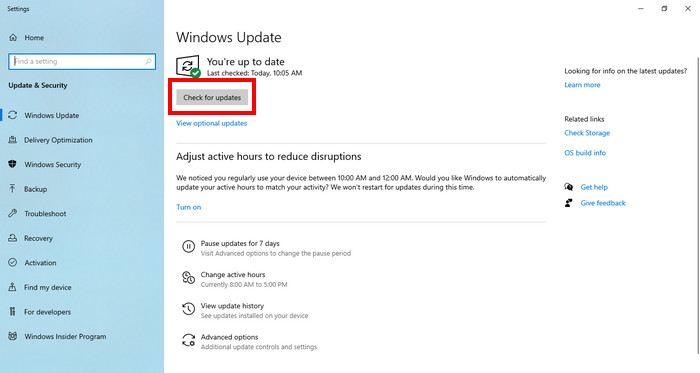
- Download and install any available updates.
- Restart your system.
- Try to reopen the file and check whether the problem got resolved or not.
Please follow the other excellent procedures given in this post if the ones given above did not work.
2. Give Permission to the User
Sometimes you might not have the proper permissions to access some files present on your system, especially if you are not the administrator.
So, what can you do in this situation?
You will find the answer below. All you need to do is follow the very simple steps and you will be fixing the notepad error in no time.
Here are the steps to give permission to a user:
- Right-click on your desired folder or file.
- Click on Properties.
- Enter the Security tab.
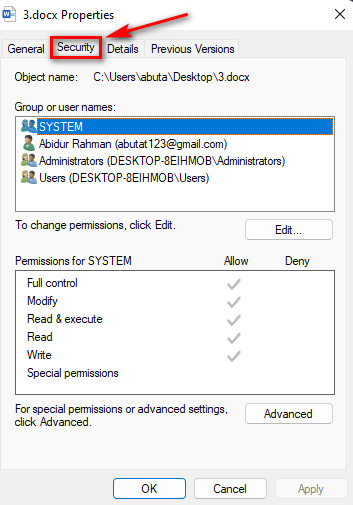
- Click on Edit.
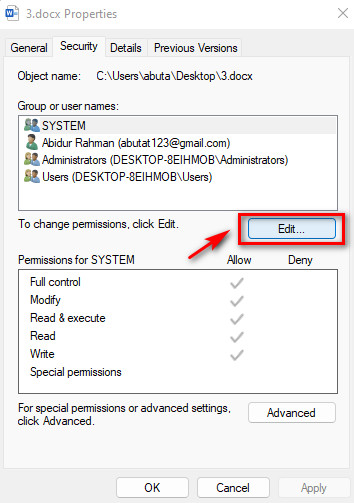
- Click on Add.
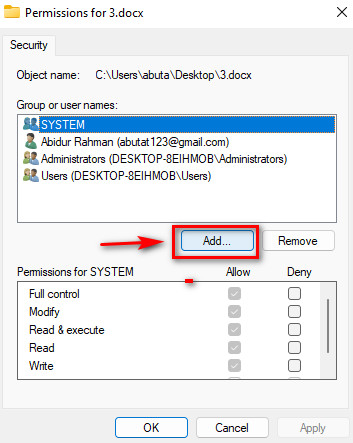
- Type in Everyone.
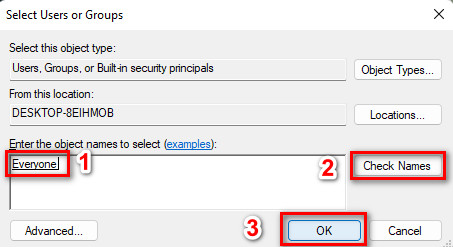
- Click on Check names and then click on OK.
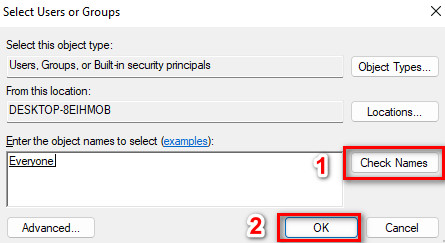
- Choose everyone and then select Full control.
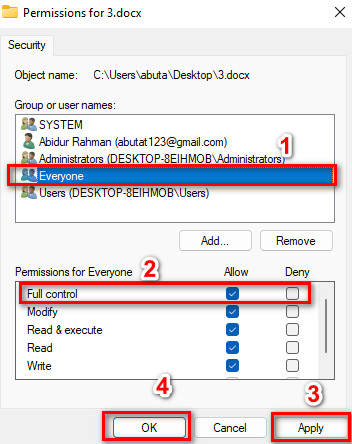
- Click on Apply and then click on OK.
- Try to reopen the file.
Sometimes you need to go through multiple fixes to fix a problem, so please do not give up and go through the other fantastic methods given in this post.
3. Delete the Old Windows Folder
If you have reinstalled or upgraded Windows and are facing the you don’t have permission to open the file error in notepad on Windows; please follow this method.
In short, all you are going to do in this process is locate the Windows.old file and make some changes.
You might be confused and I do not blame you, but rest assured.
I have written the simple steps to this process below and they are very straightforward, so relax and follow the instructions given below.
Here are the steps to delete the previous Windows folder:
- Enter This PC.
- Open the drive where you have installed Windows. It is usually the C drive.
- Click on the old file once and press the Shift and Delete buttons together on your keyboard.
- Select Yes.
- Try opening the file again.
There is no reason to give up if this process did not fix the error, keep on reading this post and you can fix it.
4. Change Ownership of the File
You can change ownership of a file on Windows10 or 11 quite easily. Even if you do not know how you can do that or you have no idea what to do, there is no need to panic.
The steps given below are relatively simple, so you will not face any difficulties.
So, do not be tensed, keep calm and go through the straightforward steps given below and you will be good to go.
Here are the steps to change ownership of a file:
- Click on the File icon at the bottom, on the taskbar.
- Enter This PC.
- Right-click on the file or folder of your choice.
- Select Properties.
- Enter the Security tab and click on the Advanced button.
- Click on Change and then click on the Advanced button.
- Navigate to and click on Find Now button.
- In the Search results section, scroll through the list and click on your username.
- Click on the OK button.
If this method did not fix the Notepad error, continue reading this post to know more about the other amazing fixes given below.
5. Disable encryption of the file
Please follow this procedure if you have enabled Encryption for your file.
Encryption is the process of converting data to another form for more security. Encryption is amazing, but it can also cause you don’t have permission to open this file error.
Disabling Encryption for a file is a matter of a few moments of your time.
The process is extremely easy and consists of very simple steps, which are given below. So please go through the steps and you can fix the Notepad issue easily.
Here are the steps to disable encryption for a file:
- Right-click on the file.
- Click on the Advanced button.
- Disable the Encrypt Contents To Secure Data option.
- Click on OK and try to reopen the file.
If this method did not fix the Notepad error on your Windows 11 or 10 device, do not lose hope and go through the other fantastic procedures given in this post.
6. Reboot your system
Let us start with the easiest procedure, rebooting your pc. Chances are you already know how to reboot your system, so you can skip this process if that is the case.
Otherwise, please follow the straightforward steps given below and you will be all set.
Here are the steps to reboot your system on Windows 11 or 10:
- Click on the Start button and then click on the Power button.
- Select the Shut down option by clicking on it.
- Wait for your system to turn off.
- Turn your pc back on.
- Try to open the file again and see whether the problem got resolved.
If restarting your pc did not fix the issue, do not be sad, as there are other fantastic fixes given in this post.
So keep your head up and go through the other fantastic procedures given in this post.
7. Run the File as an Administrator
Running a file as an administrator will give you special privileges that can solve the error. It is a very simple task that even a child can do, so there is no reason to be nervous.
The steps given below are very simple, so please go through them.
Here are the steps to run a file as an Administrator on Windows 11 or 10:
- Locate your file.
- Right-click on the file.
- Click on Run as administrator.
- See whether you are able to open the file.
If you are still unable to open the file, please go through the other excellent fixes given in this post below.
Conclusion
Notepad is just one of the tools used to open specific types of files and the error explained in this post is not just a Notepad problem, but a Windows problem as well.
I have given the best and latest fixes and I sincerely hope you were able to fix the you don’t have permission to open this file error when trying to use notepad.
Hopefully, you will not face a problem like this ever again and will have a smooth experience in using Notepad from now on.