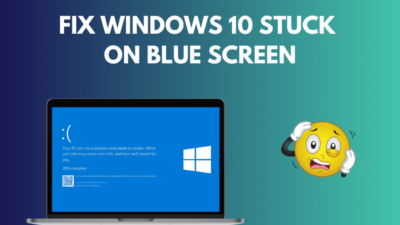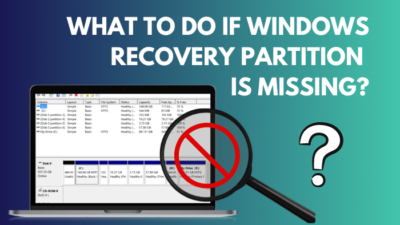While the newest version of Windows brings a lot of features like Android app support and modern design, a lot of users are still using Windows 8 and 8.1. That’s mainly because of its unique design aesthetic that no other version of Windows can match.
However, the majority of Windows 8.1 users have been complaining in the past few weeks that their PC isn’t powering off even after multiple tries.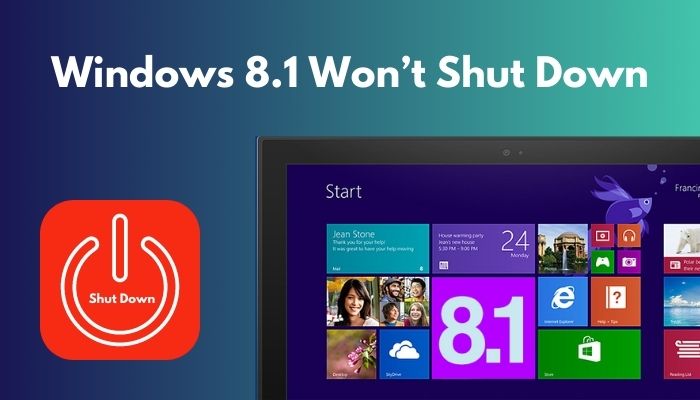
You can calm yourself down because this is not something you can’t solve. In fact, this issue is also occurring for several Windows 10 and 11 users. After researching various guides, I came up with a long list of fixes that should work on any Windows OS.
So, without further ado, let’s dive right into the guide and find out why your laptop/desktop is not shutting down.
Why Is My Computer Not Completely Shutting Down?
Your computer is not completely shutting down because some third-party application or process is interfering or restricting the shutdown process. It’s also possible that Windows is unable to execute the shutdown process due to system integrity violations.
There is no official documentation that explains what can be considered a violation of system integrity violation, but after analyzing various reports, it can be concluded that installing Windows from a modified ISO or activating it unofficially can lead to an integrity violation.
Apart from this, the Hybrid Shutdown feature is probably interfering with the shutdown process.
The hybrid shutdown was first introduced in Windows 8 and is still available on all Windows operating systems launched after that.
While its primary purpose was to improve device performance by speeding up the boot-up process, it’s also known to cause random freezing across multiple devices. When the Hybrid shutdown is enabled, the kernel session is always running even if your PC is turned off.
As a result, your laptop is never going to be 100% powered off. If this sounds like something you want to disable, go ahead and read the next section, where I’ve shown the detailed steps along with other working solutions.
How To Fix Windows 8.1 Won’t Shut Down?
As I’ve already mentioned earlier, this issue is present on multiple Windows operating systems. Since there are a lot of similarities between each OS, these fixes that were tested on Windows 8.1 should work flawlessly on Windows 10 and 11 as well.
Follow these steps to fix Windows 8.1 Won’t Shut Down:
1. Turn Off Hybrid Shutdown
A hybrid shutdown is also known as a fast startup, so this is what you need to disable from the Control Panel. Among all the fixes listed in this section, this one has the highest success rate and is relatively easy to do.
Follow these steps to turn off the hybrid shutdown:
- Click on the Windows icon at the bottom left corner of the taskbar to launch the Start menu.
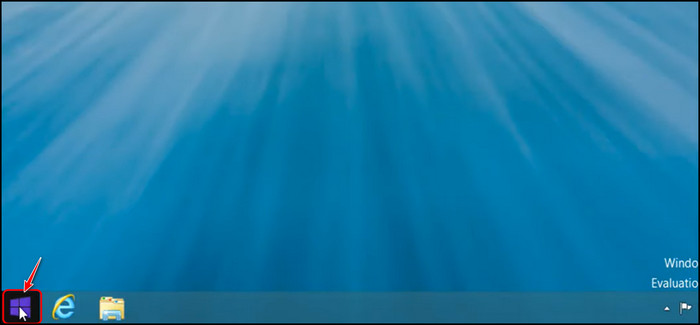
- Click on the downward arrow icon at the bottom left corner once the Start menu appears.
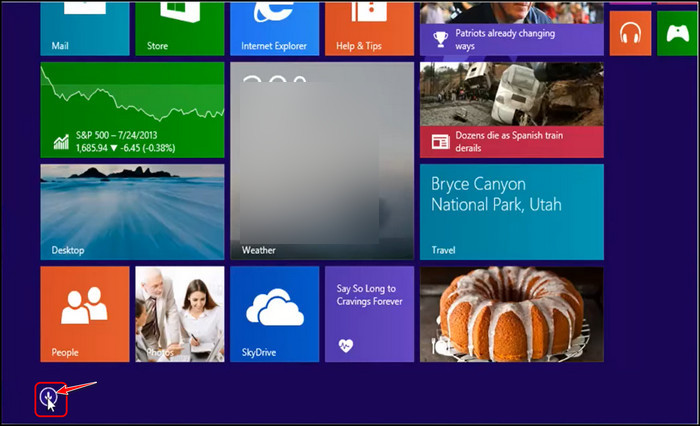
- Use the mouse wheel to scroll to the Windows System section and select Control Panel from the list.
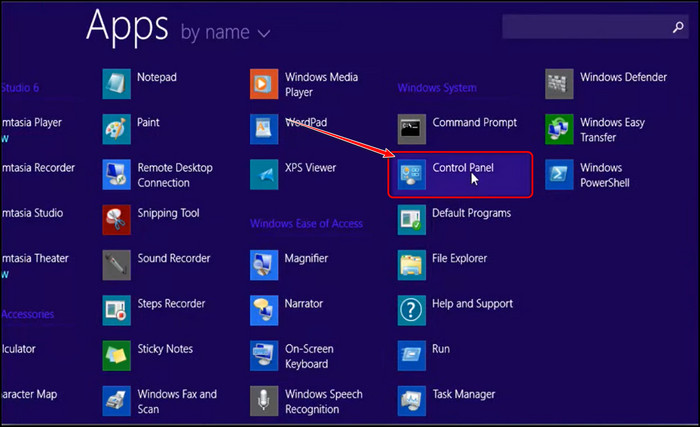
- Use the drop-down menu at the top right corner to switch to the Category view and click on System and Security.
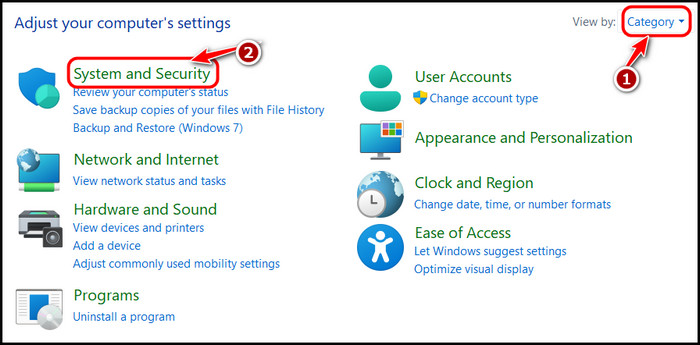
- Click on Power Options from the following page.
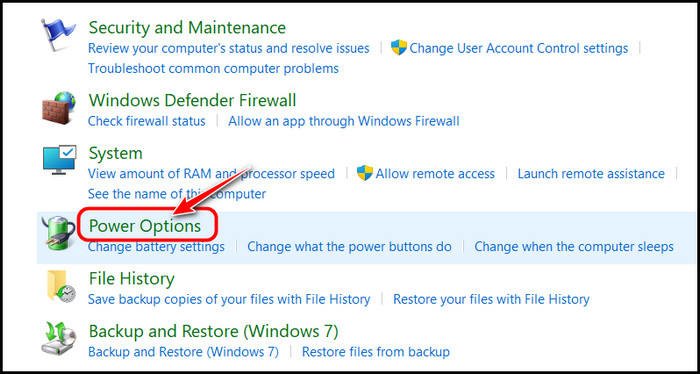
- Locate Choose what the power buttons do on the left panel and click on it.
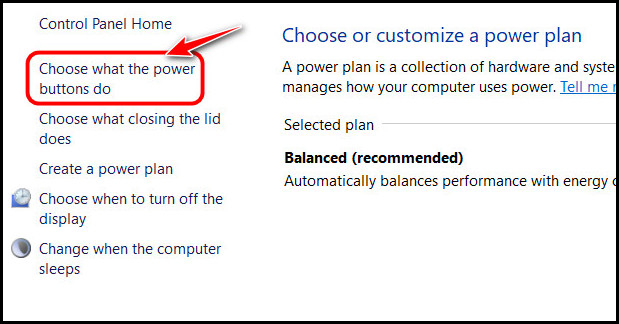
- Click on Change settings that are currently unavailable.
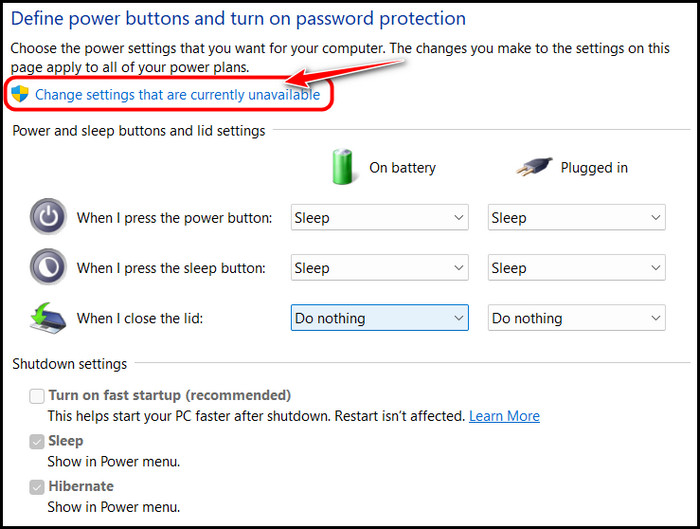
- Uncheck Turn on Fast startup below Shutdown settings and click on the Save Changes button.
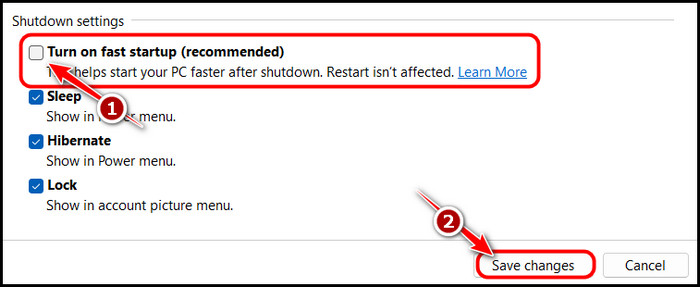
Once you have made the necessary changes, the Shutdown option should work as expected. However, if you are still stuck, you can try the following method.
2. Perform a Force Reboot
Believe it or not, a simple reboot might be just what your system needs to get over this issue. However, if the Shutdown option isn’t working, there is a good chance the reboot option also stopped working.
In this situation, your best bet is to run a simple command that directly communicates with your operating system and restarts your PC.
Follow these steps to perform a force reboot:
- Press the Windows and R keys at the same time to launch a Run window.
- Type cmd in the Run window and press the Enter key.
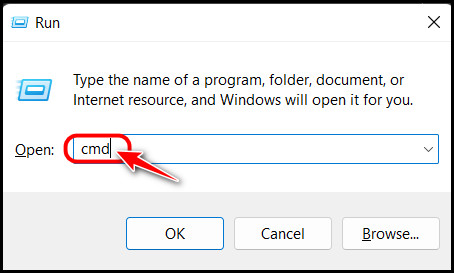
- Type shutdown /r in the Command Prompt window and press the Enter key.
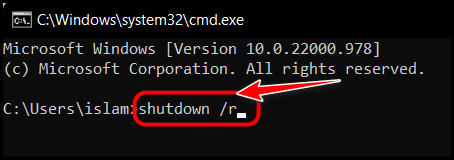
As soon as the command is executed, your PC should immediately reboot. If it does not work, you can also force a restart by pressing and holding the power button on your CPU or laptop for a few seconds.
Once your PC powers on again, check if the Shutdown button is working now. If it’s not, try the next fix.
3. Run the Power Troubleshooter
Now that Windows troubleshooters are competent enough to solve common issues, it’s not a bad idea to run them whenever you face a problem that many users are also stuck with.
It’s important to note that you need to run only one troubleshooter that is related to your problem. There’s no point in running a keyboard troubleshooter when you have trouble powering off.
Follow these steps to run the power troubleshooter:
- Launch the Control Panel by searching for it or from the Start menu, as shown above.
- Select the Small icons view from the top right corner and click on Troubleshooting from the list of options.
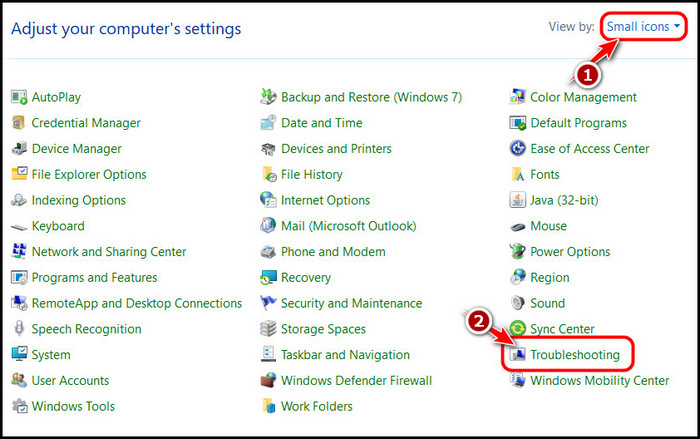
- Click on System and Security on the next page to proceed.
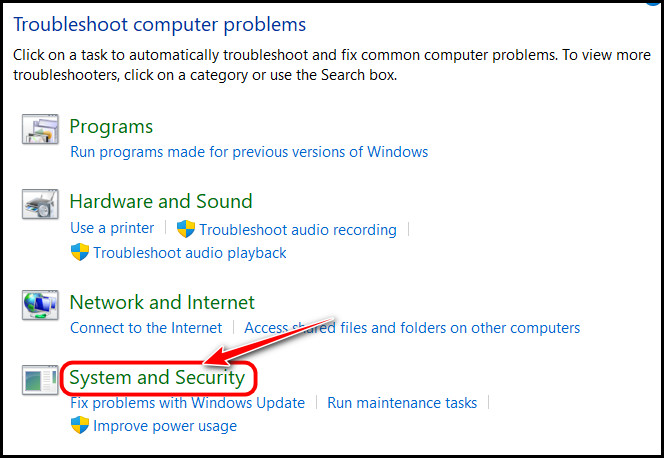
- Select Power after that to run the Power troubleshooter.
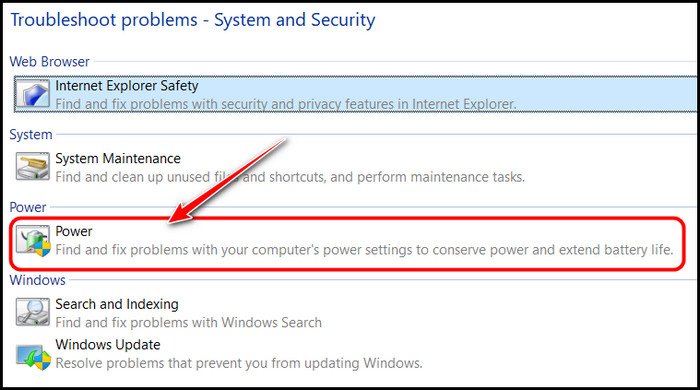
- Follow the instructions and wait until the Troubleshooter detects any problems.
While this method does work for many users, it does absolutely nothing for the rest. If you are one of those people, don’t worry, there are plenty more solutions to try.
4. Run a Shutdown Script
If the built-in commands are not working, you can attempt to bypass them by running a custom bat file that contains a command that will directly send a shutdown command to your computer.
This method is excellent because you don’t have to type the same command over and over again. You can simply pin it to your taskbar and click it whenever you want to shut it down.
Follow these steps to run a shutdown script:
- Launch the Start menu by clicking on the Windows icon at the bottom left corner of your taskbar.
- Click on the downward arrow icon at the bottom left corner to go to the Apps screen.
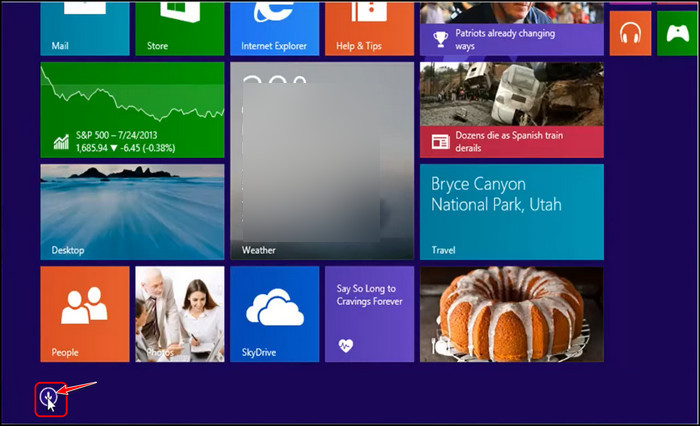
- Scroll, locate and launch the Notepad app under the Windows Accessories section.
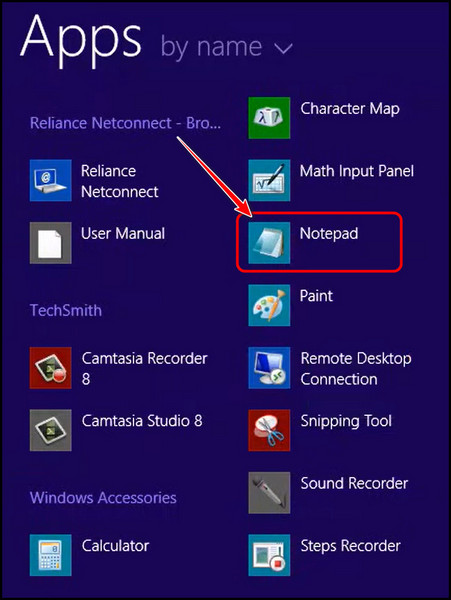
- Type shutdown /s /t 0001 in the notepad.
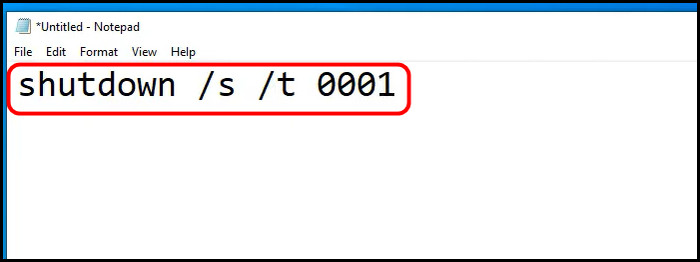
- Click on File at the top left corner and select Save As.
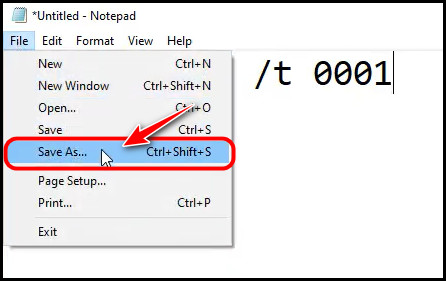
- Select Desktop from the right navigation panel and type anything you want in the file name text box. Make sure it ends with a .bat before clicking on the Save button.
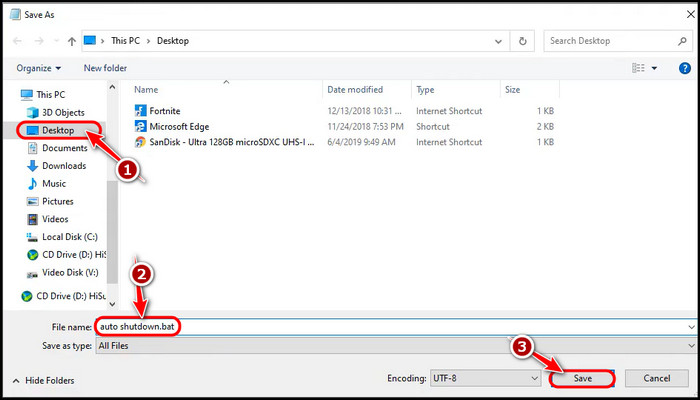
- Double-click on the bat file created on your desktop to run the script.
If everything is working correctly, your PC should instantly turn off. Otherwise, you don’t have any choice but to move on.
5. Scan and Fix Corrupt Windows Files
If you are still stuck after trying all the methods described above, there is a strong possibility some of your system files have been infected somehow. Thankfully, Windows provides you with a super simple way to automatically detect and fix all the corrupt files if they exist.
Follow these steps to scan and fix corrupt Windows files:
- Launch a Run window as you did earlier by pressing the Windows and R keys at the same time.
- Type cmd and press Enter.
- Type sfc /scannow in the Command Prompt window and press the Enter key to run a system file scan.
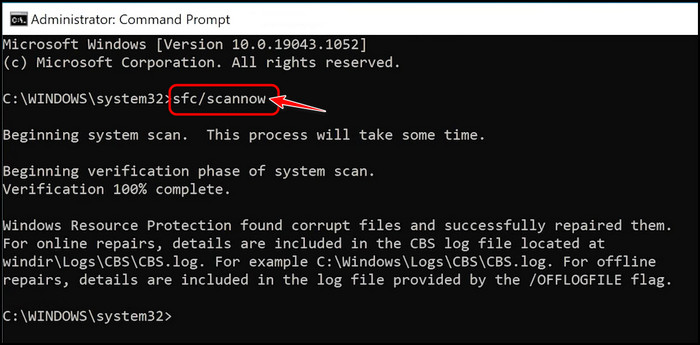
Wait for a while for the system to complete checking your disk for errors. After the process is done, try shutting down your PC again to see if there are any changes.
After fixing your issue, it’s natural to be curious about other things related to the same problem. If so, I suggest reading the FAQ section below, as that will answer all your remaining doubts.
FAQ
Question: Does force shutdown damage the computer?
Answer: No, force shutdown does not usually damage the computer. However, it’s essential to keep in mind that there is a risk of data being corrupted when you forcefully terminate a process.
Question: How do I get the shutdown button back?
Answer: You can get the shutdown button back by launching the Registry Editor from the Start menu and navigating to HKEY_CURRENT_USER\Software\Microsoft\Windows\CurrentVersion\Policies\Explorer, and setting the value of NoClose to 0.
Question: How do you shut down a frozen computer?
Answer: You can shut down a frozen computer by locating the power button on your CPU or laptop and pressing it continuously for five to ten seconds. The display should turn black if it works as expected.
Final Thoughts
It’s essential to let your computer rest from time to time to ensure it’s always providing the best performance. As a result, you need to shut it down when you no longer need it.
In short, you are probably facing this shutdown issue because Hybrid Shutdown is enabled or something is intefering with it. Regardless, you can fix it by typing some commands or running some scripts as discussed in the second section.
If managed to help you out here, do me a favor and comment down which method solved your problem.