After spending so much on RAM, you obviously want to get the most out of it.
So it’s concerning when PC isn’t utilizing the full memory capacity.
You must solve the issue, especially if the PC lags despite having enough RAM.
This post explains why PC is using half the RAM and the necessary fixes for the issue.
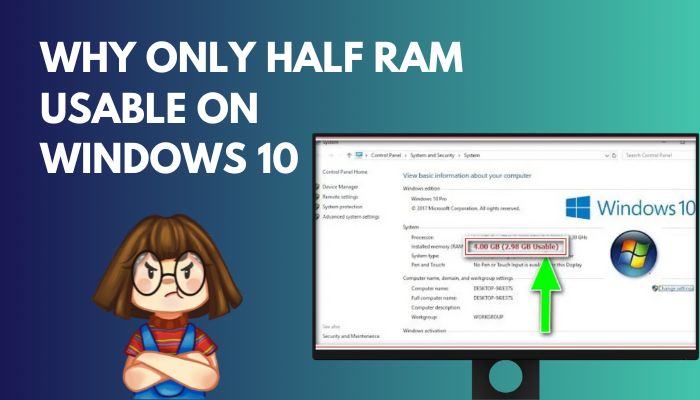
Let’s begin!
Why Is Only Half My RAM Usable On Windows 10
Random Access Memory (RAM) is a storage device that stores temporary data and is a must-needed component for your smartphones and computers. It loads the running services and programs in it so that the computer can load them faster.
Hence it’s understandable when you’re concerned seeing that your PC is only using half of the installed memory. It’s annoying to install high-capacity memory and not get the full benefit of it.
Below I’ve explained why your PC cannot utilize all of its RAM, so you may know why only half of the memory is in use.
Here are the reasons why only half of your RAM is usable:
RAM is not Connected Properly
If the RAM modules are not connected properly to the motherboard RAM slots, it’s obvious that all of the installed RAM will not be usable. So it’s necessary to check your RAM physically and ensure that the RAM sticks are fitted correctly in the slots and in the right order.
32-bit Windows OS
If you’re currently running a 32-bit operating system, you will be able to use only 4GB RAM; it doesn’t matter how much physical memory you’ve got.
Outdated BIOS
An outdated BIOS will not be able to use all of the system memory. An old BIOS version has bugs or glitches that stop it from accessing all of the computer’s RAM. In that case, you’ll need to upgrade your BIOS.
Limiting Maximum Memory In Windows Settings
In case the highest memory is set in your system settings, the system cannot use more memory beyond that, and you need to uncap the highest memory limit.
Also, check out our separate post how to activate windows 10 auto login.
Hardware Problems and Limitations
If the memory sticks or the slots are damaged or dirty, it can cause the problem at hand. Having defective RAM means that the system cannot access all the installed RAM.
Using RAM incompatible with the motherboard can cause the issue. Your motherboard may not support all the memory you’ve installed.
Wrong BIOS Settings
If the BIOS configuration is incorrect, it can affect your system memory. For example, incorrect memory allocation settings or disabled memory remapping might cause the issue.
Your system may require specific configurations to detect all stick of RAM correctly and run at full potential. Resetting the BIOS to its default configuration will resolve it.
Hardware Reserved Memory
Computer components can reserve an amount of system memory for their own usage. For example, the graphics card can reserve some of the RAM capacity as video memory.
Enabling Auto RAM Virtualization
RAM virtualization is turned on by default. It creates a paging file on the hard disk, which can read one continuous stack of data from the hard disk, enabling a faster process than reading the data from its original location.
But RAM virtualization stops the RAM from being fully used, and simply just disabling your computer’s memory virtualization will free up the RAM.
Outdated Windows Drivers
Suppose you’ve turned off the option to update Windows automatically, and you also don’t manually update it. In that case, a temporary bug in any of the drivers can prevent the memory from total usage.
Now that you know the reasons why you can’t use all of your memory in the PC, let’s go through the fixes one by one.
Check out the easiest way to adjust page file in windows 10.
How to Fix Only Half of RAM is Usable on Windows 10
To allow a computer to use all of its RAM, you need a 64-bit OS with the maximum memory limit turned off, with updated BIOS and drivers, keep your PC components clean and ensure the RAM is connected correctly.
Below I’ve described all the methods step by step that you need to do to fix the low available memory problem on Windows.
Here are the steps to fix only half of the total RAM is usable:
1. Examine RAM Sticks
Not using the full amount of memory could be a hardware issue. The RAM can be loosely connected to the motherboard, the slots might be damaged, or dust might be covering the slots.
Open your PC case and thoroughly check your RAM if they are connected correctly. You can take out all memory modules, then plug in one RAM at a time and start the PC. If the OS detects the right amount of RAM, you can power off the PC and plug in the next stick.
Repeat the process to ensure all the RAMs work and get detected by the OS.
At any point in the process, if you see the last plugged-in memory module not detected or the wrong capacity is being displayed, then you have found the root of the problem. The issue can be the memory module or the slot where you’ve connected the RAM.
If your motherboard has four slots for memory, try this: swap the RAM in the DIMM slot in question with different slot already verified as working, and you will be able to figure out if the issue is the DIMM slot or the RAM module.
If the stick of memory seems to be the issue, claim a warranty if available. Most reputable manufacturers give unlimited warranty on RAM.
The problem may also be due to installing the RAM in the wrong order in the slots. Every motherboard color codes or mentions the order in which memory should be installed. So read the motherboard manual and ensure the order is maintained.
That’s how you can fix all memory not being fully usable.
2. Install 64-bit Windows
If you are using a 32-bit version of Windows, reinstall the Windows operating system with the 64-bit version. This will allow you to use up to 2 TB RAM, whereas a 32-bit version only supports 4 GB of RAM.
Let’s see what type (32-bit or 64-bit) of Windows you are using.
Here’s how to check whether Windows is 32-bit or a 64-bit:
- Click on the Windows icon and choose Settings.
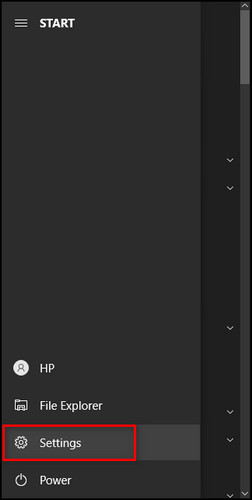
- Go to System.
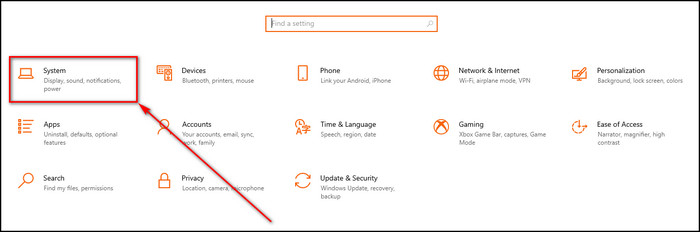
- Select About from the left sidebar.
- Check System type under Device specifications.
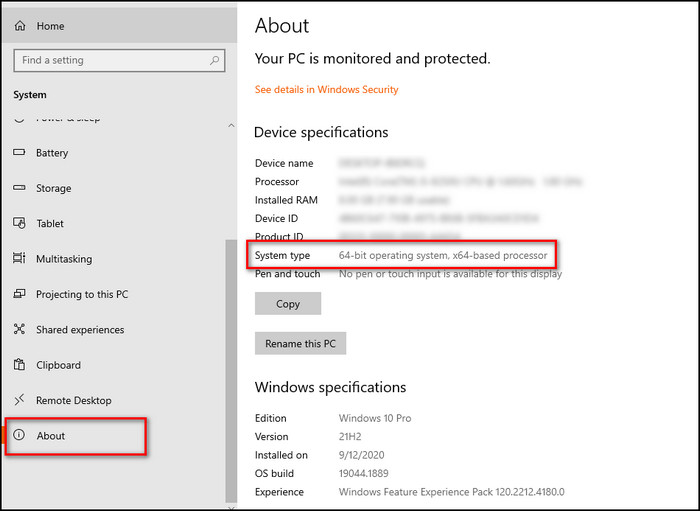
If you see a 32-bit operating system, you cannot use more than 4GB of RAM.
So, use a 64-bit version of Windows if you need more memory.
3. Update BIOS
Old BIOS version has bugs preventing the memory from using its full capacity. Updating the BIOS will get rid of these bugs and glitches.
But the BIOS update process differs for separate motherboard manufacturers and your computer model. Go to the official website of your laptop or motherboard manufacturer and look for latest BIOS updates. Then update your BIOS to the latest version.
4. Disable Maximum Memory Limitation
Windows has a maximum memory option in its configuration settings. Even though you might not have touched the setting, the option could be set to use half of your available RAM.
When the memory is capped, it cannot go beyond that even if more memory is available. Let’s turn off this option.
Here’s how to disable the memory limit:
- Click the Search icon, search for System Configuration and open it.
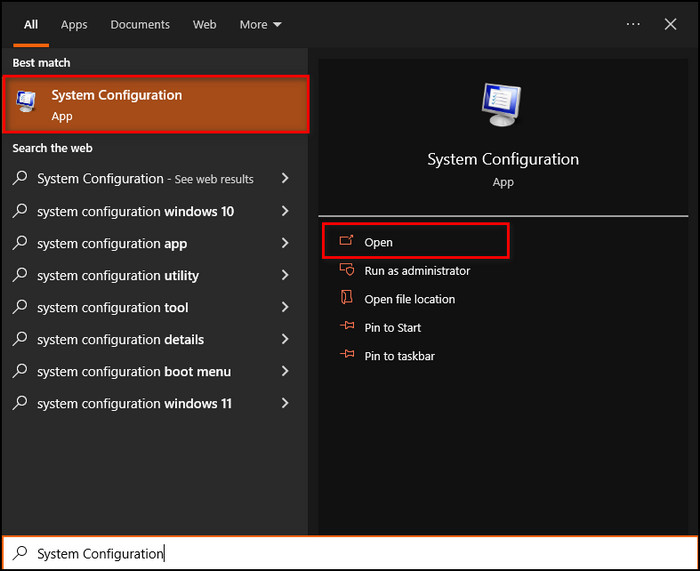
- Go to the Boot tab and select Advanced Options.
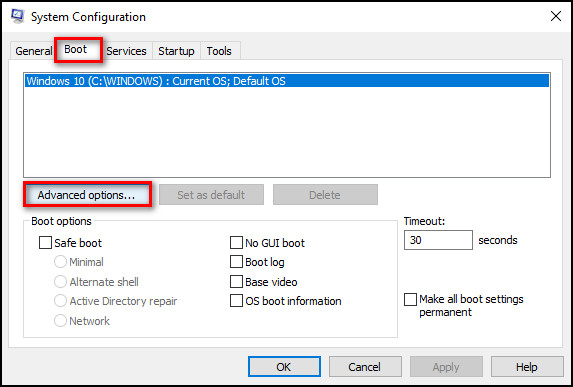
- Uncheck Maximum Memory and click OK.
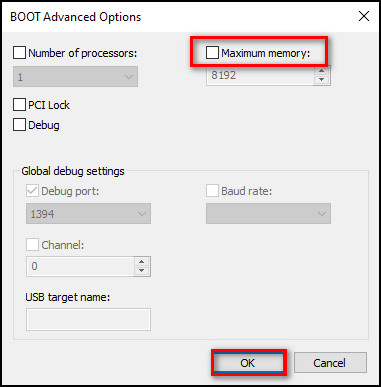
- Restart your PC so the change can take effect.
Now Windows should utilize 100% of the RAM installed.
5. Reset BIOS
The wrong BIOS configuration can affect your system’s memory. Restoring the BIOS will set everything to default and resolve the memory issue.
Depending on the motherboard manufacturer, you need to repeatedly press the F1, F2, F12, Del, or Esc keys to get into the BIOS mode when you are booting up your PC.
Once you’re in the BIOS, look for the option load defaults or load default settings, or restore factory defaults. Apply it and you’re good to go.
6. Change Registry Configuration
From the registry editor, you can set the OS to clear the pagefile at shutdown. If the page file stops the computer from fully utilizing the RAM, this will fix the issue.
Here’s the process to modify your registry to to clear pagefile:
- Click the Search icon, search for Registry Editor and open it.
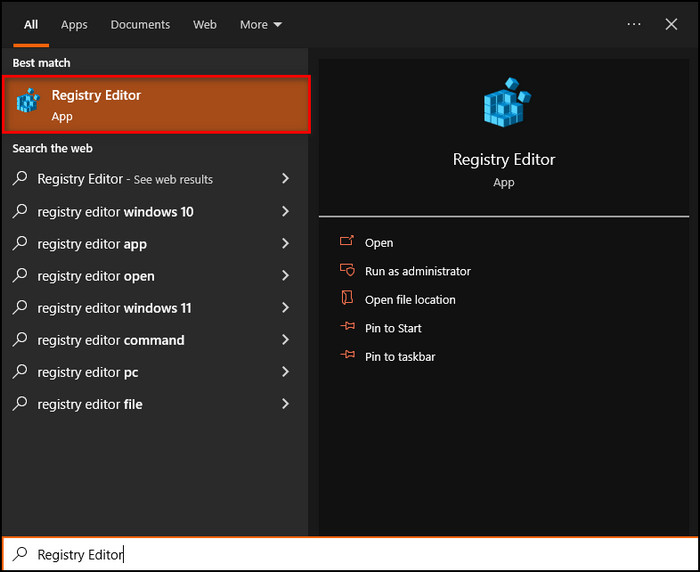
- Go to the HKEY_LOCAL_MACHINE > SYSTEM > CurrentControlSet > Control > Session Manager > Memory Management.
- Find ClearPageFileAtShutdown from the right side and double-click on it.
- Set the Value data from 0 to 1 and click OK. If it’s already set to 1, you don’t need to change anything.
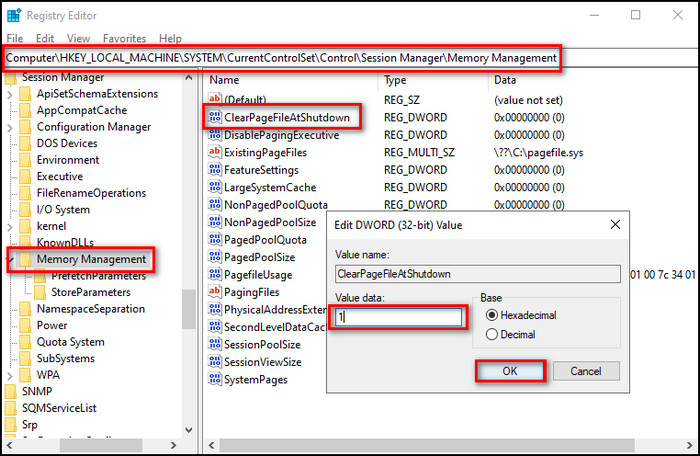
- Exit out of Registry Editor and restart your PC.
If pagefile was causing the issue, this step should fix it.
7. Disable Virtual Memory
The virtual memory is turned on by default. By turning it off, Windows won’t use as much memory solving the half memory usage problem.
Here’s how to disable the virtual memory feature:
- Click the Windows icon and select Settings.
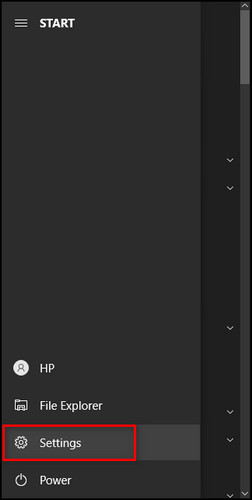
- Choose System.
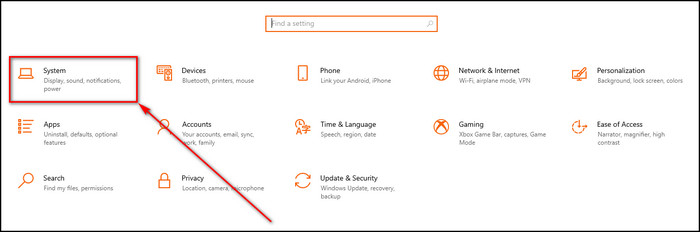
- Select About > Advanced system settings.
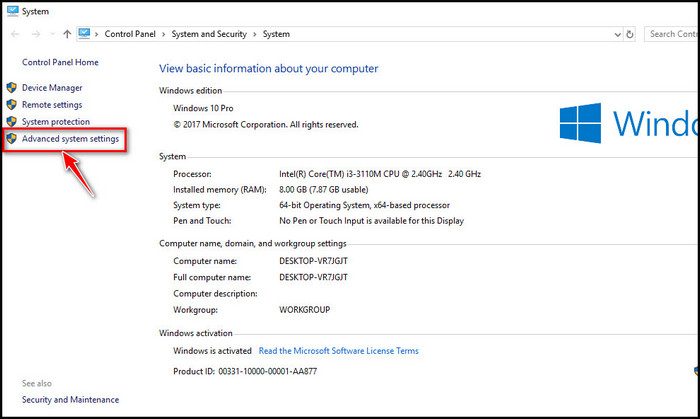
- Move to the Advanced tab and choose Settings in the Performance section.
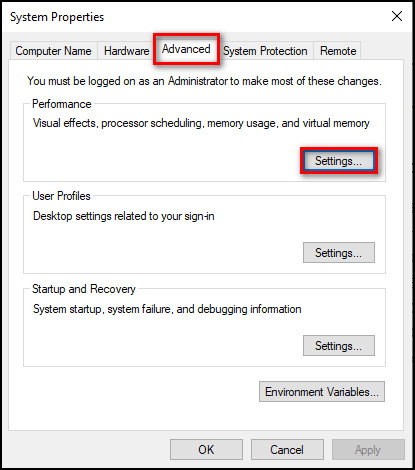
- Select Advanced and click on the Change button.
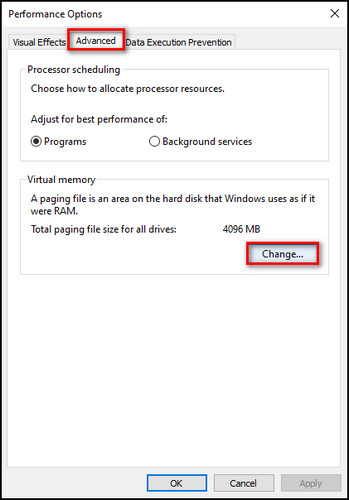
- Check No paging file and click OK.
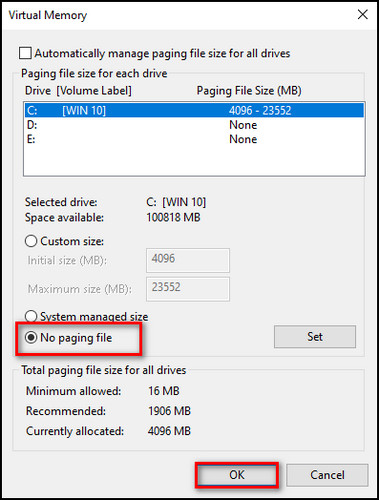
You might want to restart the PC so that the computer may apply the changes and use the full capacity.
8. Update Drivers
Updating drivers gets rid of bugs and glitches in the PC. Regularly update your device drivers and even install the optional updates.
Here’s how you can check for driver updates:
- Click the Windows icon and choose Settings.
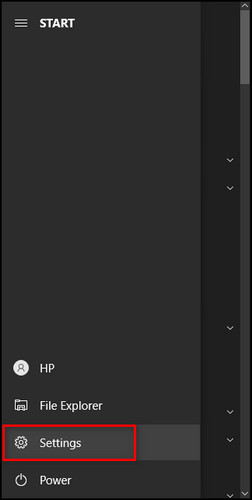
- Select Update & Security.
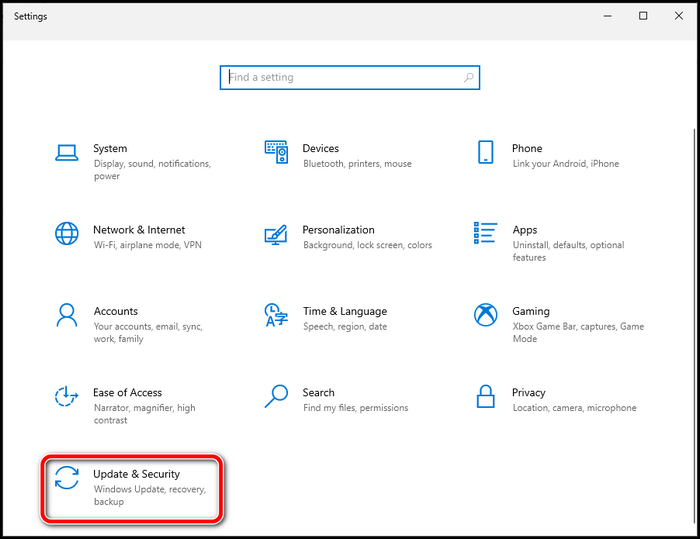
- Click Check for updates.
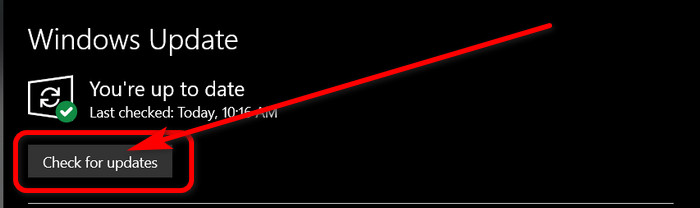
In case an update is available, Windows will download and install it automatically. After installation, restart the device if needed.
Read more on how to reduce RAM usage in Windows 10?
How To Check Usable RAM Windows 10
To check usable amount of RAM in Windows, go to the Settings app and click on System. Select About from the left and you can see the total RAM available in your computer under the Device Specifications. You can also open Task Manager or check the BIOS on your computer for total RAM.
As you’re reading this post, you might already know the limitation for the usable memory in your computer. In case you don’t, the following steps will help you to check usable total RAM in Windows:
- Click on the Windows icon from the taskbar.
- Click on the gear icon to open Windows Settings app.
- Click on System.
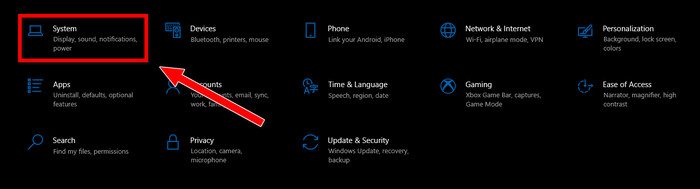
- Select About from the left menu.
- See Installed RAM under the Device Specifications. It will mention the usable amount of memory.
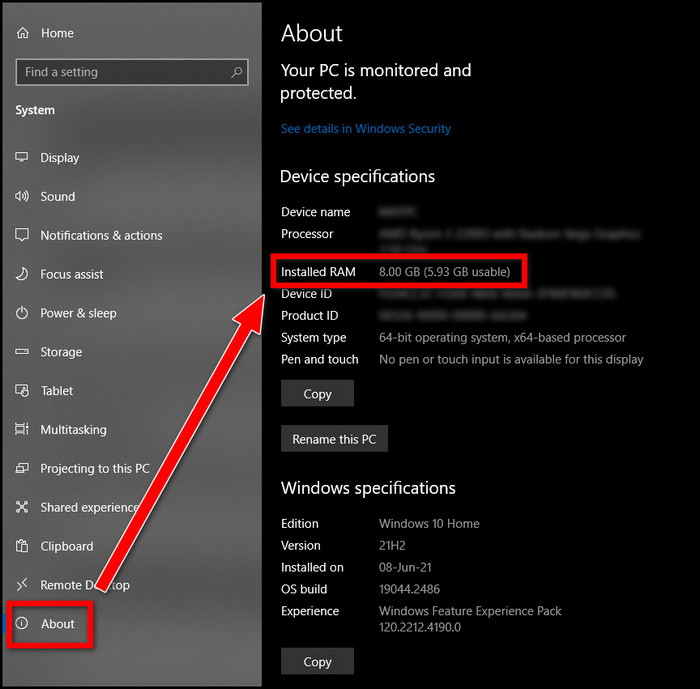
You can also check the usable memory available by going to Task Manager and switching to the Performance tab from the top. Then select Memory from the left to open the RAM details. Add the In Use and Available RAM capacity to get the total RAM capacity that’s usable.
FAQs
Why is 8GB memory only 4GB usable?
The main reason you are getting 4 GB of memory usable is due to using 32-bit Windows operating system. However, this problem can also arise due to not updating the BIOS, defective RAM, and memory limitations.
Why does my computer not recognize all my RAM?
Your computer does not recognize all your RAMs because you might be using RAM that is not compatible with the motherboard (absent in the motherboard’s QVL list). Also, when using multiple RAM sticks you have to put them in the correct order in the memory slots.
Final Thoughts
RAM is an essential part of a computer keeping the running programs and services in its memory. If the memory is not being utilized to its fullest, this post will help you fix that.
Here, I’ve explained why your computer does not use all the memory so you can get a clear view of what you need to do. Mainly, ensure you’ve installed the 64-bit Windows version and the motherboard can access all the installed memory.
Let me know if you have further questions regarding memory or other PC components. See you in the comment section.



