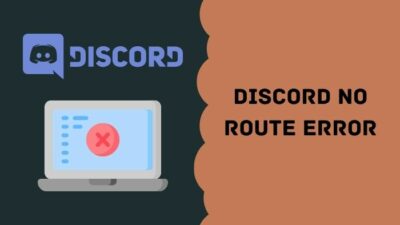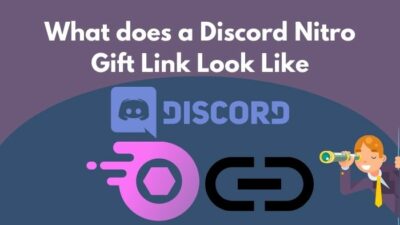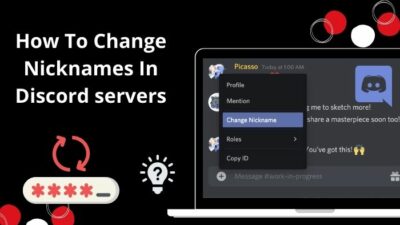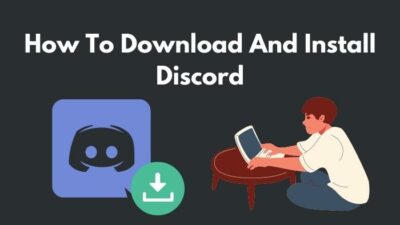Discord is the most popular VoIP and instant messaging social platform worldwide. But gamers use Discord mainly to communicate with other players while gaming.
Besides chatting, gamers can also create and join servers, make friends, live stream, and share videos on servers. For all of these features, gamers and other ordinary people use Discord.
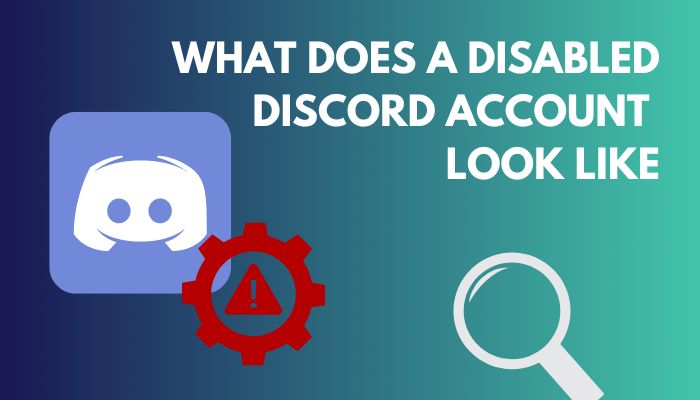
Discord can become overwhelming sometimes due to using it all day long, just like any other social media.
Maybe for this, many users want to disable their Discord account. This article is for you if you’re curious to know how it looks after disabling a Discord account and what others will see.
In this article, I will demonstrate what a disabled Discord account will look like. So, stick to this article till the end and find out.
What Does a Disabled Discord Account Look Like?
You’ll get a notification after you disable a Discord account. After disabling or deactivating your account, you’ll be logged out. Enter your email or phone number and password to log in. Next, click on Login.
After entering the Login button, Discord will notify you that your account is temporarily disabled. You will find a Restore Account button under Return To Login button. 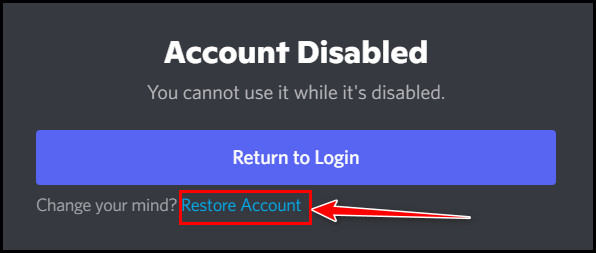
The main thing is Discord will put your account in the hold position after you disable your account. Moreover, if you want to secure all your message data before it gets deleted permanently, you can always re-enable your account.
According to Discord, you can keep your account in a disabled position for 2 years. After exceeding 2 years or more, an inactive account will get deleted permanently.
So keep in mind that you will need to activate your account before the deadline for permanent deletion.
Check out the easiest way how to link twitch to Discord.
How to Disable Account from Discord PC App
The process of disabling an account from Discord is not a big deal. You can only disable your account temporarily. After re-login, you can have your account back. Some disable their account to take a break and return to their account after a while.
As a Discord PC user, if you want to disable your Discord account, just follow the below steps.
Here are the steps to disable a Discord account from a PC:
- Launch the Discord app from your PC.
- Click on the cog icon to go to User Settings.
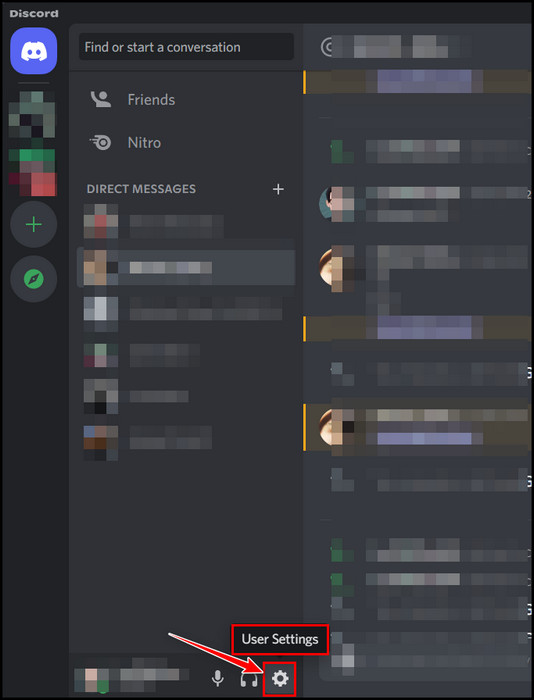
- Click on My Account at the top left pane under the USER SETTINGS category.
- Scroll down and locate the ACCOUNT REMOVAL section.
- Click on the Disable Account button.
![click-on-disable-account-button-under-my-account-section-in-Discord]](https://10pcg.com/wp-content/uploads/click-on-disable-account-button-under-my-account-section-in-discord.jpg)
- Enter your account password in the PASSWORD field.
- Hit the Disable Account button to complete the process.
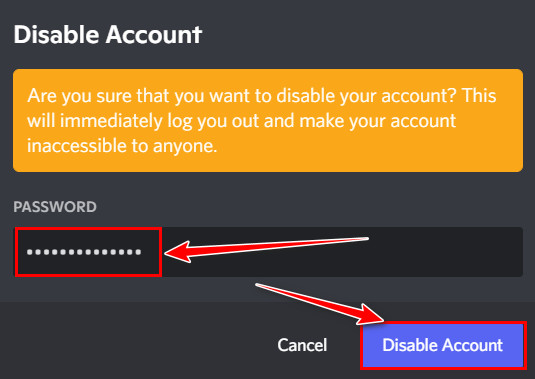
After clicking on the Disable Account button, you will see that you have logged out from your account at that instance.
Note: If you are the owner of any server/servers, Discord will ask you to transfer ownership of your server/servers to other members. You can only then disable your account.
Pro Tip: The procedure of Disabling a Discord account from the Discord web browser is the same as the PC app. All the UI and Settings are the same for both versions. Just follow the upper steps to disable your Discord account from a browser.
How to Transfer Ownership of Discord Server
If you have your server in Discord, it will ask you to transfer ownership of the server before disabling your account. Besides disabling your account, for some reason, you may want to transfer ownership of your server to the other team members. 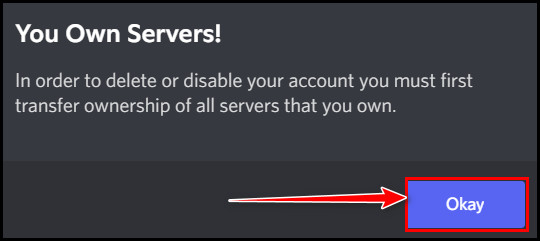
You should transfer the ownership when you can’t manage your own server due to a lack of time. You must play an active server owner role for team management and server moderation.
Note: You can’t disable your Discord account without transferring your Discord server ownership.
If you don’t know how to transfer server ownership, follow the below steps carefully.
Here are the steps to transfer ownership of the Discord server:
- Right-click on the Server.
- Click on the Server Settings from the context menu.
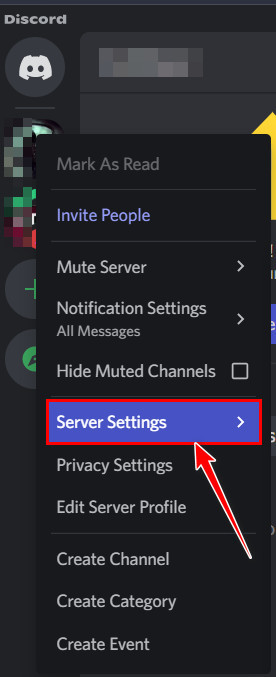
- Click on the Members under the USER MANAGEMENT section.
- Click on the three dots from the right side of the team member to whom you want to transfer the server owners.
- Choose Transfer Ownership.
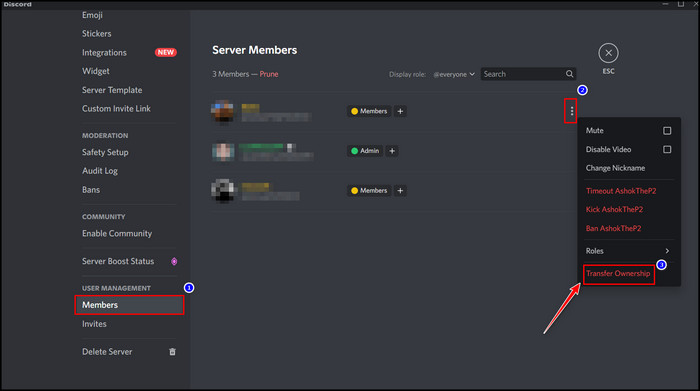
- Toggle on the acknowledgment button and click on Transfer Ownership.
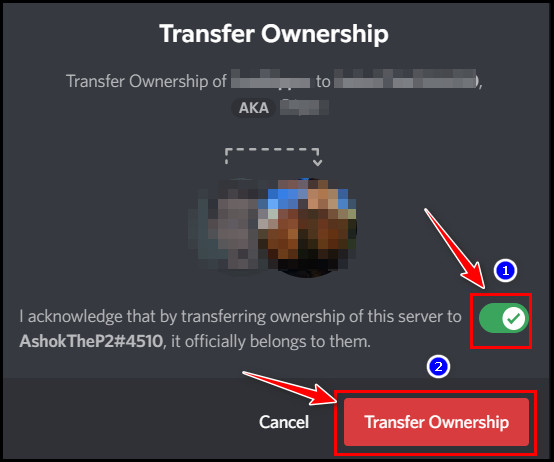
After that, your owned server ownership will transfer to the chosen team member. Now you can disable your account if you want.
Also related to this guide How to Stop Discord from Opening on Startup.
How to Disable Account from Discord Mobile App
Like the Desktop version, users also use the Discord mobile app version. At the same time, gaming on mobile gamers uses the app on their mobile for gameplay conversations. Discord is highly referred to by all the pro players for a better, high-pitched conversation.
All the vocals sound crystal clear, and the latency is almost zero. So, while gaming, you can hear your teammates without any delay.
But for obvious reasons, if you want to disable your Discord account from your mobile, follow the steps below.
Here are the steps to disable the Discord account from the mobile version:
- Launch the Discord app from your mobile.
- Tap on your Discord profile picture from the bottom right corner.
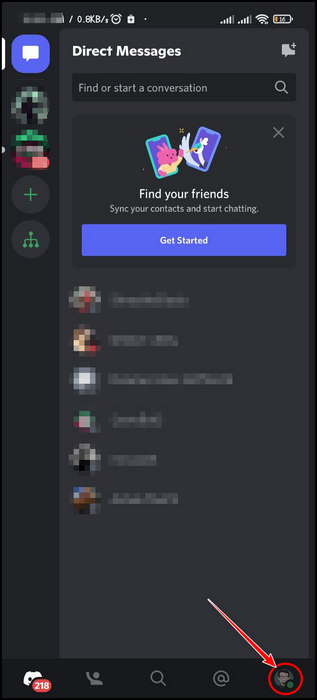
- Tap on the Account option.
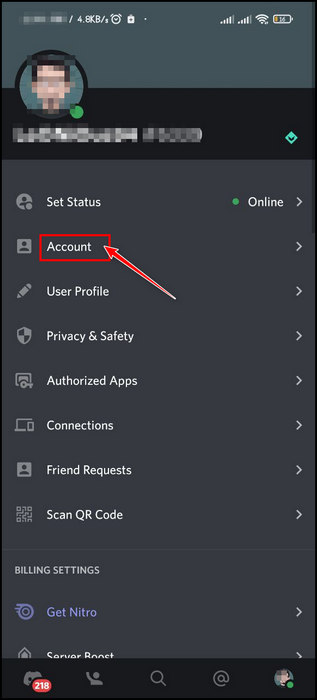
- Scroll down and tap on Disable Account.
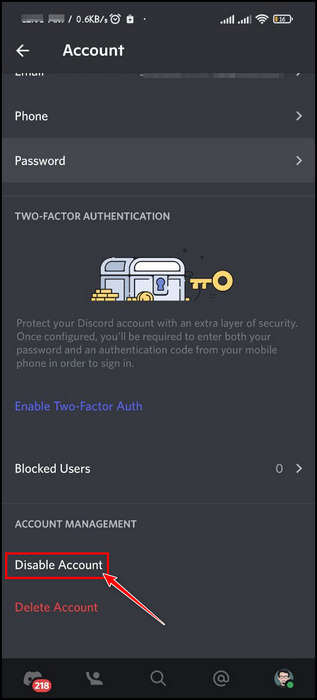
- Transfer Ownership of all the servers that you owned. (This is mandatory if you are the owner of any Discord server)
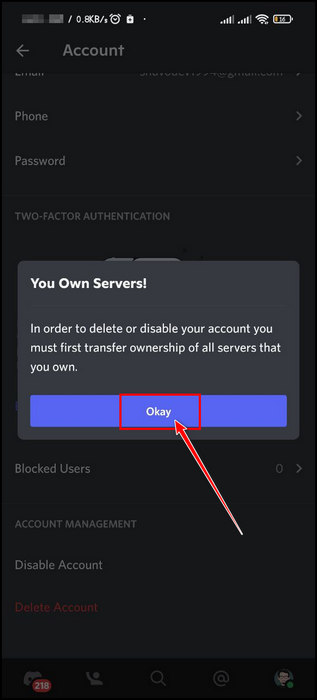
- Tap on the Disable Account again after transferring the server ownership.
- Enter your password in the PASSWORD field.
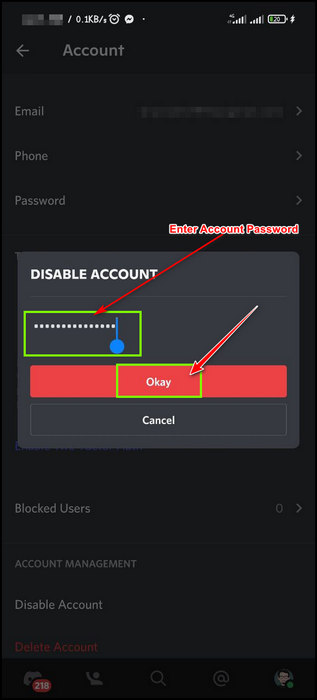
- Tap on the Okay button.
After that, Discord will log you out of the account. Now, you have entirely disabled your account. To enable your account, log in with your email and password. But you will have to tap on the Restore Account button first.
If you don’t know how to transfer ownership of a Discord server from your mobile app, apply the steps beneath.
Here are the steps to transfer Discord Server ownership from the mobile app:
- Tap and hold the Server and choose More Options.
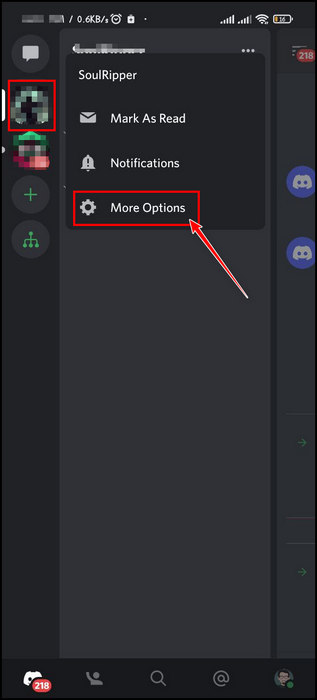
- Tap on the Settings cog icon.
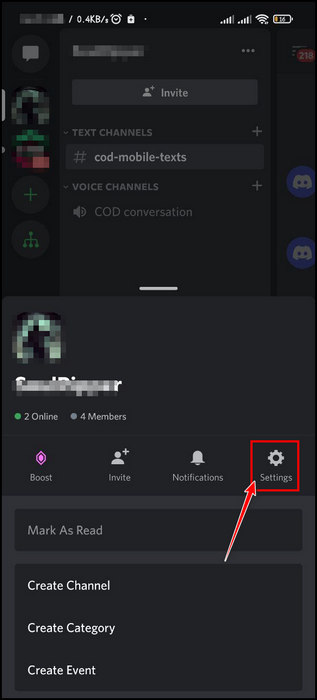
- Swipe up and tap on Members under the USER MANAGEMENT section.
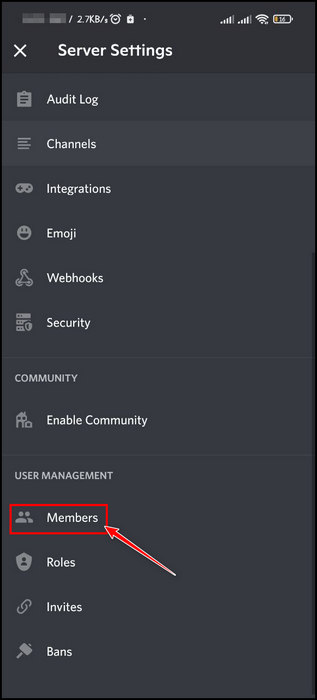
- Tap on the arrow icon beside the member’s username.
![tap-on-chosen-server-members-side-arrow-button]](https://10pcg.com/wp-content/uploads/tap-on-chosen-server-members-side-arrow-button.jpg)
- Tap on Transfer Ownership.
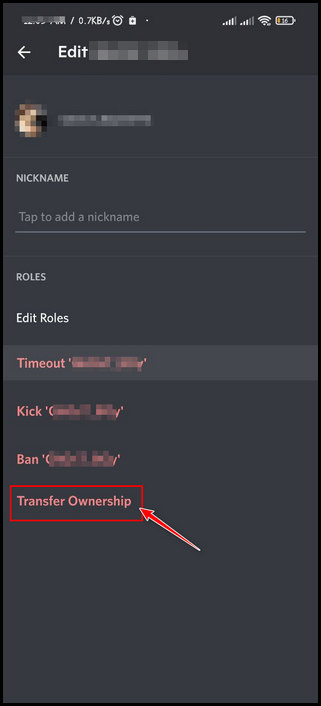
After that, toggle on the Acknowledge button and tap on the Transfer Ownership. Now, your chosen member becomes the owner of your pre-owned server.
Related guide on fix Discord showing blank screen on startup.
How to Delete a Discord Account
Let’s just say you don’t want to use Discord at all and want to delete the account permanently. When you disable any account, you can gain access to that account, but deleting it will close all the possible ways.
Deleting an account is the same as disabling it. The processes are quite the same. If you are determined to delete your Discord account, follow the steps below.
Here are the steps to delete a Discord account:
Launch the Discord app from your PC.
Click on User Settings from the bottom side.
You may also like to read how to fix Discord not connecting to server.
FAQs
Does deactivating the Discord account delete messages?
No, Discord won’t delete any of your messages or attached files. While disabling your account, Discord will save all your messages. You can re-access those messages after logging back into your again.
Does deactivating a Discord account leave servers?
No, Discord accounts don’t leave servers after you deactivate them. After deactivating, it stays on the server and in all the groups, it is a part of.
Can you see if a Discord account is disabled?
When someone disables a Discord account, the user will no longer show as a Mutual Connection when that user’s friend is also on your friend list. The main reason is that the deleted or disabled users are no longer active users.
What does a deleted Discord account look like to others?
Your user name will display something like this DeletedUser####. There will be a bunch of zeros or random numbers after the Word DeletedUser.
For how long can you disable your Discord account?
According to Discord, your account can stay as a disabled account for at least 2 years. After the expiry time, Discord will delete your account permanently.
Final Words
Discord is an ultimate choice for gamers who like to stream a lot while playing games with their teammates. Not only that, but you can also find lots of learning tutorials and educational servers on Discord.
But gamers use Discord as their daily driver. But for some unusual reason, you might want to disable your Discord account. I hope you found all the steps relatively easy after reading this article till the end.
Do you need any further assistance regarding Discord? Let me know in the comment box below. See you at the next one!