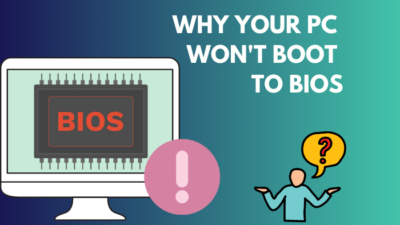These days, Windows 11 users are getting routine updates from Microsoft. Sometimes, they forcefully embed several drivers and BIOS updates with the Windows updates.
While this feature comes in handy to enhance the overall system security, it also has its own drawbacks. For instance, frequent automatic BIOS updates can brick the motherboard or lead to several BIOS-related issues.
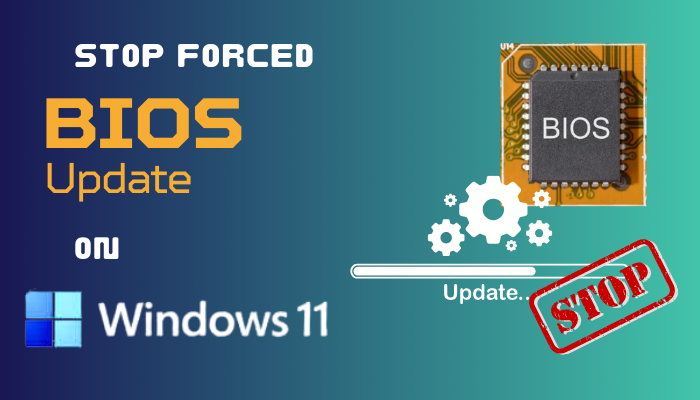
If your system is automatically updating BIOS without asking for permission, this article will assist you in stopping forced BIOS updates on Windows.
Without further discussion, let’s begin!
Does Windows 11 Automatically Update BIOS?
Yes, Windows 11 can automatically download and install BIOS updates on certain PCs. This is the latest feature from Microsoft to install BIOS updates safely. However, this feature is still under development, and Microsoft is collaborating with manufacturers to make the process safer and more reliable.
You won’t get automatic BIOS updates unless you’re eligible for this experimental feature. Navigate to Settings > System > Windows Update > Advanced options > Optional updates to check if your computer is eligible for the updates.
If you see any listed BIOS updates after expanding the Optional updates, you are obviously qualified for this, and from there, you can manually install the BIOS update.
Moreover, you can also set the option to install the updates automatically. But automatically updating the BIOS can be a disaster; if anything goes wrong, it will brick the motherboard.
Suppose you’re not comfortable with the automatic BIOS update feature and want to prevent the BIOS update. In that case, you can effortlessly revert the BIOS update and turn off the auto BIOS update to avoid downloading and installing BIOS updates along with Windows updates.
How to Stop Forced BIOS Update on Windows 11
To prevent forced BIOS updates, you must turn off automatic BIOS updates from the Windows Update settings. By pausing the Windows updates, you can also turn off the auto updates. Furthermore, you can utilize the BIOS settings to disable automatic BIOS updates permanently.
When Windows automatically downloads and installs the latest BIOS and drivers to keep your system up to date, you may encounter several errors like BSOD (Blue Screen of Death).
In such scenarios, you should check the BIOS version and ensure you’re using a stable version instead of the most recent one.
Disabling the auto-update is the ultimate solution to prevent any damages caused by the random BIOS updates. To turn off the automatic updates, consider the following methods and perform them accordingly.
Here are the methods to turn off forced BIOS updates on Windows 11:
1. Stop Automatic BIOS Update Using Local Group Policy Editor
Using the Local Group Policy Editor, you can easily alter the settings to stop receiving the driver and BIOS update. Consider the subsequent process to disable auto BIOS updates using the group policies.
Here’s how to stop automatic BIOS updates using the Local Group Policy Editor:
- Bring up the Run dialog box by pressing the Windows + R keys.
- Type gpedit.msc in the text field and hit Enter.
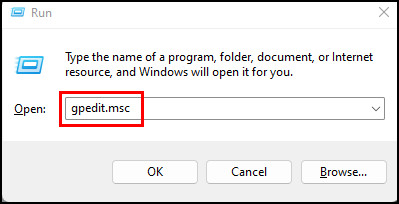
- Navigate to the following path from the Local Group Policy Editor:
- Computer Configuration > Administrative Templates > Windows Components > Windows Update > Manage updates offered from Windows Update.
- Locate Do not include drivers with Windows Update on the right side of the window.
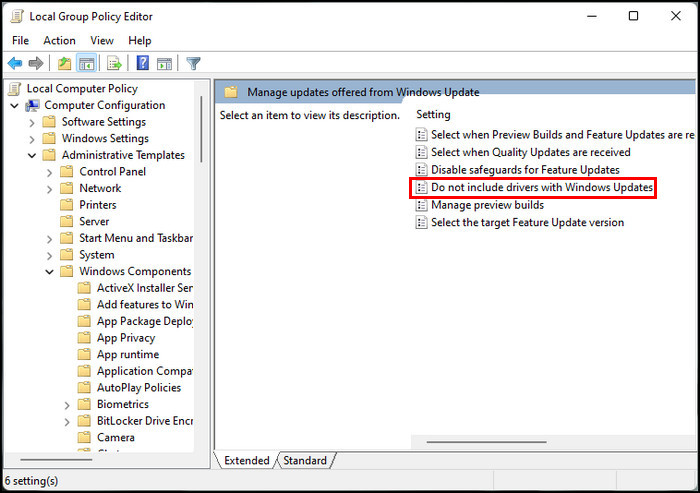
- Double-click on it and select Enabled.
- Click Apply and then OK.
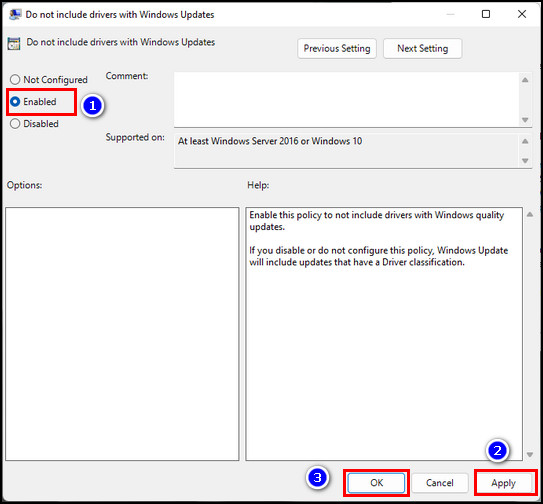
From now on, your computer will keep getting the security and other Windows updates, excluding the BIOS update.
2. Deactivate BIOS Update Using Windows Update Settings
Alternatively, you can deactivate the entire Windows updates service if turning off the BIOS update is insufficient. To do so, go to Settings > Windows Update and toggle off the Get the latest updates as soon as they’re available.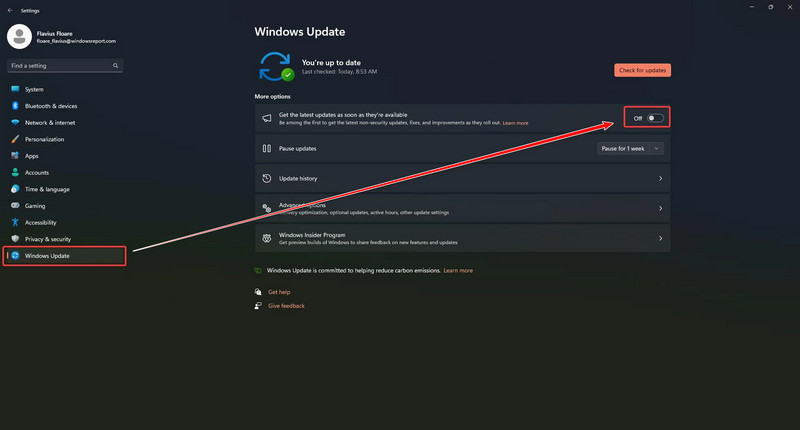
In case this option is unavailable on your device, you can temporarily pause the Windows update to stop the automatic BIOS update. Navigate to Settings > Windows Update, click Pause updates dropdown list, and choose a duration.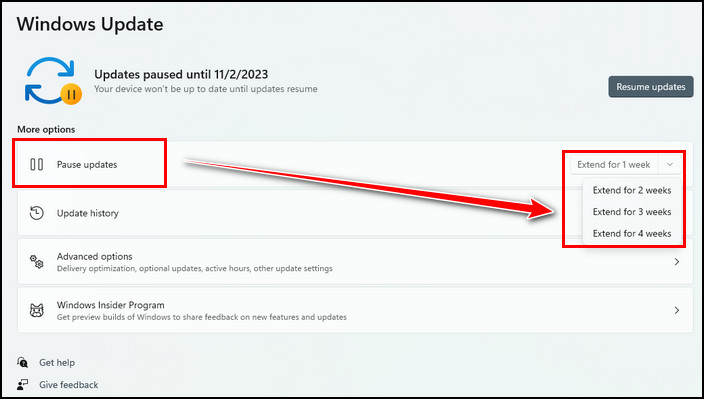
2. Turn Off BIOS Update from BIOS Settings
If turning off the automatic BIOS update from Windows settings doesn’t stop your device from forced update, you should disable it from the BIOS settings by following the subsequent procedure.
Perform the following steps to turn off BIOS updates using BIOS settings:
- Restart your device and go to BIOS settings.
- Locate a setting related to BIOS update. The options may vary depending on your device manufacturer. The settings should be something like BIOS Update, Firmware Update, or Capsule Update. For instance, the setting is called UEFI Capsule Firmware Update on Dell laptops.
- Turn off the setting and save the changes.
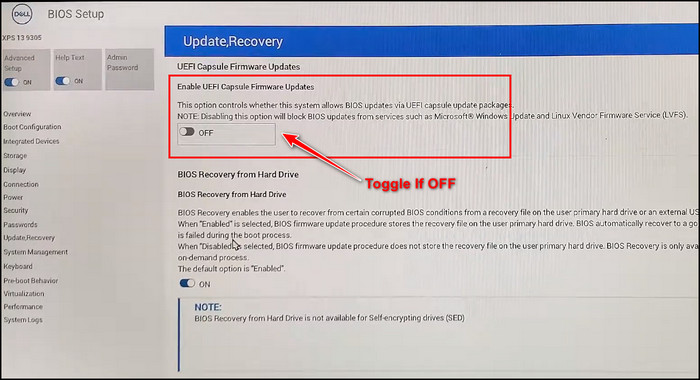
Voila! You’ve successfully turned off the automatic BIOS update from the BIOS settings. You will no longer get automatic BIOS updates.
However, if something goes wrong during this process, you can always reset the BIOS settings to bring back the default BIOS settings.
Wrap Up
Regular security and driver updates provide Windows users with an additional means of enhancing their system’s performance and stability.
However, it can be a disaster when Microsoft forcefully downloads and installs BIOS updates. To resolve this annoying issue, I have demonstrated three methods that give you control of your system so that you can decide what you want to update.
Does this article help you stop Windows 11 from automatically updating BIOS? Let me know in the comment section.