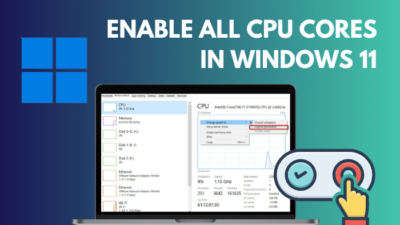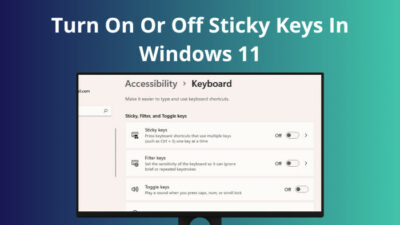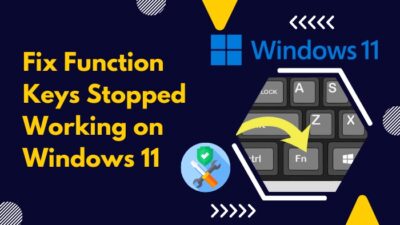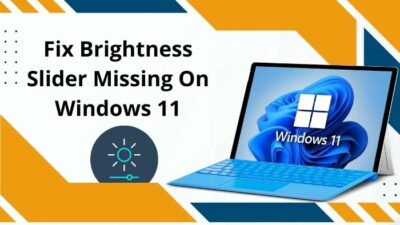To use a Windows 10 PC, one must sign into one of the user accounts available on that PC by entering the password, if necessary, to access the files on the computer. After you use the PC, you can again sign out of your account to allow others to access their accounts and prevent them from using your own account.
Signing out of your account on a Windows 10 computer is necessary in many cases, especially if you are using a public computer. This guide contains the different methods of signing out of your account in Windows 10 for you to glimpse through and get to know about it.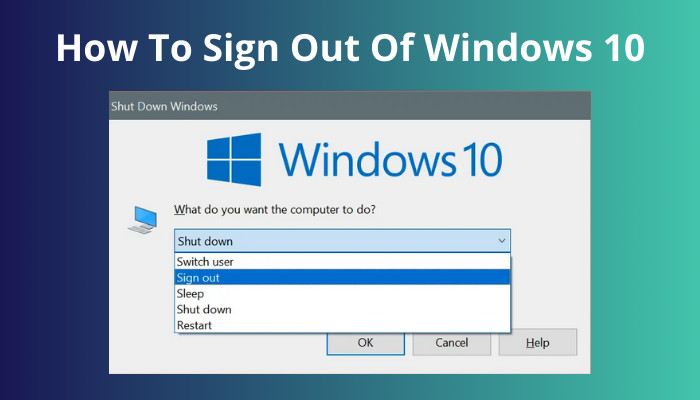
So, start going through the content here, as it will tell you the ways of signing out in Windows 10.
Check our epic post on how to turn on auto login in Windows 10.
What Happens When You Log Out Of Windows 10?
Signing out in Windows 10 logs you out of the user account you were using. It does not turn off the PC, but you or someone else must sign in to one of the existing user accounts again to use it. No one can access the PC without the password if the accounts are password-protected.
There might be a general misconception that ‘signing out’ and ‘shutting down’ are the same, but they are not. Again, many people cannot differentiate between ‘sign out’ and ‘sleep.’
When you shut down your computer, it signs you out and turns off the power in your computer. When you put your computer to sleep, your PC goes into a low-power, standby mode without closing any apps. Although you have to sign back in, you can immediately get back to what you did before your computer went to sleep.
Now, signing out closes the apps you were running and logs you out of your account but does not turn off the power to your computer. The PC goes back to the starting screen, where you can choose the different user accounts.
There are certain situations where signing out is needed after you are done using a Windows 10 PC. It is discussed in the following section.
Keep reading to know when you should use the sign-out option in Windows 10.
Quickly check our epic post on how to use password instead of a PIN to log into Windows 10.
When Should You Sign Out From A Windows 10 PC?
You should log out of your user account after using a computer if someone else is to use the computer after you. Moreover, if you do not want anyone to use a PC with your account and access your files, you must sign out of that PC to prevent others from using your account.
Windows 10 allows you to create accounts on a computer according to the number of users to manage each user’s access to the files in a computer.
Each user account can be password-protected and have different settings and preferences set.
Moreover, there is also the administrator account which has access to every file and settings in the computer for management and control.
So, if other users will be using a computer after you, you need to sign out of your designated user account to allow others to sign in to their accounts and use the computer. If your account has administrator privileges, you must sign out to prevent other users from using those privileges and changing anything on your computer.
The process of signing out in Windows 10 is very straightforward. You just have to know from where you can access the option for signing out, and they are presented in the next section of this guide.
Look through the section after this to know the ways of signing out in Windows 10.
Read more on how to Activate Windows 10 auto login.
How To Sign Out Of Your Account In Windows 10?
The option to sign out from Windows 10 can be accessed in a few ways. You can sign out of your account from the Start menu, the Power User menu, by pressing the Ctrl + Alt + Del or Alt + F4 buttons. Once you know how to do it, signing out will be just a matter of clicks.
The method you follow to sign out of your Windows 10 computer does not make a difference. The option to do it is just available in different places, but they all do the same thing.
You can get to know where you can find the sign-out option from here and use whichever method you prefer the most.
Follow these steps on how to sign out of Windows 10 PC:
1. Use The Start Menu To Sign Out
The simplest and most commonly used method of signing out in Windows 10 is to do it from the Start Menu on your computer.
Here’s how you can sign out from the Start Menu in Windows 10:
- Open the Start menu.
- Click on your profile icon and select the Sign out option.
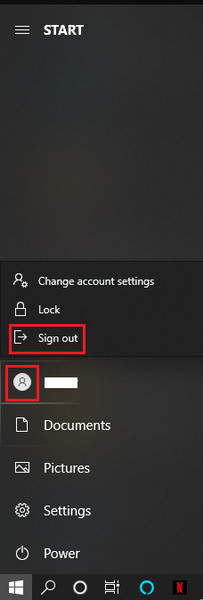
Then, you will be signed out from the user account you used to log in to the computer.
Follow our easy step-by-step guides to adjust page file in Windows 10.
2. Use Power User Menu To Sign Out
Windows 10 has a Power User menu with useful tools regarding tasks, power, user accounts, etc. By opening this menu, you can easily find the option to sign out of your PC.
This is how you can sign out from the Power User menu in Windows 10:
- Press the Win + X buttons/Right-click on the Start menu icon to open the Power User menu.
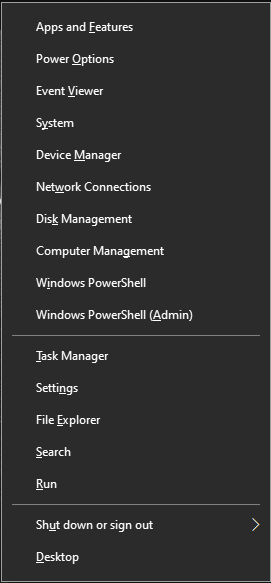
- Go to the Shut down or sign out option and choose to Sign out.
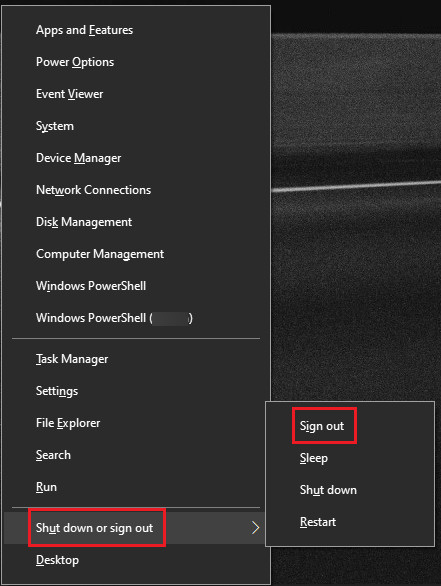
3. Sign Out Using Ctrl + Alt + Del
Signing out can also be done by pressing the Ctrl + Alt + Del buttons together. This brings up some options on your screen.
Select Sign out from the options that appear to log yourself out of your Windows 10 PC. 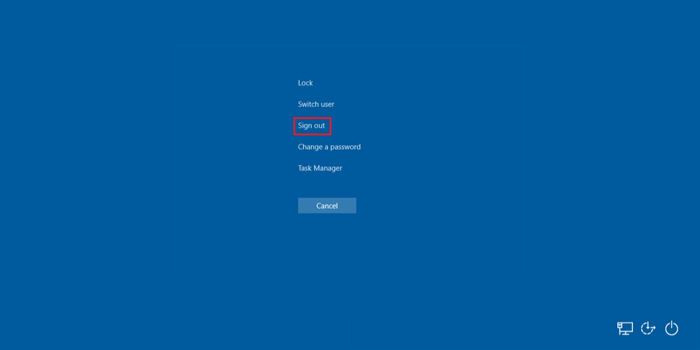
Also read how to update drivers on Windows 11.
4. Press Alt + F4 On Your Desktop
The keyboard shortcut for turning off everything on your computer can be used to access the option of signing out of Windows 10. This can be done simply by pressing the Alt + F4 buttons on your computer’s desktop screen.
It will bring up a window letting you sign yourself out of the computer.
Follow this process to use Alt + F4 for signing out in Windows 10:
- Press Alt + F4 on your desktop.
- Select Sign out from the list and click on the OK button.
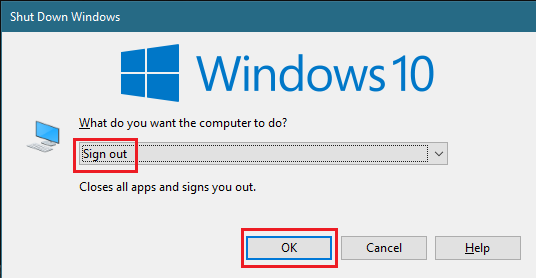
So, by following this simple procedure, you can easily sign out of your computer running Windows 10. Once you know how to do it, it won’t take much time.
Conclusion
Signing out of a computer, especially a public one, after it has been used can be considered a general etiquette. You won’t take much time to do it, and it makes the sign-in process of the next user faster. Also, it is a matter of protecting your privacy when it comes to the usage of public computers.
If you go through this guide’s content, you will easily learn how to sign out of your Windows 10 computer. You can then apply this knowledge whenever you need to.