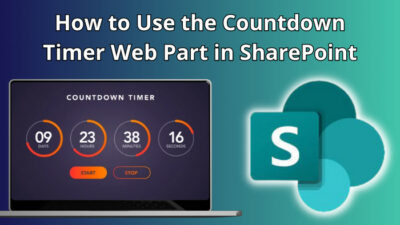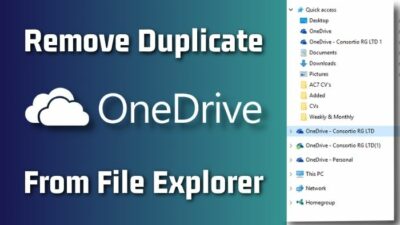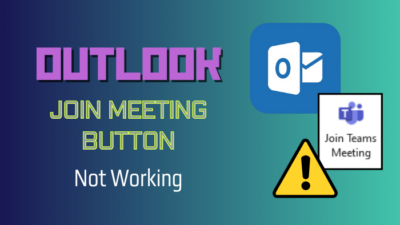In SharePoint, with the ability to customize views, you can modify your calendar to highlight critical information, such as deadlines, team availability, and project timelines.
You can even color code your events and share your calendar with others for seamless collaboration.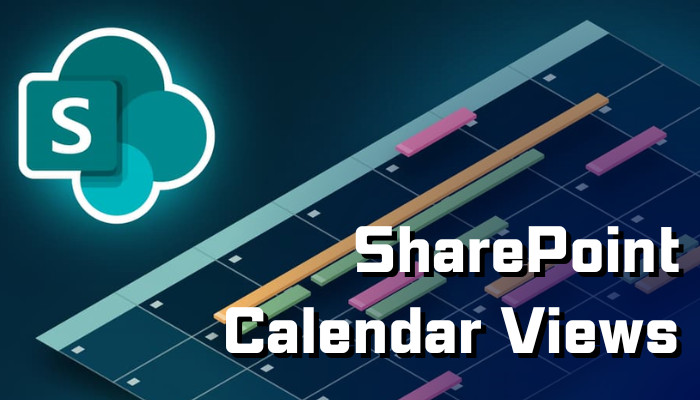
In this article, I’ll explain how to create a list Calendar View and add it to your SharePoint site.
So, get ready to take your calendar management to the next level with SharePoint!
SharePoint allows users to create, manage, and share content in various ways. Views in SharePoint refer to how users can display and interact with content within a SharePoint site or list. Different views help users visualize and interact with their data differently.
Here are the default views available in SharePoint:
- Standard View: This view is automatically selected in SharePoint, which displays all items in a list or library in a table format.
- Calendar View: This view shows items in a list or library in a calendar format, allowing users to view events by day, week, or month.
- Gantt View: Users apply this view for project management, allowing them to view tasks and their dependencies in a Gantt chart format.
- Datasheet View: This allows users to edit data in a spreadsheet-like format.
- Map View: Through this view, users can access a data collection displayed with a geographic representation on a map.
Now let’s find out what the Calendar view in SharePoint is all about.
The Calendar View arranges all the list items in a calendar format within a SharePoint site. It provides a graphical display of events that users can view by day, week, or month.
Utilizing the Calendar View in SharePoint, users can create, edit, and delete events, set reminders and notifications, and share the calendar with others. It also supports color-coding of events to differentiate between different types of events.
You can customize the Calendar View to meet specific needs and embed it into SharePoint pages or display it as a separate page. Users can export calendar data to other applications such as Microsoft Outlook or Google Calendar.
So you see, the Calendar View is valuable for managing events and scheduling activities within a SharePoint site, providing a centralized location for users to access and coordinate their schedules.
In Microsoft 365, create a calendar view using list data from the Lists app or list/library data from SharePoint. For that, add the required data to the list. Choose Edit in grid view on the Command bar. Fill in the necessary information for each list item, and once finished, select Exit grid view.
Below I’ll create a list Calendar View from scratch that shows employee leave requests in a calendar format.
Follow the steps below to create a Calendar View from List in SharePoint:
1. Create a New List
To make a list Calendar view, you need to first create a list, provide its data and then view it as a calendar.
Here’s the process to create a new list in SharePoint:
- Open your SharePoint site where you want to create a list with the Calendar View.
- Click on New and choose List.
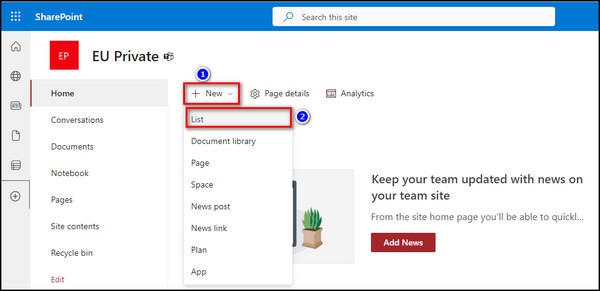
- Select Blank list.
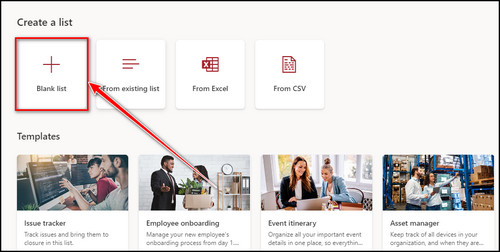
- Provide the list name, make sure the Site Navigation option is enabled, and click the Create button.
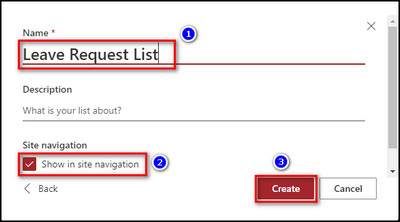
- Select Edit in grid view to modify the list.
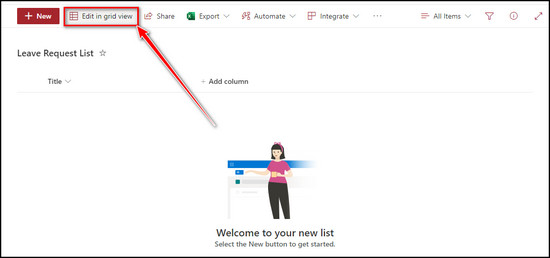
- Complete the list. As you’ll be using the Calendar View, choose at least one of the columns as the Date and time type. Click Exit grid view when you are done.
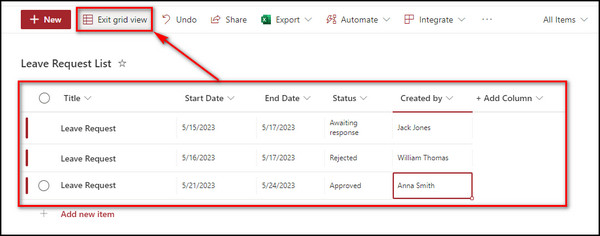
2. Create a Calendar View
After completing the list, you need to change it to Calendar View. Provide the view name and make sure Visibility is enabled.
Here’s how to create a Calendar View:
- Select All items from the right side of the top bar and Create new view from the dropdown.
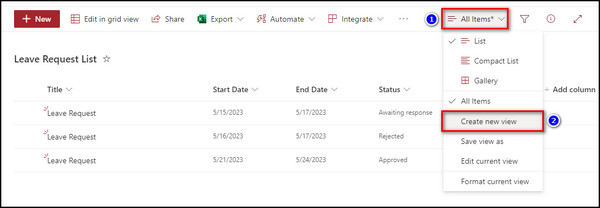
- Enter the name of the view, pick Calendar, choose the Date and time column for the Start & End date on the calendar, and check the Visibility option.
- Select More options, and from the dropdown below, you can choose the column value item for the Title of items on calendar. On my Calendar View, I chose Created by as the Title of items on calendar so the users’ names who have asked for a leave request appear on the calendar.
- Click on Create, and the list will turn into the Calendar View.
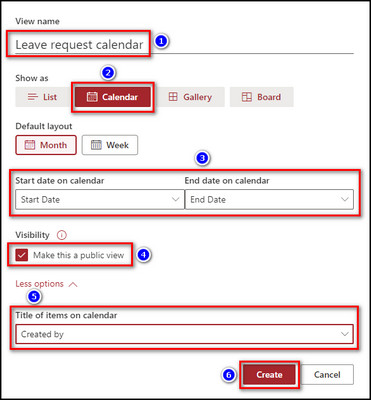
3. Format the List Calendar View
Once the Calendar View is created, you can format it by any of the columns in the list.
Here are the steps to format the list Calendar View:
- Click the Gear icon from the top right corner and choose List settings.
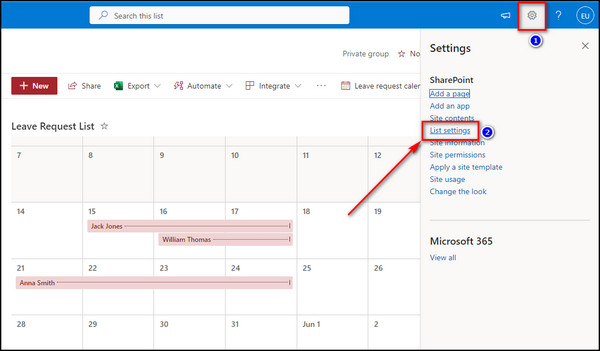
- Scroll down and select the Calendar View name you’ve just created.
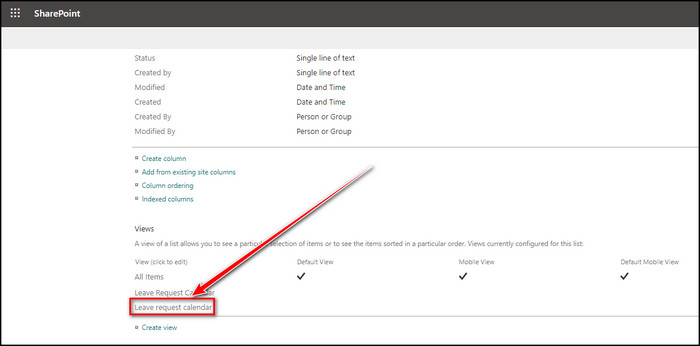
- Check the column by which you want to format your calendar and click the OK button.
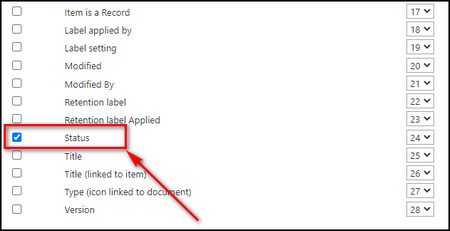
- Open the calendar dropdown and choose Format current view.
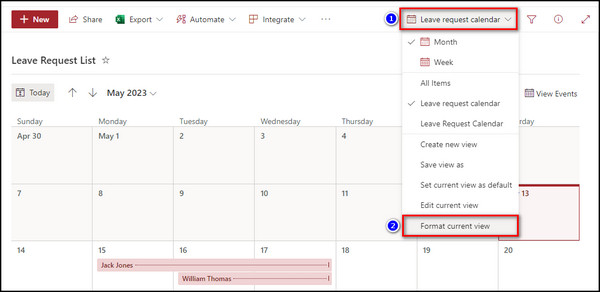
- Select Manage rules > Add rule.
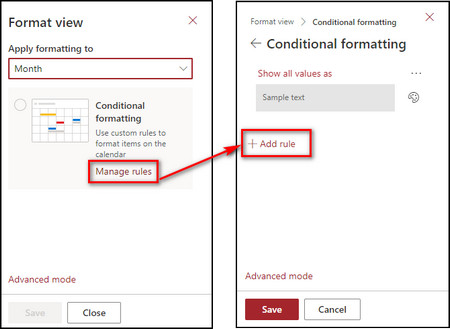
- Choose the format column and set the condition for it.
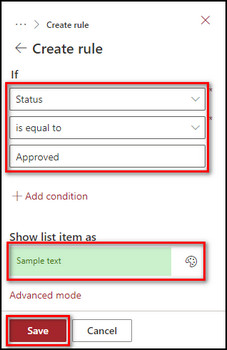
- Add more rules if you want to set different conditions for that column. In the example, I’ve formatted the Status column. I’ve added three rules to the column: approved, rejected, and awaiting response leave requests that show up as green, red, and yellow on the calendar, respectively.
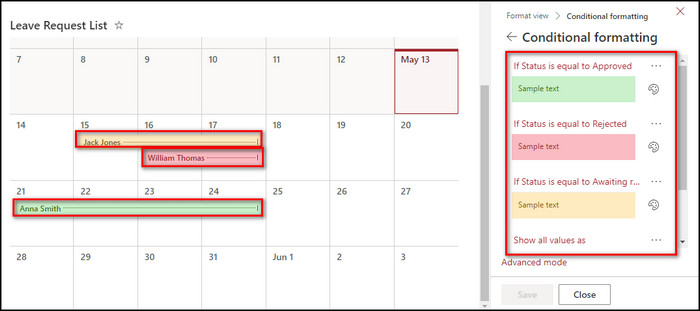
4. Filter the Calendar View
You can also add conditions to a list column so certain items from that column don’t show up on the calendar.
Follow the instructions to filter the Calendar View:
- Select the SharePoint Settings icon and choose List settings.
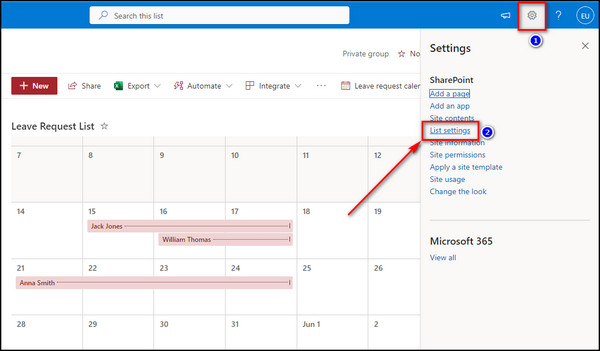
- Scroll down and select the Calendar View name you’ve just created.
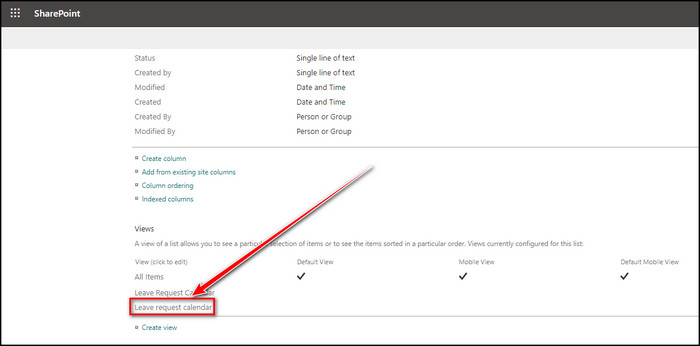
- Check Show items only when the following is true, set the condition to filter out specific column values from the calendar, and click OK. In the example, I’ve added a condition to the Status column to filter out the rejected leaving requests. That way, only the approved and awaiting response leave requests appear on the calendar.
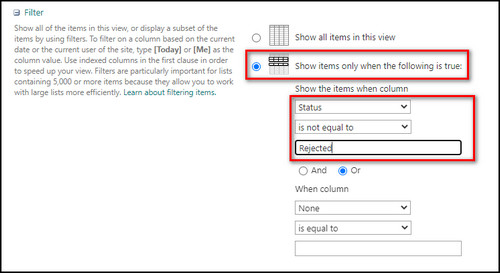
Now go into the Edit mode and add your list to the correct position in your SharePoint site.
Here’s the process to add and configure the list to the SharePoint site:
- Open the SharePoint site where you want to add the Calendar View.
- Click on Edit from the upper right corner.
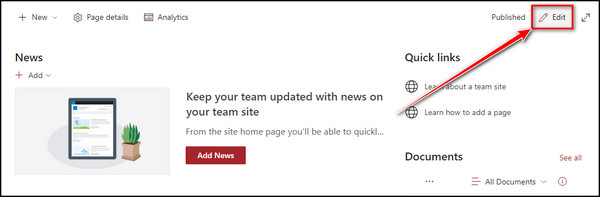
- Select the Plus (+) icon to add a new web part.
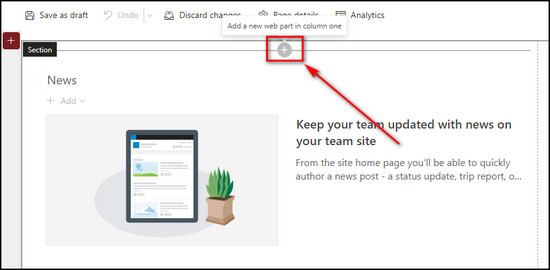
- Click on the List option.
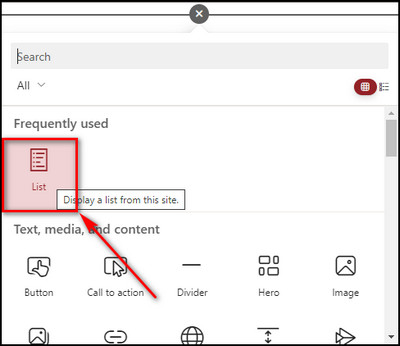
- Choose the list you’ve created.
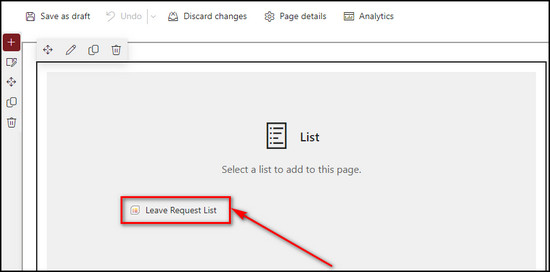
6. Select the Calendar View Type
All you have left is to choose the Calendar View you created for the list and publish it to the SharePoint site.
Here’s how to select the Calendar View type:
- Select All items from the upper right-hand corner and choose the calendar you’ve created.
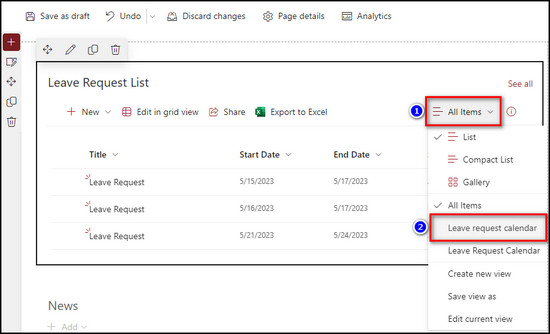
- Click the Edit web part.
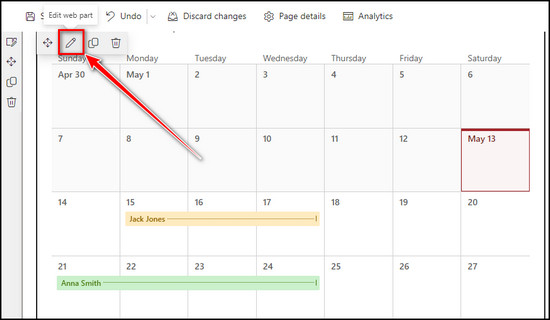
- Select the Calendar View name for the View field and click the Apply button.
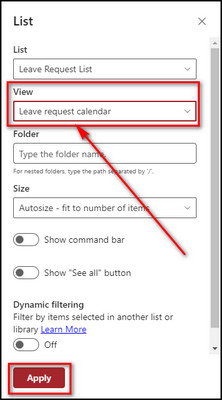
- Select Republish, and the calendar will show up how you want it to be in the correct spot on the SharePoint site.
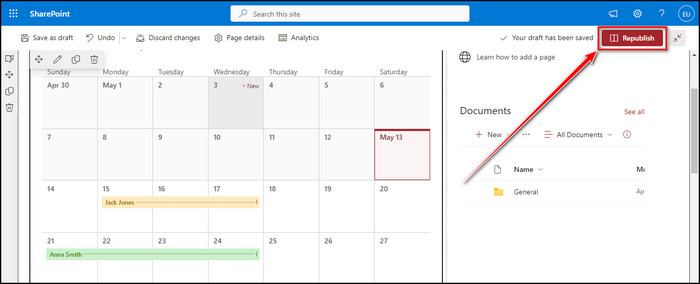
This calendar view can be a powerful way to present information to users and help them better understand their schedules and tasks.
FAQs
Can you view a SharePoint list as a calendar?
Yes, you can view a SharePoint list as a calendar. It’s possible to generate a calendar view using list data in the Lists app or list/library data in Microsoft 365’s SharePoint. As long as a date column exists in a list or library, you can display it in a calendar format.
How does SharePoint calendar work?
SharePoint calendar is essentially generating a personalized list in SharePoint that stores all the metadata linked to reminders, events, and appointments. This list is located within a customized SharePoint site.
Can I make a SharePoint Calendar public?
Yes, you can make a SharePoint Calendar public. To do so, simply make a calendar on a Public site. You can check whether a site is Public or Private by selecting Settings > Site information and checking the Privacy settings option.
Final Thoughts
Creating custom calendar views in SharePoint can significantly improve the user experience and increase the effectiveness of managing events and tasks. With features such as color coding, filtering, and grouping, the calendar view can be a powerful tool for organizing and managing schedules.
By following the steps provided in this article, you can customize your calendar views to fit your unique needs and preferences.
Comment below if you have further questions, and we’ll get back to you.