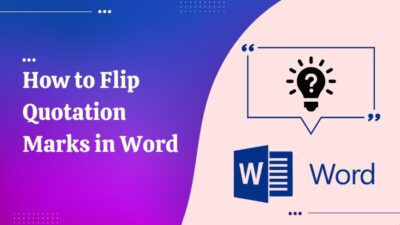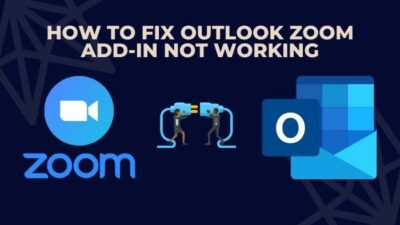Microsoft lets you save the documents to a new directory along with a new name while you use the Save As feature.
However, the situation worsens when the Save As option stops working, and you’re stuck on the saving page.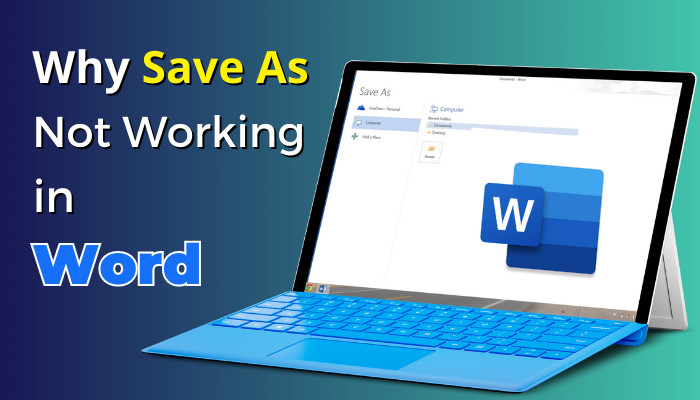
Don’t worry. After facing the same issue, I’ve found six solutions to resolve the problem in no time. So, keep reading until you fix the Word stuck on saving documents issue.
Why is Your Microsoft Word Document Not Saving?
While saving documents, MS Word can freeze for several reasons, such as glitches, problematic Word add-ins, corrupted app files, and when your PC gets infected with a virus. Besides, unsupported special characters in the file name can also lead to the same issue.
If you cannot save a file in Microsoft Word, there is a chance that you are saving the file as .doc instead of .docx.
Mostly the recent version of MS Word application (MS Word 2016, 2019, and 2021) sometimes fails to save the document because of the file format.
Based on my in-depth research, it’s clear that most victims are encountering Microsoft Word not responding while saving documents because of problematic add-ins.
Corrupted Word documents or Office files can also lead to this annoying issue along with other problems like MS Word find and replace not working.
However, like any other issue, the reason behind it is not granted; for instance, the Save As function of Word can also happen when your Antivirus blocks access to MS Word.
Whatever leads you to this issue can be solved within no time if you know the reason and how to resolve the issue. Now that you know the possible causes, let’s move on to the next section to troubleshoot the Save and Save As fails in MS Word issue.
How to Fix Save As Not Working in Microsoft Word
To resolve the Save As not functioning issue, try saving the document with a different name and location, start Word in Safe Mode, remove problematic add-ins, and disable your antivirus. Besides you should also remove formulas and unsupported media files before saving the file.
Let’s go through the step-by-step guide to solve this.
Here are the methods to fix Microsoft Word stuck on saving documents:
1. Start Word in Safe Mode
Running MS Word in Safe Mode ensures it starts with only the basic functions excluding the add-ins and other services, which resolve most issues like Word copy and paste not working.
To start Word in Safe Mode, go through the subsequent steps. Before performing the steps, close Microsoft Word completely.
Perform the steps below to start MS Word in Safe Mode:
- Locate the Word shortcut on your desktop. If the shortcut is unavailable, press the Start button, type Word, right-click on the Word app, and select Open file location from the context menu to open the shortcut.
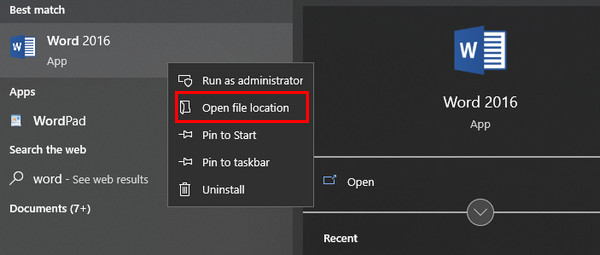
- Select the Word shortcut, press and hold the Ctrl button, and double-click on the shortcut.
- Click Yes when prompted to start Word in Safe Mode.
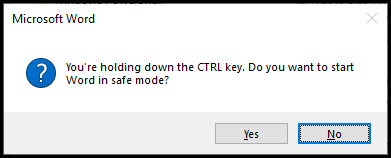
Now create a new document and try to save it on your device. If the Save As feature works, the problem is with your Word add-ins. To remove the problematic add-ins, move on to the next section.
2. Remove Word Add-Ins
Turning off the MS Word add-ins helps resolve numerous issues, such as Ctrl+Z not working in Microsoft Word. It can also fix the Microsoft Word stuck on the saving loop. For step-by-step instructions, consider the following process.
- Launch Microsoft Word on your PC.
- Click on File at the top left corner.
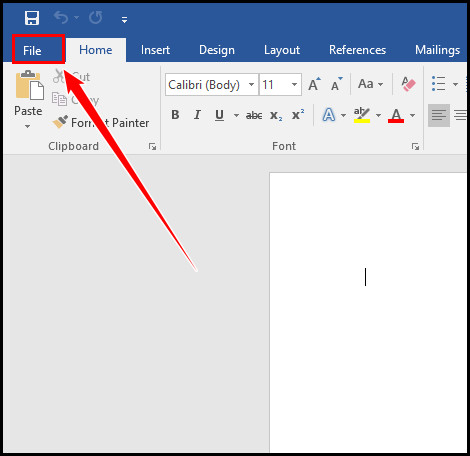
- Select Options from the left bar.
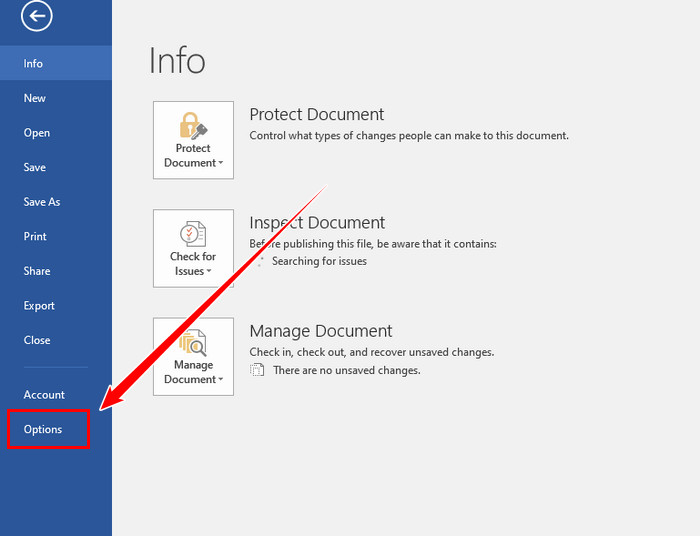
- Choose Add-ins in the left pane, and click the Go button next to Manage COM Add-ins.
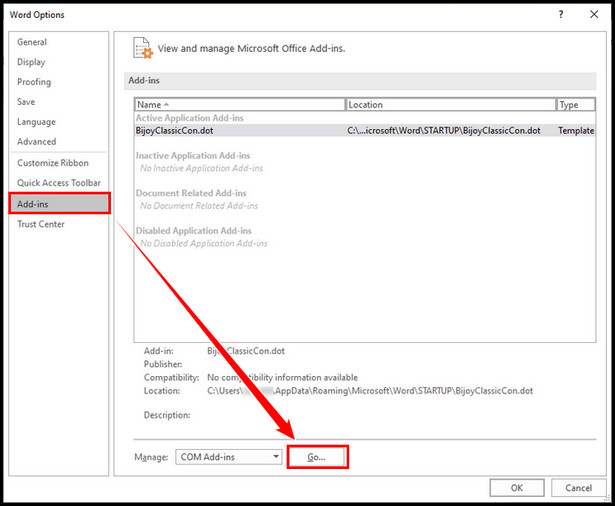
- Select the add-ins and click on Remove to disable them.
- Click OK.
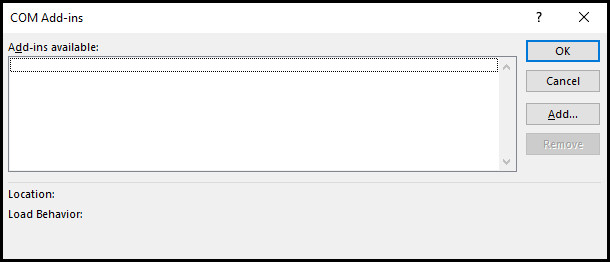
After removing the problematic add-ins, restart MS Word and check if the problem is fixed.
3. Rename Microsoft Templates
Microsoft offers built-in templates for its programs. When the template file gets damaged, it can often lead to this annoying problem.
Renaming the template resolves the issue for several users, so give it a try. To rename the default template, perform the steps below.
Here’s how to rename the default MS template:
- Open the Run dialog box by pressing the Windows + R keys.
- Type %appdata% in the text field and hit Enter.
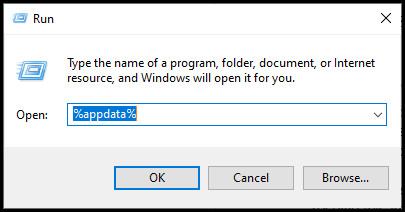
- Navigate to Microsoft > Templates.
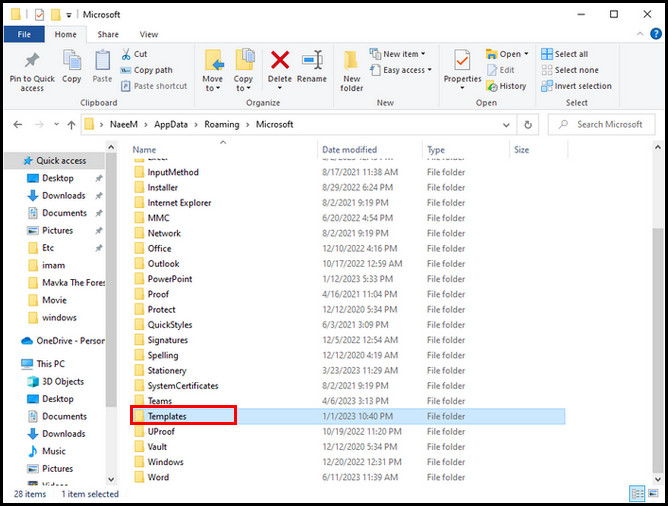
- Locate the Normal.dotm file and rename it as OldNormal.dotm.
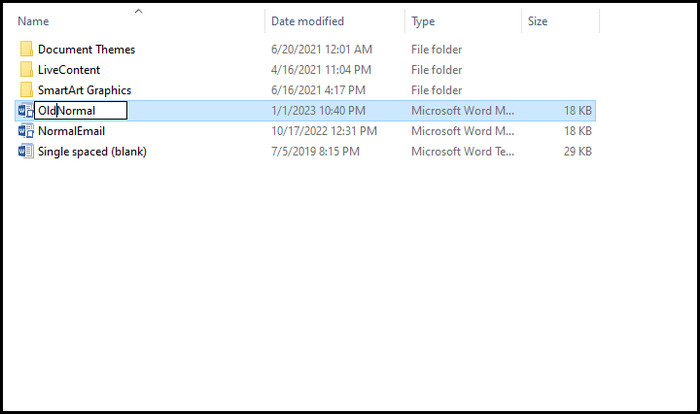
It will force MS Word to recreate the default template and resolve the Word document not saving issue entirely.
4. Remove Formula & Non-Text Objects
If you have added text with an inline formula in the Word document, it can result in Save As not functioning issue. In that case, simply remove all the text that contains an inline formula and try to save the document again.
Besides, you should accept the revisions with inline formulas as it helps multiple users to resolve this irritating issue.
Contrarily, if you’ve any not-text object (corrupted images) in the document, Word fails to save the document. So, remove all non-text objects from your document and try to save it again. Indeed, this time it will save the document without showing an error.
5. Save the Document As .docx
Though it may not seem crucial at first glance, several users claimed that saving the document as .docx instead of .doc resolves the issue for their system.
Here’s how to save Word files as .docx:
- Launch Microsoft Word on your PC.
- Navigate to File > Save As and choose a location where you want to save the document.
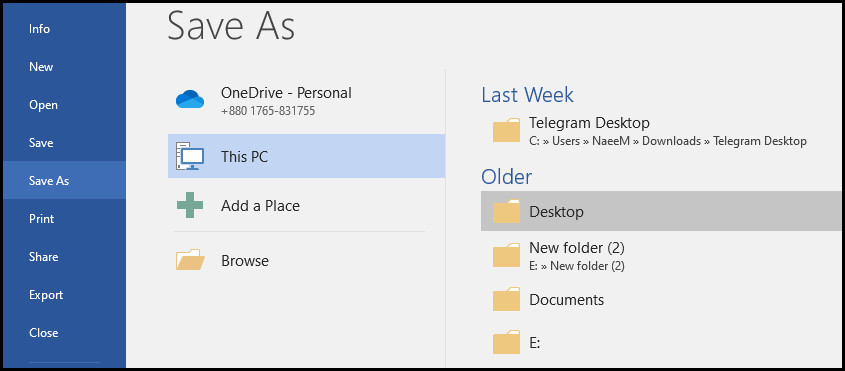
- Click on Tools beside the Save button and select Save Options.
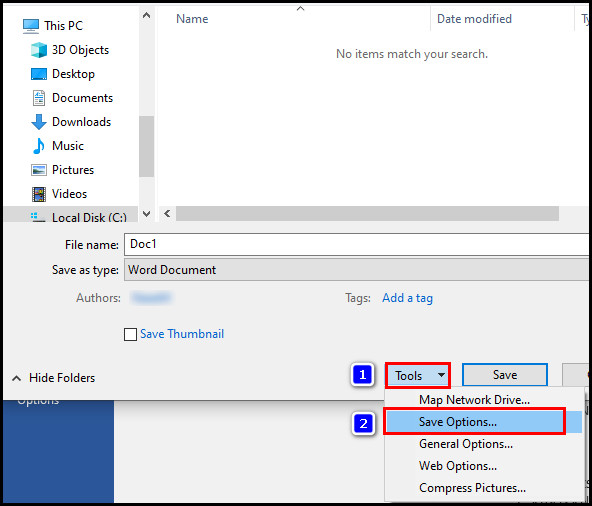
- Expand the dropdown menu next to Save files in this format.
- Select Word Document (*.docx).
- Click OK to save the changes.
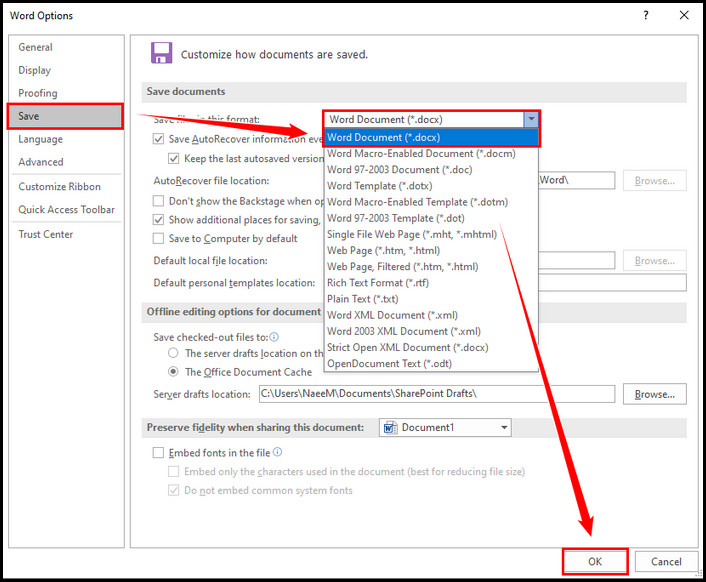
Now restart the Word application and save your file again using the .docx format. Word will save your document without showing errors.
6. Disable Antivirus
The default Virus & threat protection of Windows or other antiviruses can conflict with MS Word leading to the Save As button not working issue.
If you use third-party antivirus programs to protect your computer, disable them for a few minutes from your system tray. On the contrary, if you use the default Virus & threat protection, turn the real-time protection off from Virus and threat protection settings. 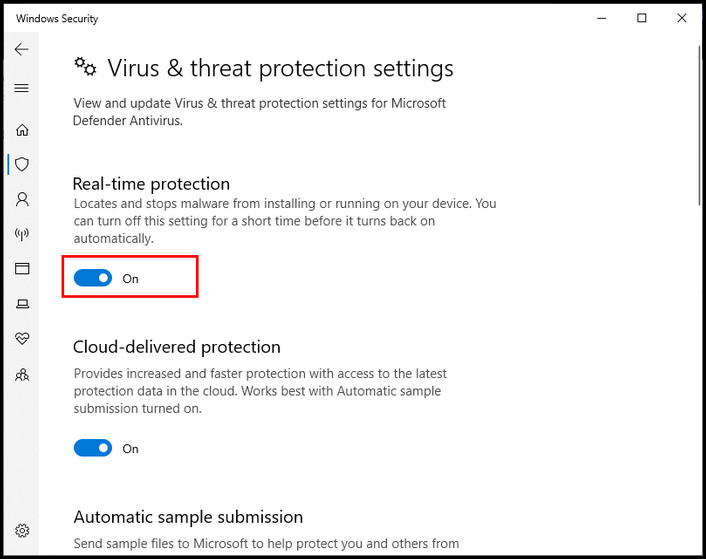
Once the antivirus is turned off, try to save your document. You can save the file this time without screening errors.
If nothing works and you are still stuck saving documents, reinstall Microsoft Office. It will fix the corrupted data and system files and helps to solve the error. The method also works if Microsoft Word cannot open on Windows & Mac.
Frequently Asked Questions
Why is your Save As button not working for MS Word on Mac?
When the Save a Copy feature replaces the default Save As feature, the Save As button stops working on Mac. Moreover, the outdated version of Word, saving the file to a corrupted folder, the lack of correct permissions, and the lack of storage space on your Mac or OneDrive can lead to this problem.
How do you save a Word document that won’t save?
Open the Registry Editor on your computer and go to HKEY_CURRENT_USER\Software\Microsoft\Office16.0\Word\Data, then delete the data file. Restart MS Word, and now you can save your document.
What is the difference between the Save and Save As buttons?
The Save button is primarily used to update new changes on a previously existing file. Contrarily, the Save As button saves a new or existing file to a different location with the same or different name.
Final Words
Saving your creative writing is essential for future usage. However, your document can be lost if the Save As button stops working. This article shows you the most straightforward methods to resolve the Save As not functioning problem. I hope your problem got solved already.
So, which method resolves the issue for your system? Let me know in the comment below.