The PlayStation 5 controller is the most advanced PS5 controller out there. Haptic feedback and adaptive triggers are the most futuristic features of a DualShock. The key selling point of PS5 is the DualSense controller.
Techies and gaming enthusiasts worldwide praise the controller so much that it pushes Xbox developers to create a new generation of controllers for their gaming consoles.
 But the PS5 controller has its own cons. Sometimes PS5 users get frustrated when their controller doesn’t want to update.
But the PS5 controller has its own cons. Sometimes PS5 users get frustrated when their controller doesn’t want to update.
Don’t worry. I faced the same issue with my DualSense controller and resolved the issue after a few hours of searching online.
In this article, I will help you fix the update issue, saving you time looking for fixes online.
Tag along!
Why is the PS5 Controller Won’t Update?
Your PlayStation 5 Controller won’t update because the DualSense controller cannot be updated wirelessly. You have to use a USB cable to start the update. Ensure that the USB cable is not damaged or loosely connected. Keep in mid that you need to Re-sync your controller to initiate the update.
Sometimes dust settles in the USB or the controller sockets, which can prevent the controller from updating.
The PlayStation 5 controller’s internal accessories, like the Bluetooth sensor or battery, can be faulty or damaged, leading to this controller’s won’t update problem.
Other than that, the PS5 controller can be paired with another network, preventing the controller from connecting with the PlayStation 5. That’s why PS5 won’t get any response from the PSN server, which causes the Update issue.
How to Fix PS5 Controller Won’t Update Error
You can fix your PS5 controller update issue by reconnecting the controller with the server, which can establish the connection between the controller and the PlayStation 5 console.
Updating your PS5 DualSense controller manually also fixes the won’t update issue.
There are other fixes that I will go through one by one. So, read along!
Check out the easiest way to fix PS5 triangle button not working.
Here are the methods to fix the PS5 controller won’t update issue:
1. Manually Update the Controller
When the update issue appears, update your PlayStation 5 controller manually.
Here are the steps to manually update your controller:
- Turn on your PS5.
- Disconnect your PS5 from the internet.
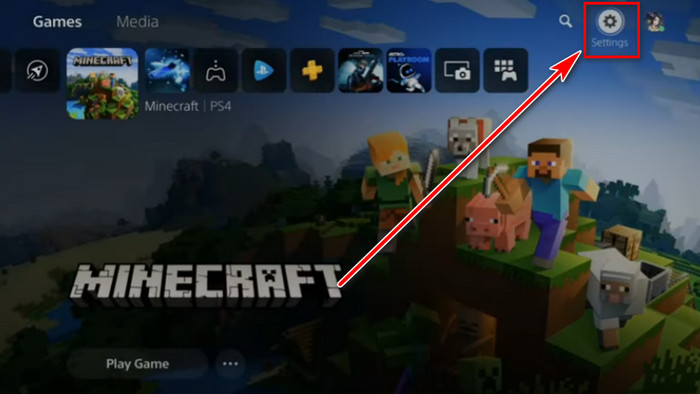
- Navigate to Settings.
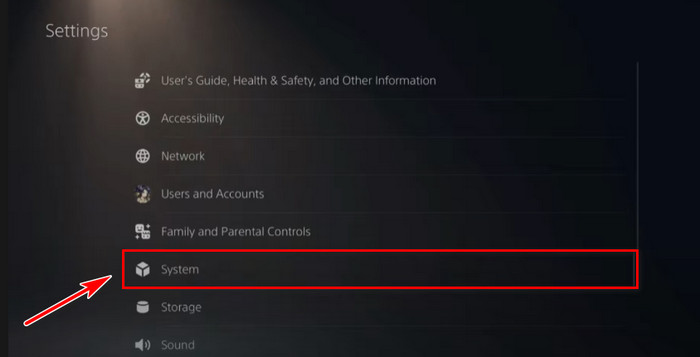
- Choose System.
- Select a Time and Date.
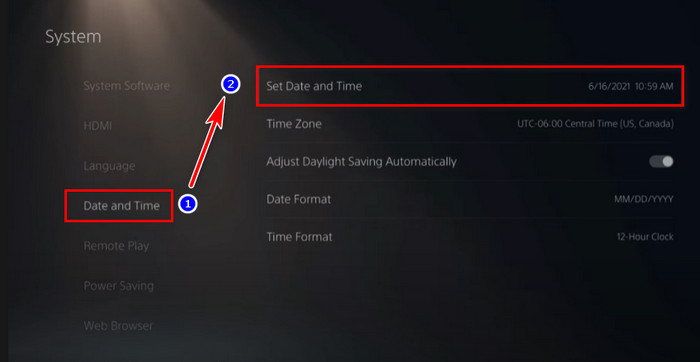
- Forward the clock by 24hrs.
- Save the settings.
- Restart your PS5.
After the restart, an update notification will appear on your TV screen. Select the update option to manually install an update on your PlayStation DualSense controller.
Follow our guide to fix PS5 X button not working.
2. Reset the PlayStation 5 Controller
Sometimes software inside a controller might get corrupted during the updating process, which leads to the won’t update issue of the PlayStation 5 controller.
Resetting the control will bring the controller setting back to its default stage.
Here is the process to reset the PS5 controller:
- Turn off the PS5 controller.
- Take a look at the back of the controller.
- Search for the hole next to the Sony logo.
- Insert a small pin and hold it for 5 secs.
- Tap the PS button to reconnect.
An update notification will show up after resetting the controller. Hit Update.
3. Reconnect the DualSense Controller
Sometimes the connection between the PS5 DualSense controller and the PS5 gets glitchy. So, syncing the controller again with PlayStation 5 will fix the update issue quickly.
Here are the steps to reconnecting the PlayStation 5 controller:
- Go to Settings.
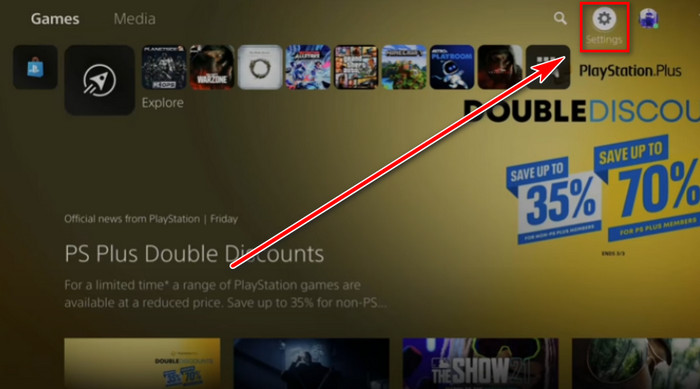
- Scroll down to Accessories from the settings menu.
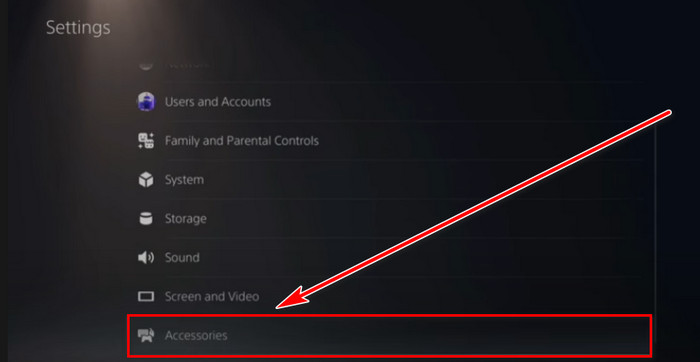
- Select General from the accessories tab.
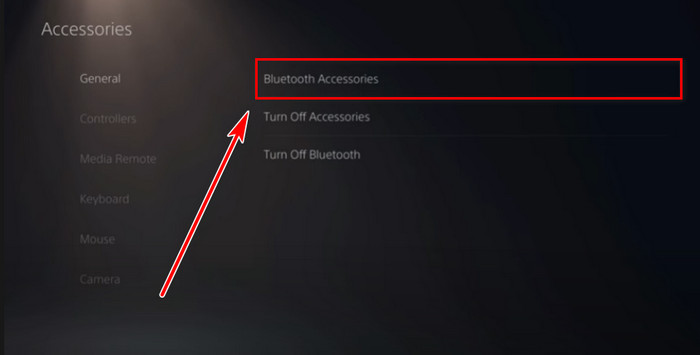
- Tap x on Bluetooth Accessories.
- Choose the controller.
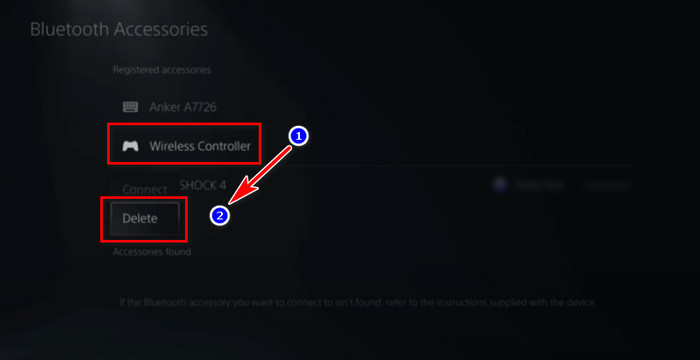
- Click on Delete.
- Connect the controller with a USB cable.
- Press the PS button.
You must create a new profile after reconnecting the PS5 controller because your previous profile will be lost during the reconnecting process.
And after reconnecting the DualSense controller with the PlayStation 5 gaming console, you will be able to update the controller.
How to Update PS5 Controller Through PC
There is a saying that you need a PlayStation 5 to update your PS5 controller. That is not the case anymore.
PlayStation has released an app that allows you to update your PlayStation DualSense controller through a PC. This app will detect your controller via a USB cable and notify you when a new update is available.
It is essential to update your controller regularly because, with every firmware update, the controller gets support for new video game releases and is able to perform accordingly.
To update your PS5 controller through PC, you need a Windows 10 or 11 operating system and a USB-C connector.
Here are the steps to update the PS5 controller through PC:
- Download the DualSense firmware updater app from PlayStation’s Official website.
- Open the .exe file. It will be under the name FWUpdaterInstaller.exe.
- Follow the onscreen installer’s instructions.
- Open the firmware updater app.
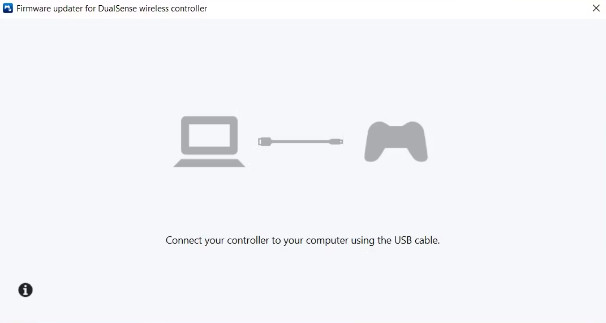
- Connect your PS5 controller to your PC with a USB-C cable.
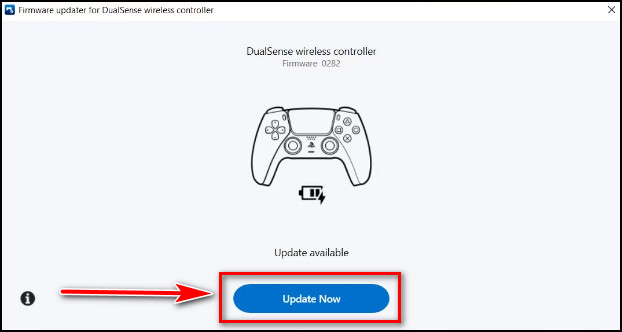
- Tap on Update Now. The update process will now begin.
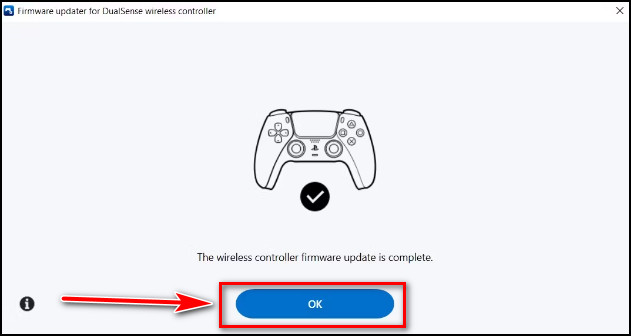
- You can close the app when a message tells you the update is complete.
After completing the process, your PS5 controller will be updated to the latest version.
Also, check out our separate post on fix AirPods not working with PS5.
Conclusion
PlayStation 5 controller is the best controller out there for it’s reliable performance. It’s advanced features are, without a doubt, the pinnacle of next-generation console gaming.
Hopefully, you have fixed the PS5 update error by following the methods I’ve mentioned above. If the issue persists, let me know in the comment below. Our experts will further assist you.
Happy Gaming!



