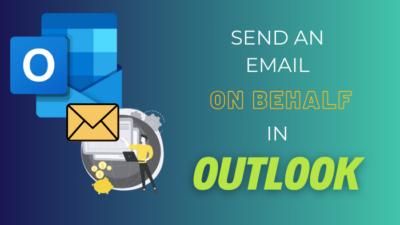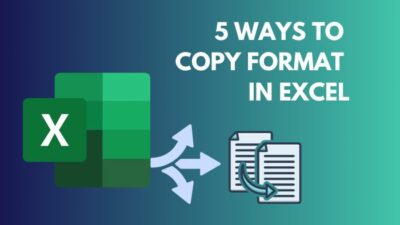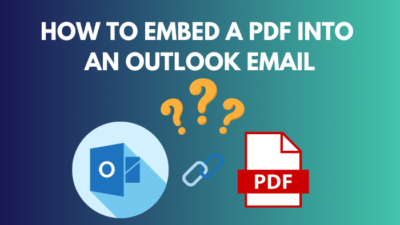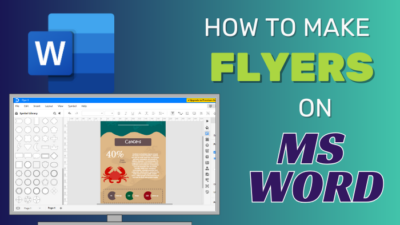For a PC or Mac user, it’s easy to work with a mouse & keyboard. But what if you can boost your productivity by using some shortcuts on your keyboard and save more time every day?
Microsoft 365’s Outlook allows you to use keyboard shortcuts to work faster.
In this article, I will inform you about all Outlook shortcuts quick sheets.
Let’s dive in.
How to Enable Keyboard Shortcuts in Outlook
If you are a laptop or Mac user, you can find that using an external keyboard makes your work faster. And using keyboard shortcuts can enhance the efficiency. Additionally, visual or flexible handicapped users are more comfortable with kb shortcuts than touchscreen or mouse.
Why use keyboard shortcuts in Outlook?
Because learning & using Outlook 365 keyboard shortcuts can be vital for your work environment. It can save you time. Moreover, you won’t have to wiggle with your mouse or look for options in the Outlook navigation panel.
If you use Outlook in a web browser, you can enable & use the kb shortcuts for Outlook. To check the settings, go to Outlook on your web browser > click on the gear icon > select General tab > choose Accessibility > pick Outlook from the keyboard shortcuts options.
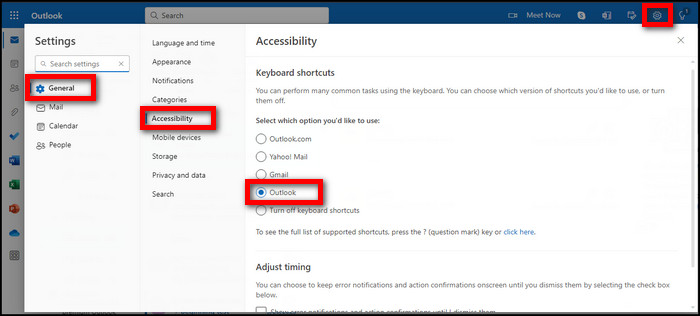
List Of All Microsoft Outlook Keyboards Shortcuts
As Outlook has desktop apps & web apps, the shortcut keybindings can change depending on the device you are using currently. If you are on the Outlook web version, you will find the most common kb shortcut lists from Outlook’s accessibility settings.
The shortcuts I will mention in this article refer to the US keyboard layout. So, if you are using other layouts, some of the shortcuts will not respond.
In the shortcut list, a plus sign (+) between two keys means you must press the keys simultaneously. A comma (,) is used for pressing the keys sequentially.
Here are some of the most frequently used keyboard shortcuts in Outlook:
Shortlisted Best Outlook Keyboard Shortcuts
| Action | Windows Key Commands | Mac Key Commands |
|---|---|---|
| Create a new message/ calendar event/ contact. | Ctrl + N | ⌘ + N |
| Insert hyperlink | Ctrl + K | ⌘ + E |
| Save as Draft | Ctrl + S | ⌘ + S |
| Open selected message in a new window | Shift + Enter | ⌘ + O |
| Delete message or item | Delete | delete |
| Forward message | Ctrl + F | ⌘ + J |
| Send message | Alt + S | ⌘ + return |
| Switch to Mail Inbox | Ctrl + 1 | ⌘ + 1 |
| Go to calendar | Ctrl + 2 | ⌘ + 2 |
| Go to Contacts View | Ctrl + 3 | ⌘ + 3 |
| Reply to email message | Ctrl + R | ⌘ + R |
| Send email message | Ctrl + Enter | ⌘ + return |
| Ctrl + P | ⌘ + P | |
| Flag Message for Follow-Up | Ctrl + Shift + G | control + 0 (not Zero) |
| Refresh For New Email | Ctrl + M or F9 | ⌘ + control + K |
Outlook Shortcuts for Search
If you want to use shortcuts to find something quickly, these short commands on your keyboard will be convenient to search items in Outlook.
| Action | Windows Key Commands | Mac Key Commands |
|---|---|---|
| Search in Outlook | Alt + Q or F3 | ⌘ + option + F |
| Search in the Current Folder | Ctrl + Alt +K | - |
| Search in Subfolders | Ctrl + Alt + Z | - |
| Search all folders | Ctrl + Alt + A | - |
| Advanced Search | Ctrl + Shift + F | ⌘ + shift + F |
| Search in contact | F11 | - |
Want to switch to the calendar or contacts quickly? These commands will help you spend less time moving back and forth in Outlook.
| Action | Windows Key Commands | Mac Key Commands |
|---|---|---|
| Go to Previous Message (when you have a message open) | Ctrl + , (comma) | control + [ |
| Go to next message (when you have a message open) | Ctrl + . (period) | control + ] |
| Switch to Mail | Ctrl + 1 | ⌘ + 1 |
| Switch to Calendar | Ctrl + 2 | ⌘ + 2 |
| Switch to Contacts | Ctrl + 3 | ⌘ + 3 |
| Switch to Tasks | Ctrl + 4 | ⌘ + 4 |
| Switch to Notes | Ctrl + 5 | ⌘ + 5 |
| Switch to Folder List in the Folder pane | Ctrl + 6 | - |
| Switch to Shortcuts | Ctrl + 7 | - |
| Close a window or menu | Esc | ⌘ + W |
| Page down through text | Spacebar | Spacebar |
| Page up through text | Shift + Spacebar | Shift + Spacebar |
| Collapse/expand a group in email message list | Left / right arrow key | Left / right arrow key |
With these commands, you can quickly move to the other ribbons without touching the mouse.
| Action | Windows Key Commands | Mac Key Commands |
|---|---|---|
| Go to the Home tab | Alt + H | - |
| Go to the File menu | Alt + F | - |
| Go to the Send/Receive tab | Alt + S | ⌘ + return |
| Go to the Folder tab | Alt + O | - |
| Go to the View tab | Alt + V | - |
| Go to the Search tab | Ctrl + E | - |
Outlook Keyboard Shortcuts for Text Formatting
Want to customize the text with bold or italic and make the mail more professional? Here’s what you need to make the change in a hurry.
| Action | Windows Key Commands | Mac Key Commands |
|---|---|---|
| To Bold the text | Ctrl + B | ⌘ + B |
| To Italic the text | Ctrl + I | ⌘ + I |
| To Underline the text | Ctrl + U | - |
| To Insert a bulleted list | Ctrl + Shift + L | ⌘ + shift + L |
| To Insert hyperlink | Ctrl + K | ⌘ + K |
| To Display font dialog box | Ctrl + D | - |
| To Increase font size | Ctrl + ] | ⌘ + ] |
| To Decrease font size | Ctrl + [ | ⌘ + [ |
| Check spelling and grammar | F7 | ⌘ + : |
Outlook Shortcuts to Work with Folders
With these shortcut key commands, you can interact with folders quickly in Outlook.
| Action | Windows Key Commands | Mac Key Commands |
|---|---|---|
| To Create New Folder | Ctrl + Shift + E | ⌘ + shift + N |
| Navigate to a Different Folder | Ctrl + Shift + Y | - |
| Move Items to folder | Ctrl + Shift + V | ⌘ + shift + M |
Outlook Keyboard Shortcuts for Managing Tasks & Contacts
These shortcut keys will let you work with making a new task or contact in a second.
| Action | Windows Key Commands | Mac Key Commands |
|---|---|---|
| For a New task | Ctrl + Shift + K | ⌘ + N |
| Accept a task request | Ctrl + C | ⌘ + C |
| Decline a task request | Ctrl + D | ⌘ + D |
| New Appointment in Calendar view | Ctrl + N | ⌘ + N |
| New Appointment in other view | Ctrl + Shift + A | ⌘ + shift + A |
| Create a meeting request | Ctrl + Shift + Q | - |
| Create a new contact | Ctrl + Shift + C | ⌘ + N |
| Create a new contact group | Ctrl + Shift + L | - |
| Open address book | Ctrl + Shift + B | - |
| Make a New Microsoft Office Document | Ctrl + Shift + H | - |
FAQs
Can you set up keyboard shortcuts in Outlook?
Yes, you can change the keyboard shortcuts or disable them in the Outlook web version. To do that, go to the Outlook web version > Settings(gear icon) > General > Accessibility > select Outlook.com or turn off & hit Save.
Can you refresh your Outlook email without exiting the app?
Yes, it is possible. To manually refresh Outlook without closing the app, go to the Send/Receive tab from the ribbon and click on Send/Receive All Folders from the top left corner. This will manually refresh the Outlook emails.
Final Thought
Using shortcut keys in Outlook can make your life easier & more convenient.
In this article, I have explained all the useful shortcut keys you can use in Outlook. As Outlook updates from time to time, some shortcut keys can be changed. If you have any further queries, please leave a comment.