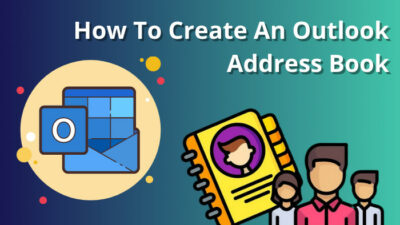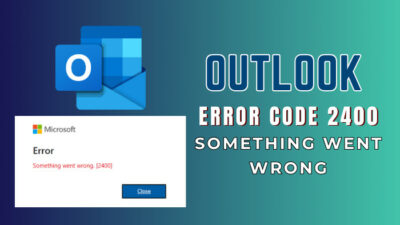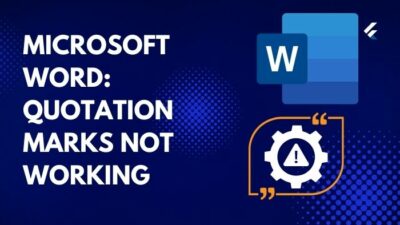Microsoft Outlook, a widely used email client, is essential in managing our messages and attachments.
However, nothing is more annoying than encountering an issue when opening an email attachment in Outlook. If it’s an important document from a colleague or a prized photo from a friend, the inability to access these files can disrupt our daily productivity and communication.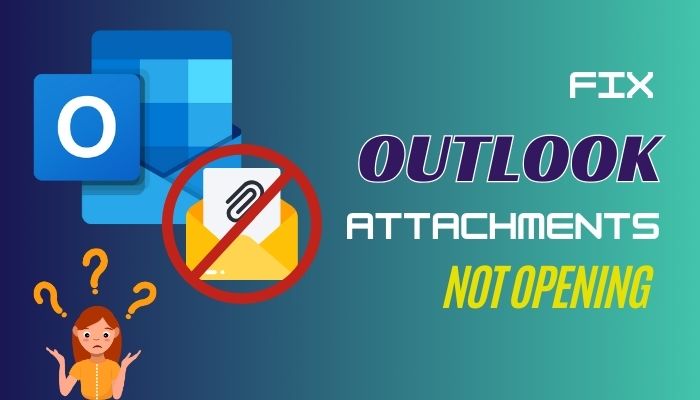
That’s why, in this article, I’ll explain how to fix the attachments not opening issue in Outlook on Windows and macOS.
Why Can’t You Open Attachments in Outlook?
When you download an attachment in Outlook, the app stores a duplicate in a subdirectory within the Temporary Internet Files folder. If this folder reaches its storage capacity, Outlook might generate an error message stating, Unable to open attachments in Outlook.
The inability to open attachments can also occur due to antivirus software blocking attachments, incorrect software installation, and damaged attachment files. Moreover, corruption within the Outlook PST file can also lead to attachment-related problems.
Here’s a list of why you cannot open attachments in Outlook:
- Accessibility issue with Outlook’s temporary files folder.
- Insufficient software installation on your system.
- Attachment blockage due to antivirus software.
- The attachment file is corrupted.
- Corruption within the Outlook PST file.
Now that you know why you are getting the unable to open Outlook attachment error, let’s go through the methods to troubleshoot this issue.
How to Fix Unable to Open Attachments in Outlook
If you’re encountering issues with opening attachments in Outlook, clear your Temporary Internet Files, as they may be causing conflicts. Next, temporarily disable your antivirus program and delete the Outlook cache to ensure it’s not causing any conflicts.
To enhance your attachment handling experience, enable Attachment Preview within Outlook settings. If the problem persists, consider using ScanPST to repair any potential issues with your PST file.
Then, turn off any unnecessary add-ins, as they might interfere with attachment functionality, and that’s why you are unable to open Outlook attachments.
Here are the methods to fix the inability to open attachments in Outlook:
1. Remove Temporary Internet Files
After downloading an attachment, Outlook saves it in the Temporary Internet Files folder. If this folder reaches storage capacity, the app shows the Can’t open attachments in Outlook error. So, delete all the files from the folder. It’ll free up some space and resolve the issue.
Here are the steps to remove the Temporary Internet Files folder:
- Right-click on the Windows icon and choose Run.
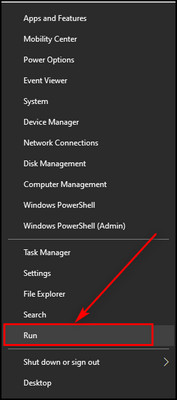
- Enter regedit in the text field and click OK.
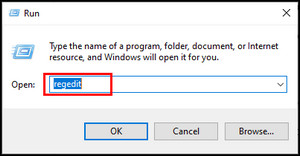
- Select Edit from the top bar and choose Find.
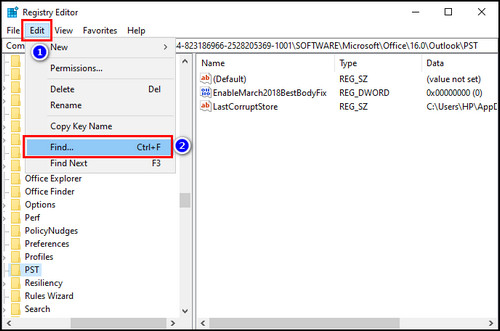
- Type OutlookSecureTempFolder in the text box and click the Find Next button.
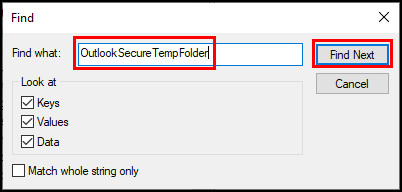
- Right-click on the OutlookSecureTempFolder file and choose Modify.
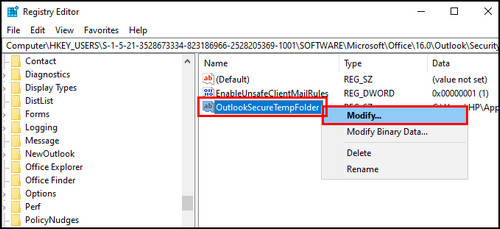
- Copy the Value data and click OK.
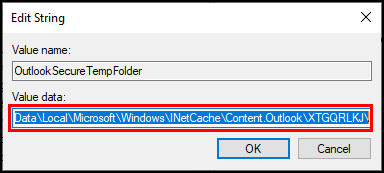
- Press Windows + R on the keyboard to open the Run program.
- Paste the Value data and press Enter.
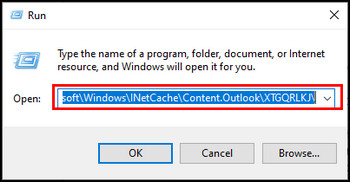
- Delete all the files from the folder that opens.
Relaunch Outlook and check if you can open attachments.
2. Use the Save As Option
If you are facing the unable to open attachments in MS Outlook issue, as a workaround, use the Save As option to download the file on your local device and then open its content.
Here’s how to use the Save As option:
- Open the email containing the attachment you cannot open in Outlook.
- Right-click on the attachment or click the Down Arrow icon and choose Save As.
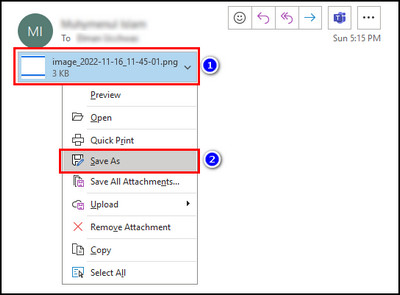
- Select the location where you keep the file and click on Save.
Now, go to the files’ directory and double-click on it to view its content.
3. Disable Anti-Virus Program
Third-party antivirus can sometimes make Outlook stuck on loading profiles or prevent the app from opening shady attachments. Antivirus software can mistakenly mark Outlook attachments as malicious even when valid and make you unable to open Outlook attachments on Windows.
If you are sure your email attachment is legit, turn off the antivirus program momentarily and open the attachment. When you are done with the attached file, re-enable your antivirus.
4. Delete Outlook Cache
When the Outlook cache somehow gets corrupted, it prevents the application from opening attachments, especially PDFs. To fix this problem, you need to remove all Outlook’s cache files.
Here’s how to delete the Outlook cache:
- Close Outlook.
- Press Windows + R on the keyboard to open the Run program.
- Input %localappdata%\Microsoft\Outlook in the text field and press Enter.
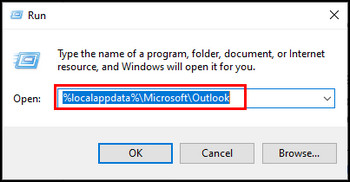
- Open the RoamCache folder.
- Press Ctrl + A to select all the files, right-click, and choose Delete.
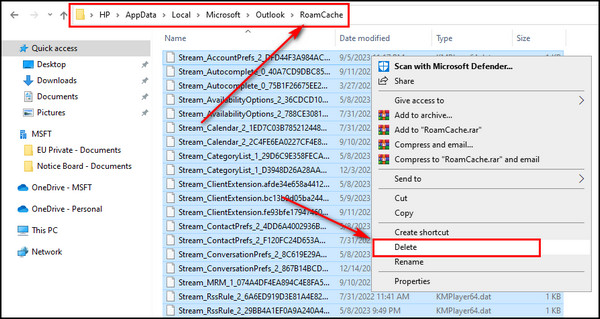
Now, launch Outlook and let it create new cache files. Once it’s fully loaded, check if you can open attachments.
5. Enable Attachment Preview
The Attachment preview option in Outlook lets you see a small part of the attached file to verify whether everything is in order before you actually open the file.
If this option is turned off, Outlook might wrongfully flag an attachment as malicious and refuse to open it. So, enable the preview attachment and check if it fixes the issue.
To enable attachment preview:
- Open Outlook and select File from the top left.
- Select Options from the left menu.
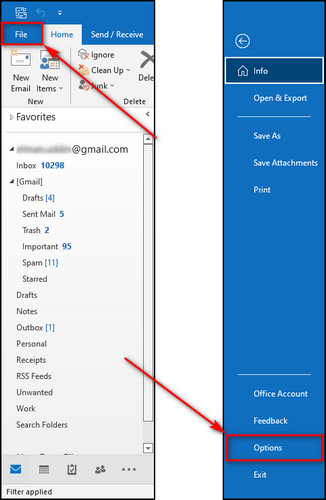
- Go to the Trust Center tab and click on Trust Center Settings.
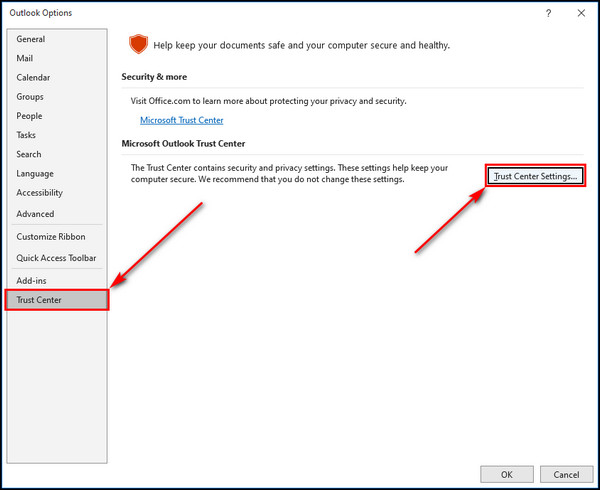
- Proceed to the Attachment Handling tab.
- Uncheck the Turn off Attachment Preview option.
- Select Attachment and Document Previewers, check all the previewers, and click OK.
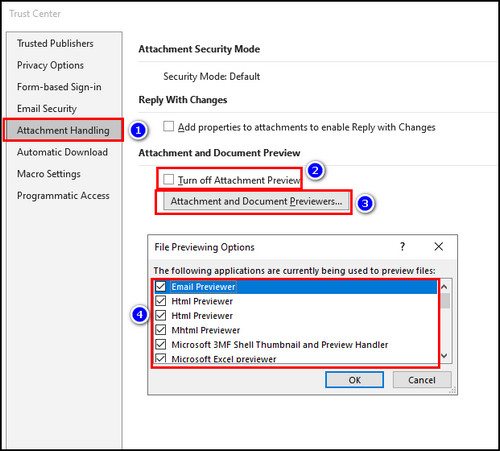
After these steps, restart MS Outlook and verify whether you can view attachments.
6. Use ScanPST to Repair PST
In case your Outlook PST file gets damaged or compromised due to forced shutdowns or network errors, it prevents you from accessing inserted files in Outlook emails. To solve this problem, simply run the ScanPST tool to restore your PST file.
Here are the steps to repair PST file using ScanPST:
- Right-click on the Outlook icon and click on Properties.
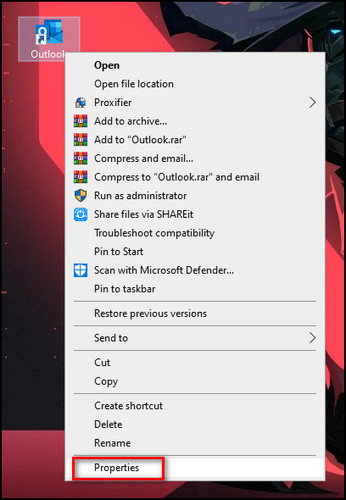
- Move to the Shortcut tab and select the Open File Location option.
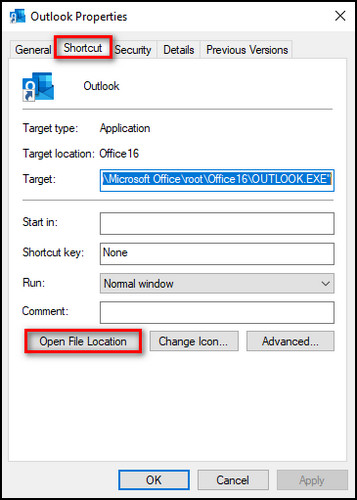
- Double-click on SCANPST.EXE, and the Microsoft Outlook Inbox Repair Tool will appear.
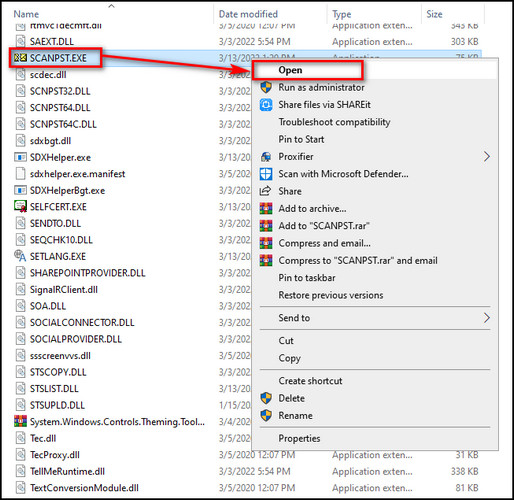
- Close Outlook in case it’s running, click the Browse button, and move to the following location:
C:\Users\[your username]\AppData\Local\Microsoft\Outlook.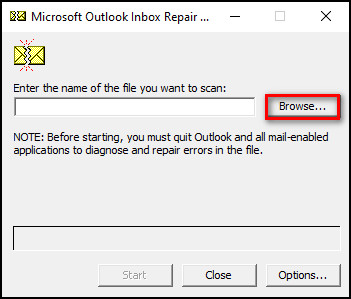
- Choose the profile that is currently signed in and select the Start option.
- Click OK when the repair process ends.
7. Open Outlook in Safe Mode and Disable Add-Ins
Unofficial third-party add-ins can sometimes generate unusual problems, such as attachments not opening in Outlook. In that case, start Outlook in safe mode so the corrupted add-in doesn’t run, and turn off the add-ins.
To open Outlook in safe mode and disable add-ins:
- Right-click on the Start icon from the bottom taskbar and select Run.
- Enter Outlook.exe /safe in the text field, click OK, and Outlook will open in safe mode.
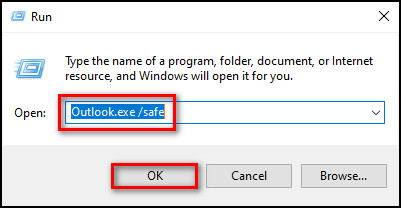

- Select File > Options.
- Proceed to the Add-ins tab.
- Select Com add-ins beside Manage and click the Go button.
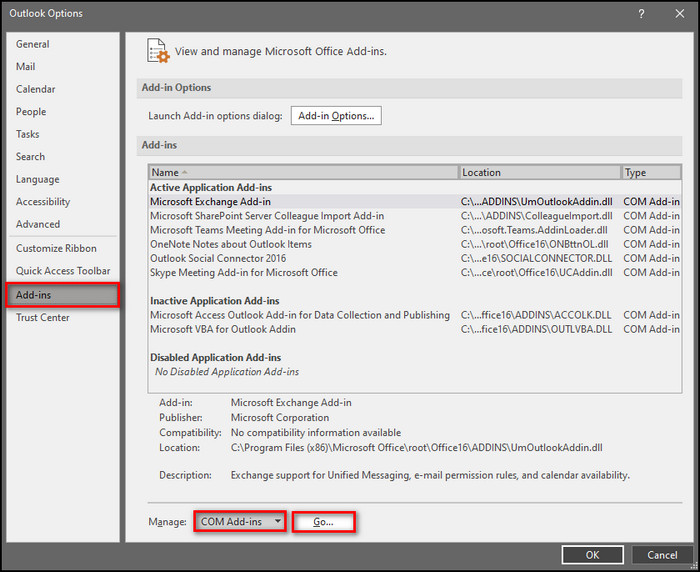
- Remove checkmarks from all the add-ins and click OK.
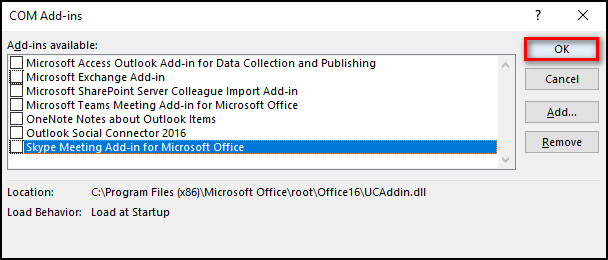
Now, exit Outlook and relaunch it as usual. Then open an email and try to view attachments.
8. Install the latest Outlook Updates
If a temporary bug or glitch prevents you from accessing files attached to Outlook emails, just get the updated version of the app to resolve the problem.
Here are the steps to install the latest Outlook updates:
- Launch Outlook.
- Select File from the upper left corner.
- Go to the Office Account tab.
- Expand Update Options and choose Update Now.
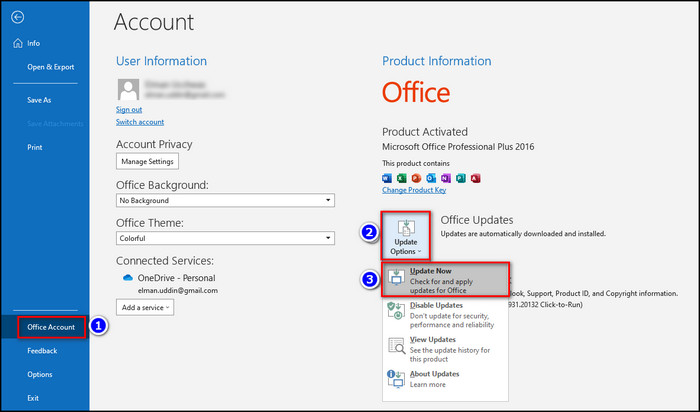
If the app finds a more recent edition, it’ll be downloaded and installed. After installation is complete, you can open attachments without any issues.
How to Fix Attachments Not Showing in Outlook for Mac
Ensure the sender hasn’t inserted unsupported attachments when attachments do not appear in Outlook on Mac. Clearing application data and Outlook cache will also resolve the issue. But if attachments still don’t show up, just use Outlook on the Web to download and open them.
Here are the methods to fix attachments aren’t showing in Outlook for Mac:
1. Check With the Sender
Communicate with the email sender and tell them to double-check to be sure they are not inserting any unsupported file formats in the email. You cannot attach EXE, PKG, or DMG files in your emails when using Outlook on macOS. So, confirm the sender isn’t attaching these file formats.
2. Open Email in the Outlook on the Web (OWA)
If you are receiving attachments supported on Mac but still your attachment not showing, there might be some problems, such as bugs or glitches specific to your Outlook edition. In that case, just use OWA instead of the app version.
Log in to your Outlook 365 account by opening Outlook on the Web and then access your attachments.
3. Download the Attached File
Download an attachment to your macOS device and open the file locally if it’s not opening directly from the attached email.
Here’s the process to download the attached file:
- Open Outlook for Mac.
- Go to your Inbox folder.
- Double-click on the email with the attachment you want to access.
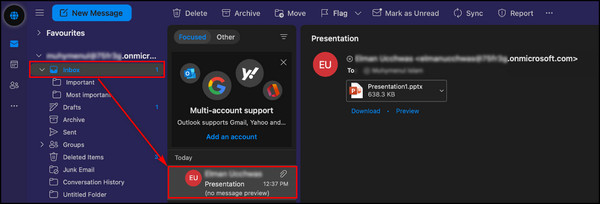
- Click on Download and open the file from the Download folder.
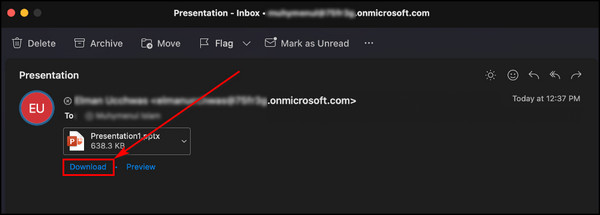
4. Sync With Outlook Servers
Sometimes, when your Outlook app doesn’t properly synchronize with the Microsoft Exchange servers, it prevents you from opening attachments in emails. If that’s the case, simply use the Sync option to force resynchronization with the Outlook servers.
To sync with Outlook servers, open the email with an attachment and click the Sync option. If you don’t see the option, click three dots to get additional options, and Sync will be one of them.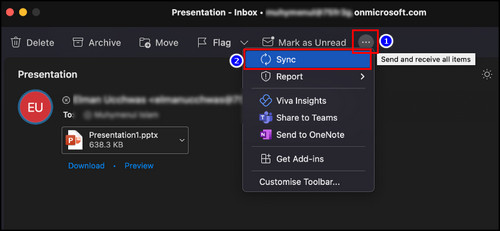 After resyncing the email, you can open the attached file.
After resyncing the email, you can open the attached file.
5. Clear Application Data
If the application data gets damaged or corrupted, your attachments might not appear in Outlook. So, delete the old data and let Outlook create new files.
Here’s how to clear application data:
- Launch the Outlook app.
- Select Help from the bar at the top and choose Clear Application Data.
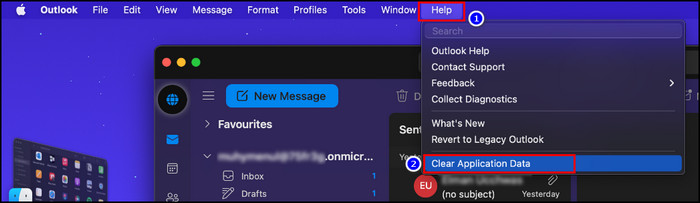
Now, quit Outlook and reopen it. Then verify whether you can access the attached files in emails.
6. Delete Cache in Outlook for Mac
Deleting the cache in Outlook for Mac helps resolve email attachment-related problems. Cache files can become corrupted, leading to various problems, including attachment display issues.
To delete cache in Outlook for Mac:
- Quit Outlook.
- Click on Finder from the dock.
- Press Cmd + Shift + G to open the Go to Folder feature.
- Write ~/Library/Caches and press Enter.
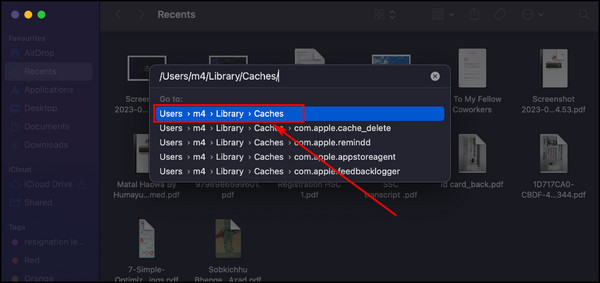
- Look for a folder named com.microsoft.Outlook and delete it.
7. Forward the Email Again
Another simple step is to forward the email with the missing attachment again. Occasionally, Outlook for Mac may have a temporary glitch that prevents it from displaying attachments correctly.
By forwarding the email, you create a new copy, which might display the attachment correctly.
After forwarding the email, it’ll be saved in the Sent folder. Open the email and try downloading the attachment.
8. Revert to Legacy Outlook
If the problem persists, you can consider reverting to the Legacy Outlook client. While this isn’t a long-term solution, it can be a workaround until you find a more permanent fix.
Here are the steps to use Legacy Outlook:
- Launch Outlook on your macOS.
- Click on Help from the top bar and choose Revert to Legacy Outlook.
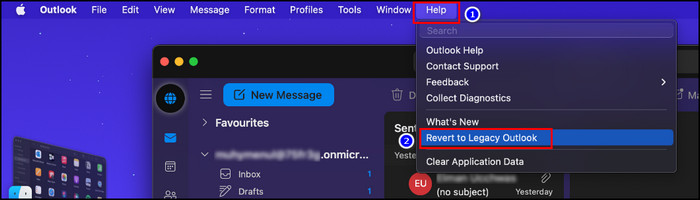
- Select the Revert option.
- Open your email and view the attachment.
9. Force Quit Outlook App
Sometimes, Outlook for Mac can become unresponsive or stuck, causing attachment problems. In such cases, force quitting the Outlook app and relaunching it might help. This action can clear any temporary issues affecting the attachment display.
Here’s the process to force quit the Outlook app:
- Press Cmd + Shift + U on the keyboard to open Utilities.
- Select Activity Monitor.
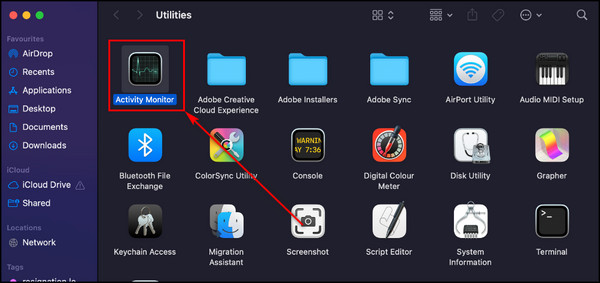
- Search for Outlook, and you’ll see the following three processes running:
- Microsoft Outlook.
- Microsoft Outlook Networking.
- Microsoft Outlook web content.

- Double-click on each process and select Quit.
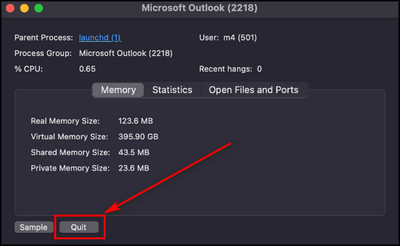
- Relaunch Outlook and access your attachment.
10. Move the PLIST File to Trash
PLIST files store various preferences and settings for Outlook, and if it becomes corrupted, it can lead to attachment problems. Removing it forces Outlook to generate new PLIST files with default settings, which can resolve the issue.
- Close Outlook.
- Click on Go from the top menu and choose the Go to Folder option.
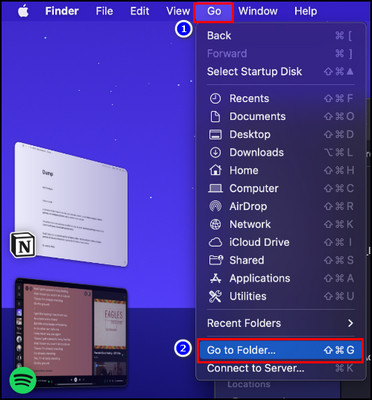
- Input the following location in the search box and press Enter:
~/Library/Containers/com.microsoft.Outlook/Data/Library/Preferences.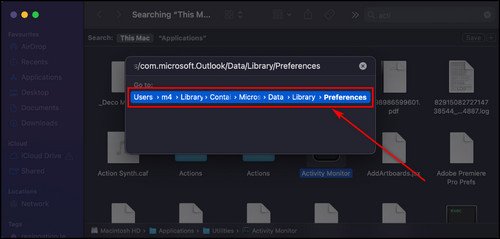
- Select all the .plist files, then double-click and choose Move to Bin. But don’t remove them from the Trash.
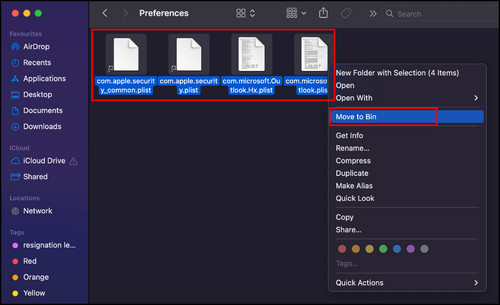
Now, launch Outlook and try to open your attachments. If you can view them, empty the Trash. But in case you are still unable to view the attachments, restore the PLIST files in their original folder.
11. Reinstall Outlook
If none of the previous steps work, you need to reinstall Outlook from your Mac as a last resort. Uninstalling the application and then downloading and installing it again can sometimes resolve persistent issues with email attachments.
Here’s how to reinstall Outlook:
- Open Finder from the Dock.
- Go to the Applications tab and select Microsoft Outlook.
- Press Cmd + Delete on the keyboard. Then, enter the device password if prompted, and Outlook will be moved to Trash.
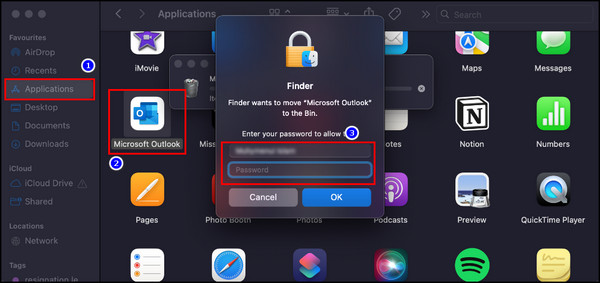
- Open up Trash and click the Empty button.
- Open AppStore from the Dock.
- Search for Outlook and install the app on your device.
Launch the newly installed version of Outlook, and you can view email attachments without issues.
FAQs
Why is Outlook blocking attachments?
Outlook blocks attachments to protect you and your recipients from computer viruses and malware attacks. One of the most common ways to get computer viruses is through email attachments.
Where are the attachment settings in Outlook?
To access the attachment settings, open the Outlook Web App (OWA), click the Gear icon, and select Mail > Attachments. Now, you can set attachment settings according to your preference.
Why can’t you download PDFs on Outlook?
You cannot download PDFs on Outlook due to an unstable network or low bandwidth. Also, make sure the attached PDFs are from a trusted sender; otherwise, Outlook will block the attachments.
Final Thoughts
By following the steps provided in this article, you can resolve attachment problems and ensure a smoother email experience in Microsoft Outlook.
Check for software updates, disable problematic add-ins, and utilize Outlook’s built-in repair tools to fix any email attachment-related problems.
Comment below if you have further questions, and we’ll get back to you.