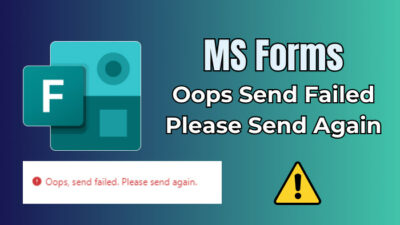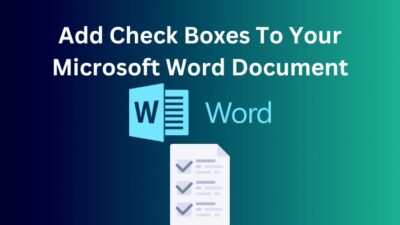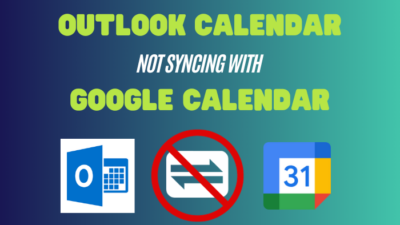Windows 10 Fall Creators Update brought an anticipated feature, Files On-Demand in OneDrive.
This feature saves your local storage space while you can access the files stored in the cloud as you do in Windows file explorer.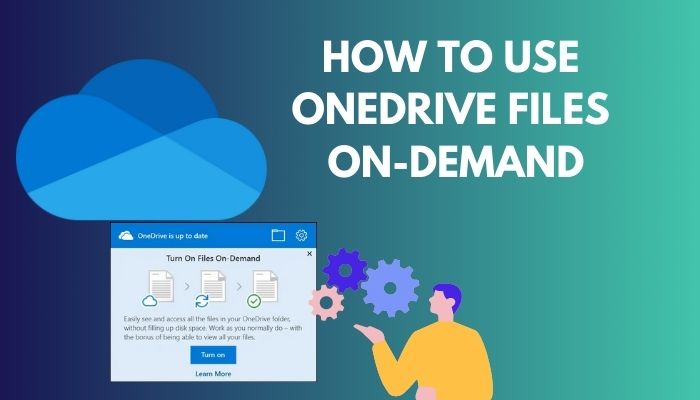
In this article, I will guide you on how to take advantage of the OneDrive feature. Let’s dive in.
How to Enable and Use OneDrive Files On-Demand
Microsoft OneDrive’s Files On-Demand is a great feature that assists you in using all cloud files without storing them on your PC. When this feature is enabled, you can see & access all files as online files without taking out your local storage space.
To enable or disable Files On-Demand in OneDrive, you must meet some requirements. Windows 7 & 8 don’t support the feature. You will require Windows 10 version 16299.15 or later for this.
Additionally, you will also require OneDrive build 17.3.7064.1005 or later to support Files On-Demand.
With the Files On-Demand feature, you will have the ability,
- To save storage by keeping the files in the cloud.
- To set files always accessible on your computer without having internet.
- To see if the files are shared.
- To view over 300 types of thumbnails.
I always use Files On-Demand to save up my storage space. I can easily access the files like I am browsing in Windows File Explorer.
If I have a presentation in an external place & have doubts about whether I will have an internet connection, I download my files with Always keep on this device option to ensure I don’t face any trouble. Later, when my storage got full & required to clear, I used free up space option to make the files online.
To enjoy the benefits, you have to enable the feature. To use Files On-Demand,
- Click on OneDrive icon from the bottom right side on Windows taskbar.
- Click the gear icon from the top right corner.
- Select Settings from the list.
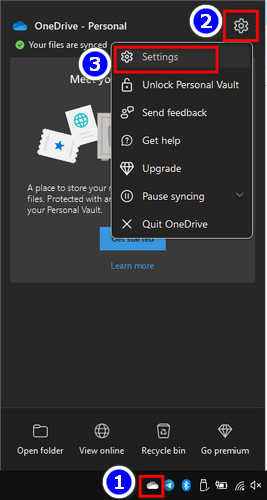
- Go to the Settings tab.
- Check Save space and download files as you use them under File On-Demand section.
- Hit OK.
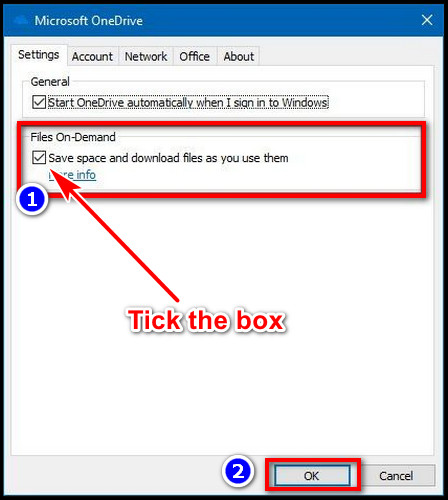
Now if you’re missing the settings tab & have Sync and backup, then after selecting Settings from the gear icon, follow this,
- Click on Sync and backup.
- Expand the Advanced settings.
- Toggle the pane to the right side of Files On-Demand.
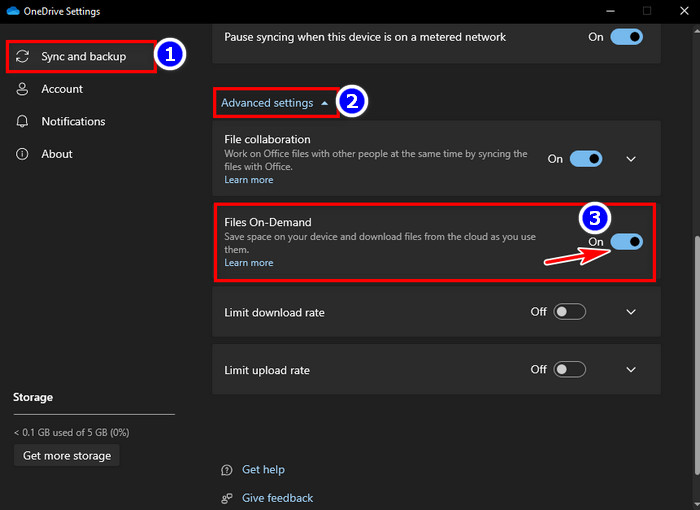
This will enable Files On-Demand in OneDrive. To disable the feature, uncheck the Save space and download files as you use them option for the first method & toggle the pane to the left side for the second approach.
If you are a Mac user, don’t worry. To enable Files On-Demand in OneDrive on Mac,
- Select the OneDrive icon from the top menu bar & ensure you’re logged in.
- Open the menu by clicking the horizontal ellipse (…).
- Select Preferences & then the Preferences tab.
- Choose Download files as you use them or Download all files now.
The status icons are similar to the Windows version.
Read our new article to re-enable OneDrive in Windows 10.
How to Tell Which Files are Online & Offline
When you enable the File On-Demand feature, you can see four different types of status badges. This status will tell you which files & folders are online & offline.
- Green Check & Circle Outline with a White Background: This status indicates that the file or folder is already synchronized & available on the device. The file is accessible without the Internet. When Windows storage sense is enabled, these files will turn into online-only files after a certain period you set in the storage settings.
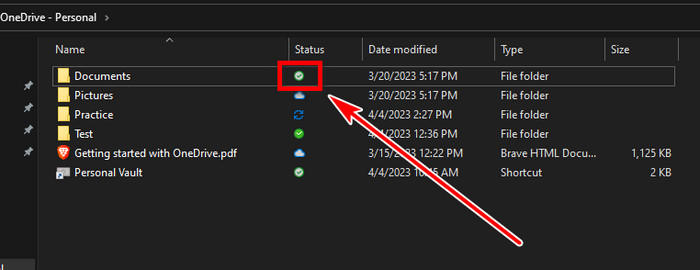
- White Cloud Icon with Blue Outline: This status indicates that the file is cloud only. This means that you can access the files only with an internet connection. These files don’t take up local hard disk space.
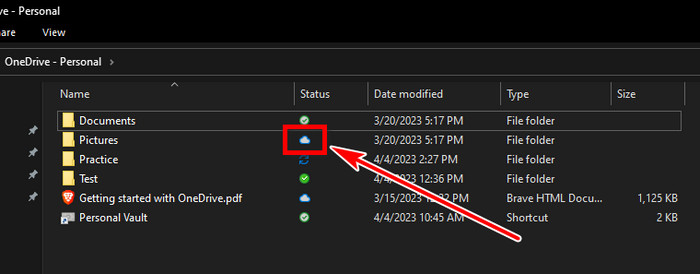
- Two Blue Circled Arrow: This one shows that the file is still syncing. With this state share, copy link, manage access, view online, or free up space options are grayed out.
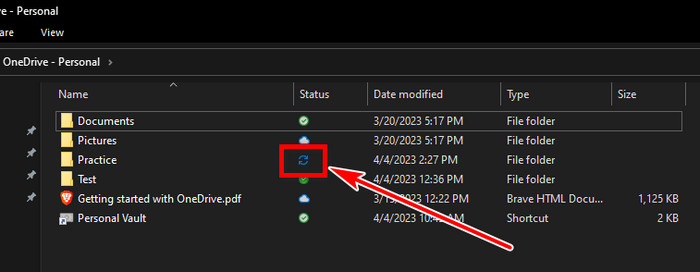
- Solid green circle with a white check in the middle: This status shows, when you choose to save the file permanently on your device by selecting Always keep on this device.
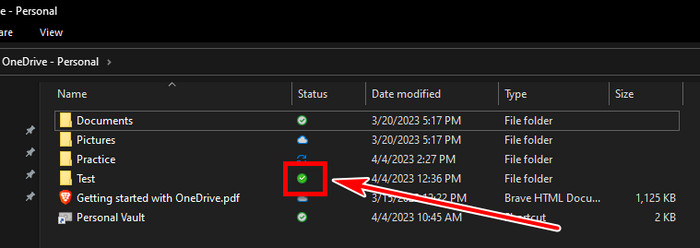
Follow our easy guide to enable or disable OneDrive in Windows 11.
Can I Make OneDrive Files Available Offline?
Yes, making the OneDrive files & folders available offline is possible.
The easiest way to make the files permanent is, by using the right-clicking option. To make OneDrive files available offline,
- Right-click on one or more files.
- Click on Always keep on this device.
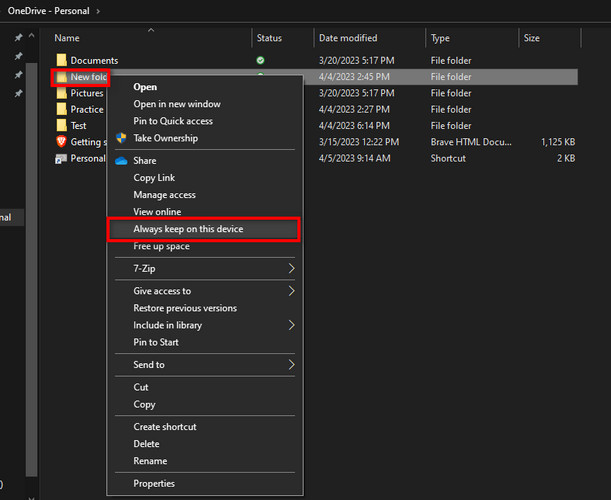
After marking the option, this will download the file on the PC & will sync the files to the device continuously. On the other hand, new files will appear as online-only files.
That being said, after downloading the files & folders, how to save storage space later?
If you are short of storage space, you will also have free up space option. To do so,
- Select one or more files or folders & right-click.
- Click on Free up space.
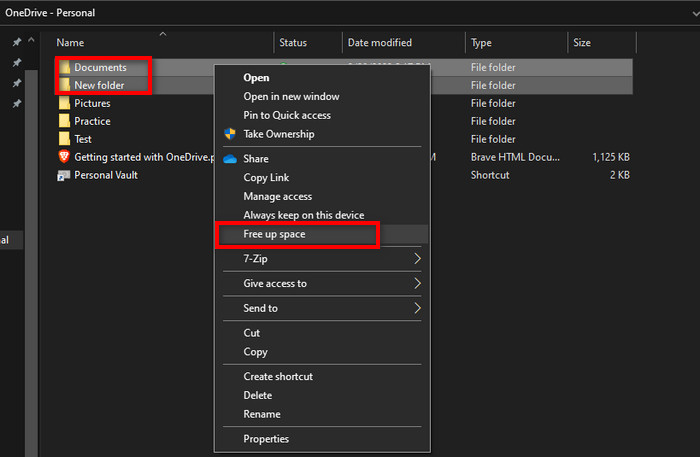
This will make the files or folders online only again. You will require an internet connection to reaccess the documents.
After you sync OneDrive & enable Files On-Demand, all of your files will be accessible from the OneDrive folder. This can bring up official confidential files as well. So, if you want to hide these private folders, read along.
Can I Hide OneDrive Folders on My Device?
Once I was outside & found out my younger sibling was accessing some official confidential folders in OneDrive. So, I had to find out how to hide folders without deleting those. Fortunately, OneDrive has the option to which folders will sync & will be displayed.
Follow the steps below to hide OneDrive folders:
- Left-click on the OneDrive icon from the bottom right taskbar menu.
- Click on the gear icon.
- Select Settings.
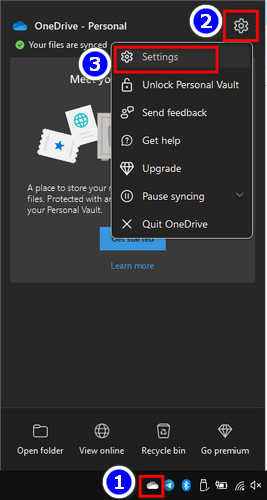
- Go to the Account tab.
- Click on Choose folders.
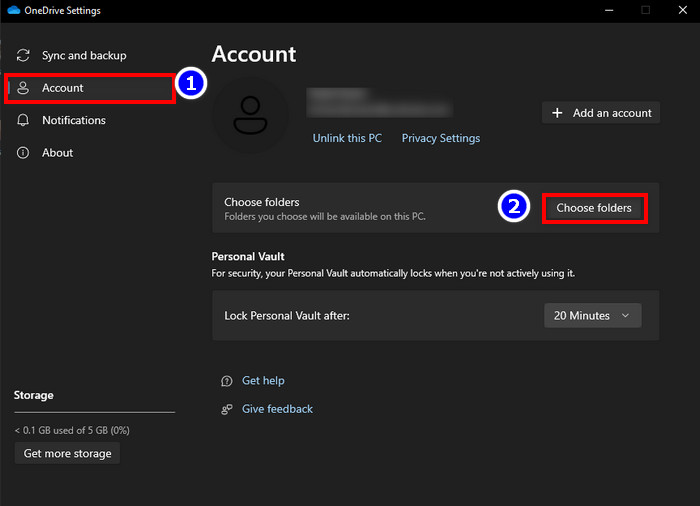
- Untick the folders you want to hide.
- Click OK.
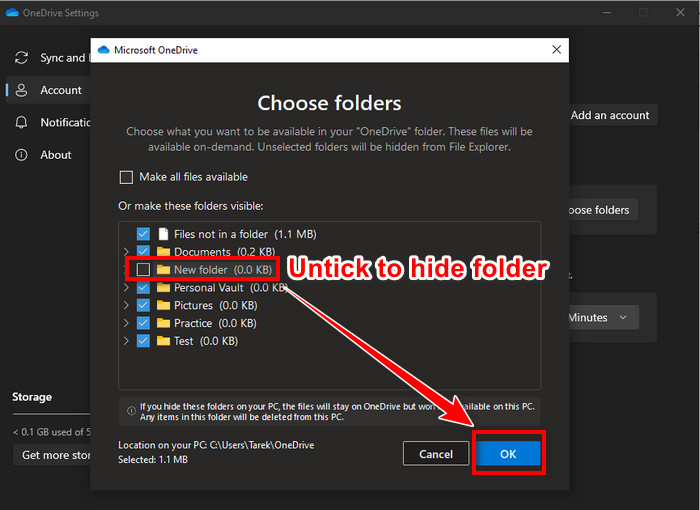
If you want to unhide the folders again, go to the choose folders again from the OneDrive settings & tick the folders.
Here is our another easy guide to fix: can’t create OneDrive folder in the selected location.
Final Thought
OneDrive’s files on-demand help to save up local space. You have to click on the OneDrive icon from the taskbar, go to settings & tick box Save space, and download files as you use them to enable the feature.
In this article, I explained about OneDrive’s files on-demand. If you have any further queries, please leave a comment.