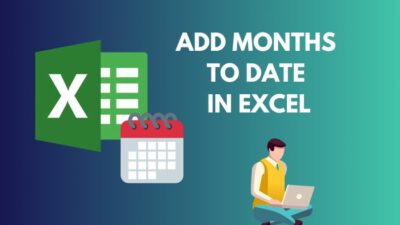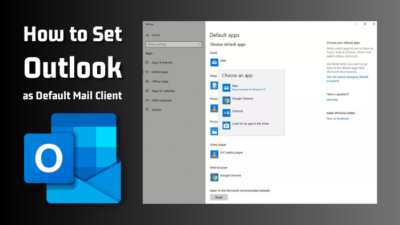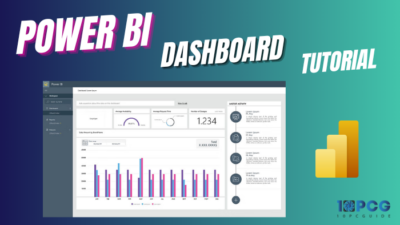Looking back at old photos is like taking a trip down memory lane. The joy and nostalgia of revisiting your precious moments can be overwhelming.
However, losing the photos can be devastating. That’s where the Microsoft OneDrive comes in, ensuring your treasured moments’ safety and making them accessible from anywhere, anytime.

In this article, I’ll provide ways to upload your photos and files to OneDrive from any device and protect them for a lifetime.
So, let’s begin.
How to Upload Photos & Files to Microsoft OneDrive
Users can upload and back up pictures and files from PC, Android, and iOS devices by adding their Microsoft OneDrive account. You can choose a specific file or upload the entire folders to the drive and access them from the website or your mobile device.
The uploading procedure is straightforward for all mobile clients and on the web. The options are the same for all accounts, but the storage limit varies depending on your current plan.
Consider reading the following steps to learn how to back up the photos and files in all Microsoft OneDrive clients.
Follow our easy guide to enable or disable OneDrive in Windows 11.
Here is the way to upload photos and files in MS OneDrive:
On Website
Microsoft OneDrive website is accessible from a PC by using any web browser. Also, you can use your mobile browser to access the web version.
Follow the steps below to upload pictures and files to the OneDrive website:
- Open a browser and go to Microsoft OneDrive website.
- Log in to your account.
- Press on My files from the left pane.
- Click on Upload.
- Choose Files or Folder.
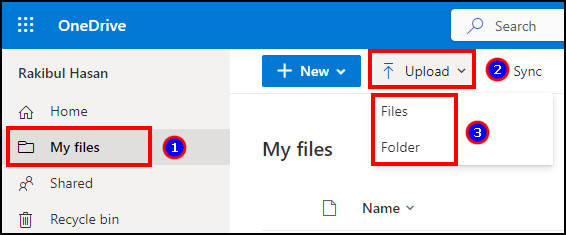
- Navigate to the destination and select the files or folder.
- Press on Open.
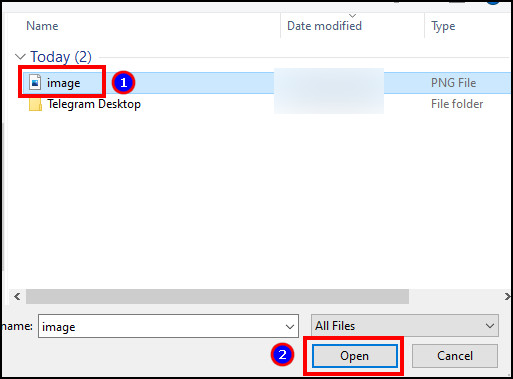
It will upload the files or folder and show the status from the ribbon. If you are using an Android, read the process below.
On Android
You can upload camera photos, files, and folders from Android using the Microsoft OneDrive application. Follow the steps below to back up data using your Microsoft OneDrive application.
Read the method below to backup photos and files using the OneDrive Android client:
- Search and download Microsoft OneDrive from Play Store.
- Open and sign in to your account.
- Navigate to Files from the bottom.
- Click on More actions from the top.
- Press on Upload.
- Choose your photos or files.
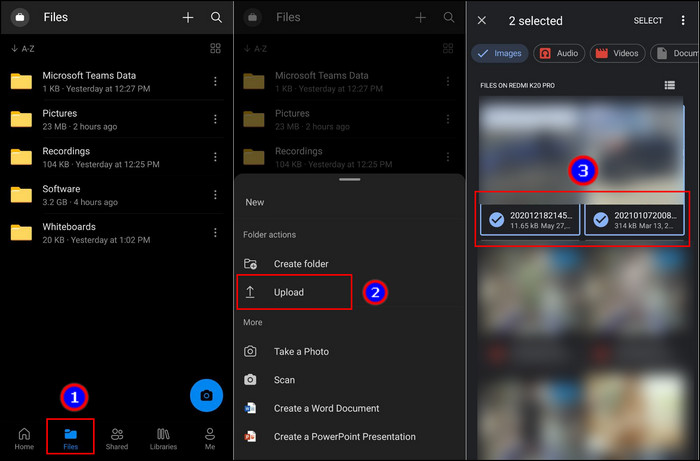
The process will start uploading the picture or file and will sync in all clients where your account is signed in.
Read our new article to re-enable OneDrive in Windows 10.
On iOS
The uploading process in OneDrive iOS devices is similar to Android. The following procedure will describe the way to upload media files and folders to your OneDrive account.
Here are the procedures for uploading media and files using the OneDrive iOS client:
- Open the App Store and download Microsoft OneDrive.
- Go to Files from the bottom toolbar.
- Press the Plus icon from the top right.
- Click on Upload.
- Choose Photos and Videos or Browse.
- Select the files.
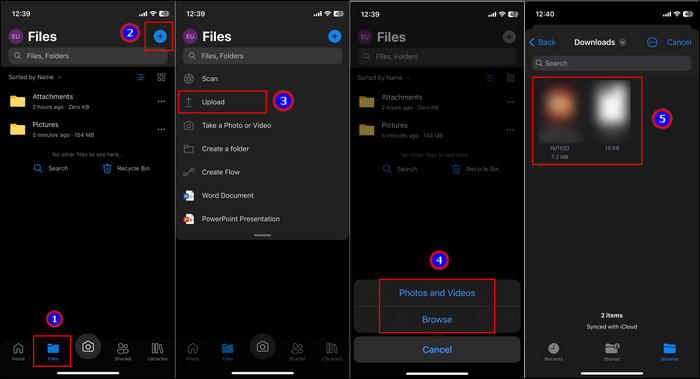
It will start uploading the selected one or multiple photos and videos or files to your OneDrive Account.
However, if you want to automatically back up the photos and videos of your mobile device, read the following procedure and save your mobile storage.
Here is our another easy guide to fix: can’t create OneDrive folder in the selected location.
How to Automatically Save Photos and Videos to OneDrive from Android & iOS
Users can automatically save media files such as photos and videos using their OneDrive mobile client by turning on the Camera backup on Android and Camera Upload on iOS. The images and videos will be backed up over the Wi-Fi network and synced to all devices.
The automatic sync of your photos and videos is only available for mobile devices. OneDrive web version doesn’t have the feature to back up the media files automatically.
Read the procedures below to upload photos and videos automatically from OneDrive Android and iOS clients.
Follow the steps below to automatically backup photos and videos in OneDrive:
On Android
You can automatically upload the media files from Android by enabling the Camera backup option. Previously the option name was Camera Upload.
Follow the process below to automatically backup photos & videos in OneDrive Android:
- Open Microsoft OneDrive Android client.
- Press on Me from the bottom toolbar.
- Click on Settings.
- Press on Camera backup.
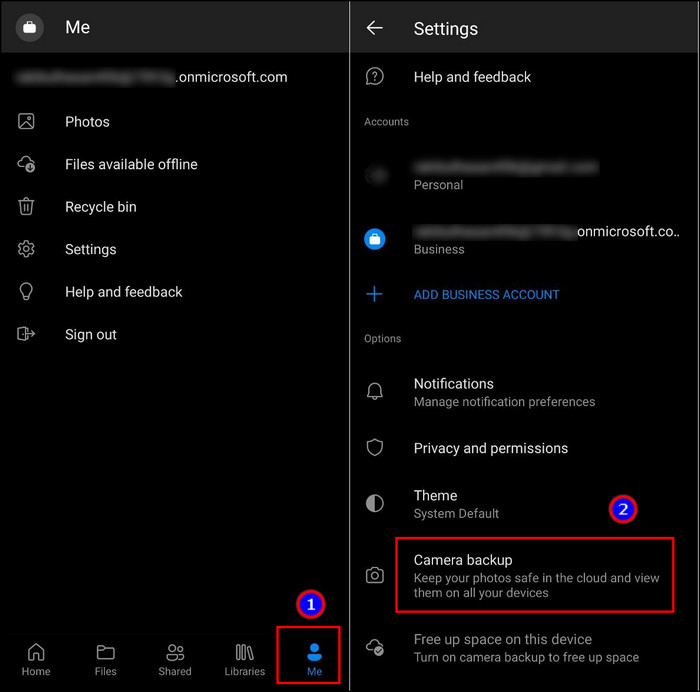
- Select your account and click on Confirm.
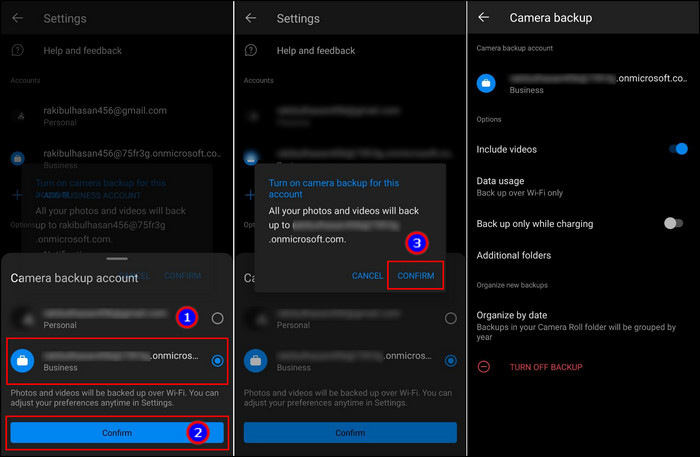
The Include videos option stays enabled by default. Once you start the backup, OneDrive will upload all the pictures and videos from your phone and store them on the drive.
On iOS
The automatic uploading option on the iPhone is similar to the Android. However, there are slight changes in the option’s location and name.
Read the following step to save pictures and videos in the OneDrive iOS client automatically:
- Launch Microsoft OneDrive on iPhone.
- Press on your account picture from the top left.
- Click on Settings.
- Press on Camera Upload.
- Turn on the upload for your account and click on Confirm.
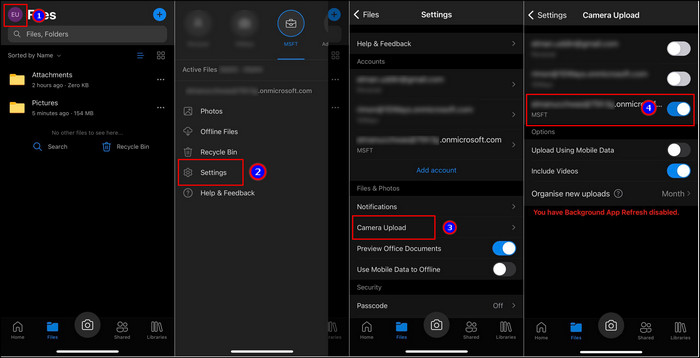
Similarly to Android, the Include Videos option stays enabled on the iOS client. OneDrive will sync the media files and upload them to your drive.
Frequently Asked Questions
Will OneDrive back up my photos?
If you enable the Camera backup or Camera Upload from Android and iOS, Microsoft OneDrive will automatically back up your photos.
Where are my backup photos on OneDrive?
You will find the backup photos on Microsoft OneDrive by going to the Camera Roll from the Pictures folder.
What’s the storage space in Microsoft OneDrive?
The storage space is 5 GB on the free Microsoft OneDrive account and 1 TB on the Microsoft 365 plan.
Conclusion
Microsoft OneDrive is excellent for keeping your files and photos safe in its enormous space. The one-way backup process makes it even more reliable.
I’ve provided the methods to upload your important files and media to Microsoft OneDrive using all devices, and I hope you’ve found it helpful.
Don’t forget to share your thoughts in the comment box below, and I’ll catch you at the next one.
Cheers!