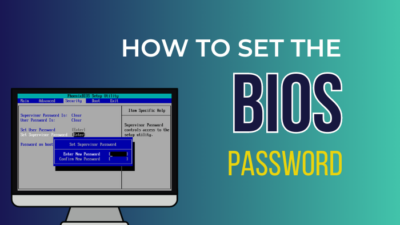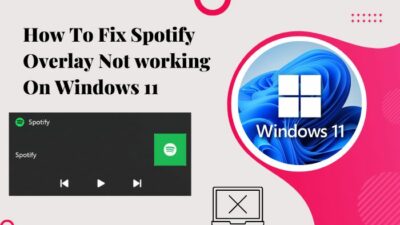Netflix is one of the leading streaming services out there. Most people praise their originals for freshening up the television industry. Their collection is huge right now, with content covering multiple languages and genres.
But you cannot enjoy all of that if you cannot listen to the audio. Netflix users sometimes experience this problem where they can view the video stream but cannot hear the audio. This can completely ruin the streaming experience.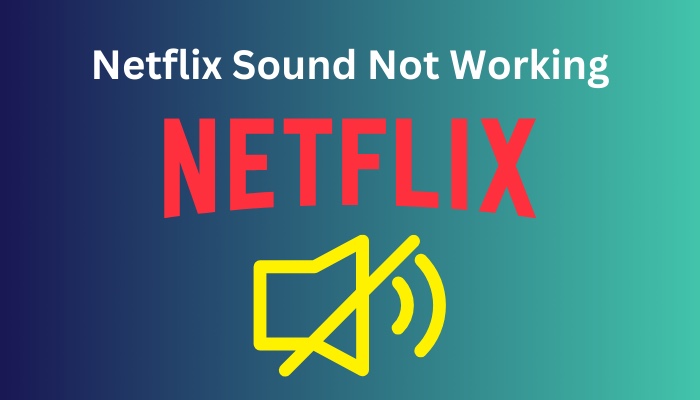
I have gone through various forums to understand the causes of this problem and how to fix it. I will be sharing it with you in this article.
So keep reading this article until the end to learn more about the Netflix sound not working problem.
Why Does Netflix Sound Not Work?
If there is a Netflix video with no sound, you have to report the video. Perhaps it is not a video issue. Then the problem could be with your device. There could be many reasons why Netflix audio might not work on your device.
Netflix is still trying to identify the causes of this problem in some devices. As the service is available for many platforms, each platform can have the same problem for different reasons.
Therefore, our discussion will primarily be around fixing the problem this time, as there are common fixes across platforms for some of the devices.
Here are the causes of Netflix Sound Not Working:
Audio is going through the wrong speakers
One of the main reasons people experience this issue is not down to Netflix being faulty but because they simply have the wrong speakers selected.
The most likely cause of audio problems I’ve observed with devices like TVs that use external audio systems is that the TV didn’t choose the proper external speakers to output the sound.
If the audio is set to output through the TV speakers, your device will produce no audio since some TVs turn off the built-in speakers when external speakers are active.
The audio may be going to your Bluetooth audio device instead of your device’s speakers if you are attempting to view Netflix on your device’s speakers. Still, you had already connected a Bluetooth audio device before doing so.
Follow our guide step-by-step to fix screen mirroring Netflix no video.
Incorrectly configured audio quality
Incorrectly adjusted audio settings can also prevent the Netflix app from sending any audio to your devices if you watch Netflix on a computer.
To get around this, you can modify the audio output quality on your Windows PC so that it doesn’t interfere with the Netflix app’s ability to function. This bug is mainly seen on Windows 10.
Wrong audio settings on Netflix player
The Netflix app streams movies and videos to your device via a player, and its audio options determine what type of audio is delivered to your device.
Sometimes, it is not the audio settings on your device that are the problem. It could be the audio settings you have on your Netflix player.
Before using the audio stream, make sure your audio system is 5.1 compatible by choosing between 5.1 surround or conventional audio.
Outdated audio drivers
The audio drivers on a PC are crucial because they enable communication between your audio system and other computer components.
If you want the most refined audio experience possible without any glitches or issues, it’s crucial to keep these drivers updated.
The audio glitches that may occur because of outdated audio drivers might be responsible for you not hearing any sound on Netflix.
Muted Sound
This one may make you feel a bit silly. But there is also a good chance you may simply have your audio on mute or your speaker volume is set to zero.
This is one of the first things you need to check, and there are more variables you might have to study than you think. You will understand what this means when discussing this problem’s fix.
Also check our exclusive tutorial on Netflix student discount.
How to Fix No Sound on Netflix
Just to set things straight, if some TV show or movie has sound issues on Netflix, the issue can be of many different types. You might be hearing a static sound, no sound, or a sound that is out of sync. Our discussion so far has only focused on the no sound issue.
The remainder of the discussion will also deal with that issue strictly. I have already discussed some causes of the no sound on Netflix problem. Discussing fixes is a bit complicated because of the multiple platforms you can use Netflix on.
I will try to cover common fixes for personal computers and mobile devices in this article.
Here are the fixes to the no sound on Netflix problem:
1. Report faulty stream
If you are facing issues with sound in a particular stream, switch to a different TV show or movie. If an additional stream works fine, you know the initial stream was faulty. You should now report the stream to Netflix so that they fix it.
Follow these steps to report a faulty stream:
- Go to Viewing Activity in your account using a web browser.
- Locate the problematic TV show or movie in the list, then click Report a Problem.
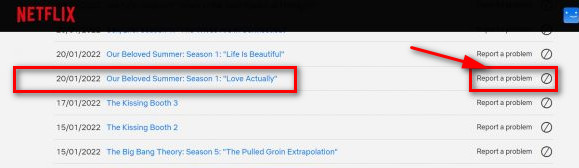
- Select Report Problem after following all the instructions.
Ignore this fix if you face the same problem in multiple streams. Move on to the next fix.
2. Turn Up the Volume
If the problem is not with the stream but with your device, then you should check if you have the sound muted or not. If it is not muted, turn up all the relevant volumes.
Follow these steps to turn up the volume on your computer:
- Press the Play button to start viewing a TV show or movie on Netflix.com.
- Locate the audio icon in the player control bar while your video is playing. To turn the volume up, hover on the icon until a slider pops up, then slide the control knob to the top.
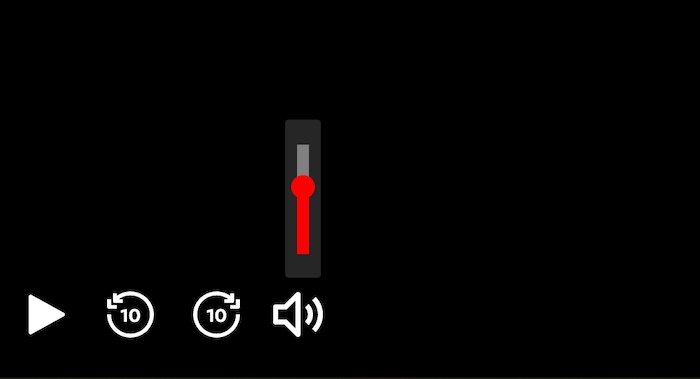
- Look for the mute icon on the Netflix tab while the video is playing if you’re watching on a browser to be sure it isn’t muted. Unmute Tab or Unmute Site from the context menu if your tab is muted.
- Ensure your device volume is turned up as well.
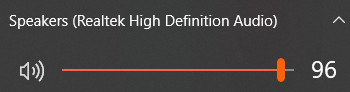
Unplug any external speakers or headphones using a laptop or tablet to see whether the built-in speakers can produce better sound. Check your owner’s handbook or contact the maker of your computer if you need any assistance with the volume on your computer.
Make sure your phone or tablet’s media volume is also turned up.
Follow these steps to turn up the volume on your mobile/tablet:
- Open the Netflix app, then choose a film or TV show.
- Use the volume controls on the side of your device to raise the volume to the proper level while your movie or TV program is playing.
If nothing has changed, move on to the next fix.
3. Close other browser tabs and applications
If you close browser tabs, programs, and other processes using your computer’s memory and processing resources, Netflix streaming performance might improve. This might even fix the sound issue you face when streaming from Netflix.
4. Set audio to studio quality
This is a fix for incorrectly configured audio quality in Windows 10. You can manually set the audio to studio quality to fix the audio configuration.
Follow these steps to set audio to studio quality in Windows 10:
- Right-click the speaker by navigating to the taskbar’s lower right corner.
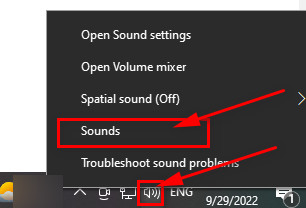
- Click Playback under Sounds.
- Select the Speaker or the Default Device button.
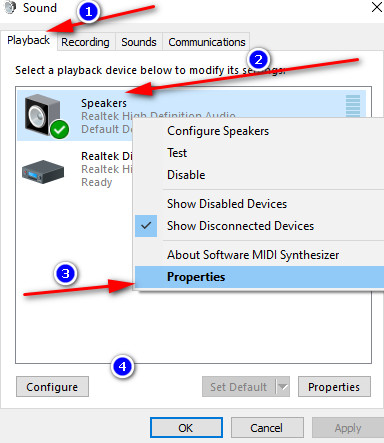
- Select Properties, then select the Advanced tab.
- Choose 24-bit and 192000 Hz for the sample rate and bit depth (Studio Quality). To save the configuration, click OK.
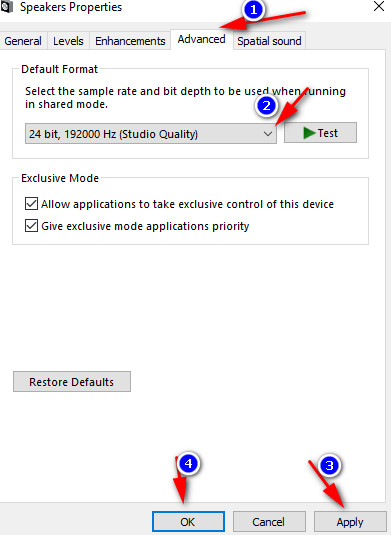
- Try Netflix once more.
Your audio configuration should be fixed with this. But if the Netflix audio is not fixed, you should try a few more fixes.
5. Change your audio settings
If you are using the Windows app and your audio stream is set to play as surround sound, you may face problems with playing the audio. You can fix this by changing the audio settings of your Netflix player.
Follow these steps to change your audio settings:
- Press the Play button to start viewing a TV show or movie on Netflix.com.
- Move your mouse over the screen when your TV show or movie is being played.
- Select the Dialog button.
- If 5.1 surround sound is chosen, try selecting a non-5.1 alternative.
- Retry using Netflix.
If this has worked out for you, there are some problems with your system for which you cannot play surround sound. To resume playing in 5.1 surround sound, troubleshoot audio issues with your system. If this has not helped, move on to the next fix.
6. Update Audio Drivers
As previously mentioned, outdated audio drivers can cause audio glitches. So, it is best to keep your audio drivers updated. I will show you how to update drivers on Windows 10.
Follow these steps to update drivers in Windows 10:
- Type device manager into the taskbar’s search box, then click on Device Manager.
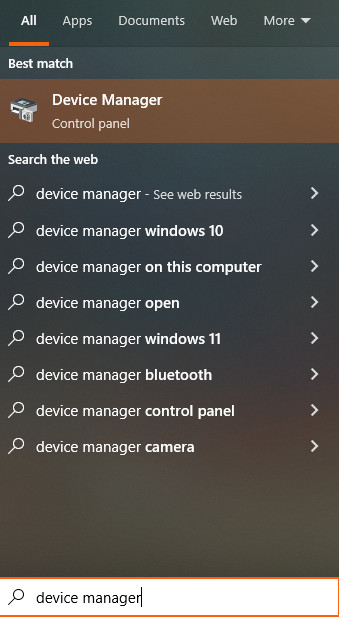
- Choose a category to view the names of the devices, then right-click (or press and hold) the device you want to update.
- Choose Automatically check for driver software updates.
- Choose Update option.
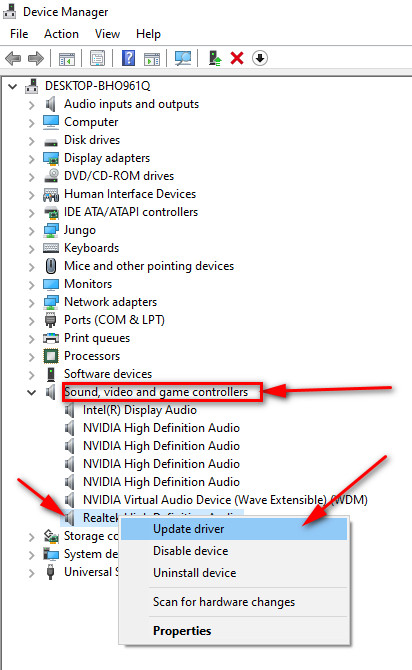
You can attempt to find a new driver on the device manufacturer’s website and follow their instructions if Windows cannot do so.
7. Ensure that the Right Speaker is Selected
You can check your settings to ensure you are connected to the right speaker. If you are connected to the wrong speaker, it is most likely a bluetooth pairing.
If you are not using a wireless speaker, the only solution is to keep the Bluetooth turned off. This will prevent your device from connecting to any unrelated or unused devices.
If you ensure that all the fixes are applied when needed, you should not be facing any sound issues on Netflix.
Conclusion
In this article, I have talked about the Netflix no sound issue for computers and mobile devices. The exact reason for this issue is often hard to identify. But if you try some common fixes, you should be alright.
If the video stream is working and the audio is not, troubleshoot audio problems on your device. If there is something wrong with the audio stream, report the problem to Netflix. Ensure that the correct speaker is selected as well.
If you have any queries, please comment below!