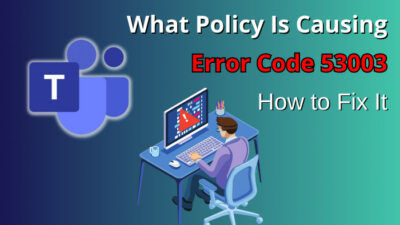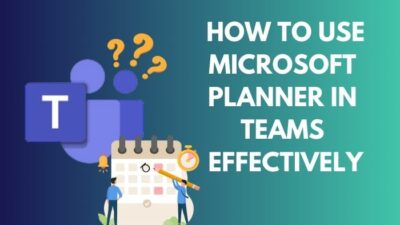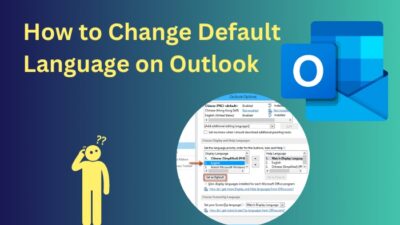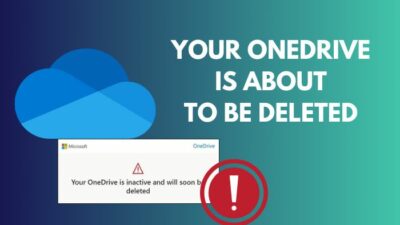MS Teams Shifts allows you to manage schedules and track employee hours. But when you use the app on an Apple product, you get a spinning wheel that never goes away when checking in using Shifts.
That’s why, in this article, I’ve provided all the techniques to resolve MS Teams’ inability to clock in/out through the Shifts app on different devices.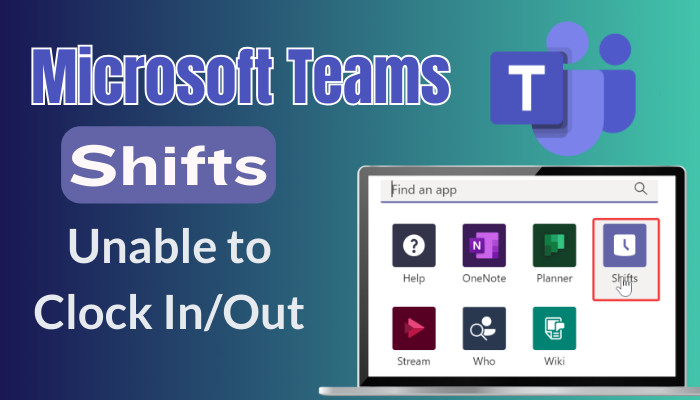
Let’s begin!
Why You Cannot Clock In/Out in MS Teams Shifts?
MS Teams is unable to clock in/out your employees using the Shifts app when the manager or an admin of your company has disabled it from the Office 365 admin center. If that’s not the case, the location detection in Shifts might be generating a bug and causing the issue.
Also, the check-in/out issue in Microsoft Teams Shifts due to outdated app versions, especially on iOS devices. Below, I’ve explained different reasons that cause problems with time-tracking in Microsoft Teams.
Here’s why you cannot clock in/out in MS Teams Shifts:
- Shifts is Turned Off: The inability to clock in and out using the Shifts app on Microsoft Teams may be due to Shifts being disabled in your organization. Open the MS Teams admin center and check the status of the Shifts app.
- Outdated Teams Version: An outdated Teams can prevent you from clocking in or out. So, if you’re running an older version, it might not be compatible with the latest Shifts app features.
- Location Detection bug: Another reason stopping your employees from clocking in on Shifts is a bug or glitch in the location detection feature. MS Teams relies on accurate location data from clocking in and out. The Shifts app doesn’t work correctly if a problem arises when determining your current location.
How to Fix the Teams Shift App Clock-In/Out Error
To resolve the clock in & out issue in MS Teams Shifts, first enable the Shifts app from the admin center so you can use its feature. Then, disable location detection from the schedule settings of the Shifts app and make sure your Teams app is up-to-date.
Below, I’ve provided more information on troubleshooting the Microsoft Teams Shifts cannot clock in and out problem.
Here are the methods to fix the Teams Shift App Clock-In/Out Error:
1. Enable Shifts in Your Organization
Shifts must be enabled in your organization; your employees can’t clock in on Shifts. Enabling it ensures that employees can use this functionality.
Here are the steps to enable Shifts in your organization:
- Open Microsoft 365 and sign in with your admin account.
- Click on the App launcher from the top left and choose Admin.
- Select Show all from the left menu.
- Choose Teams from the Admin centers section.
- Expand Teams apps and choose Manage apps.
- Select Shifts and click on Allow.
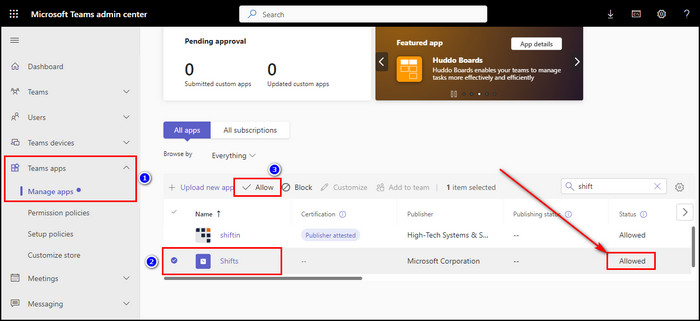
Now, everyone in your company can clock in and out through Microsoft Teams.
2. Disable Location Detection
Sometimes, location detection can cause errors, and the Microsoft Teams app Shifts will not let you clock in. Turning it off temporarily can help troubleshoot the check-in & check-out errors in Shifts.
To turn off location detection:
- Launch Microsoft Teams on your device.
- Click on the three dots from the left menu and choose Shifts.
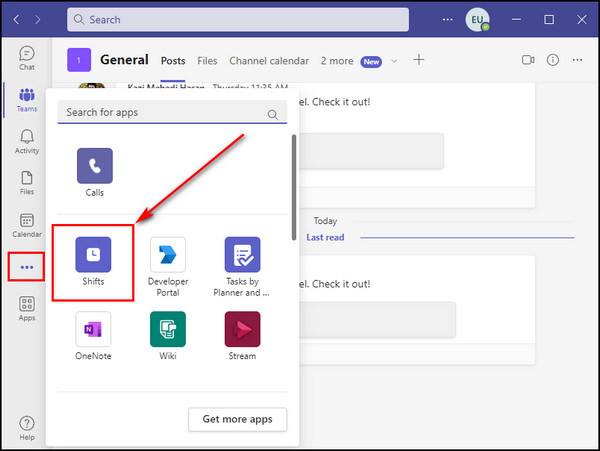
- Select the hamburger icon from the top left and choose the shift from which users cannot clock in/out properly.
- Click on Settings.
- Select Begin setup from the Time tracking and reporting section.
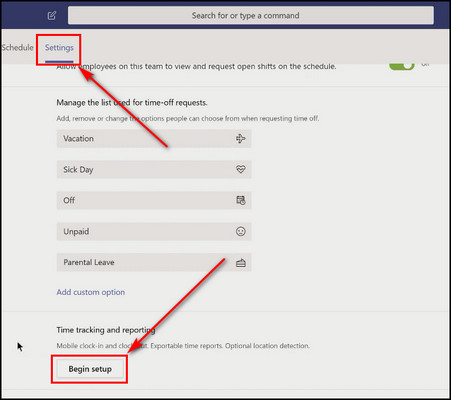
- Remove the checkmark from the Include location detection option.
- Click the Turn on button to apply the changes.
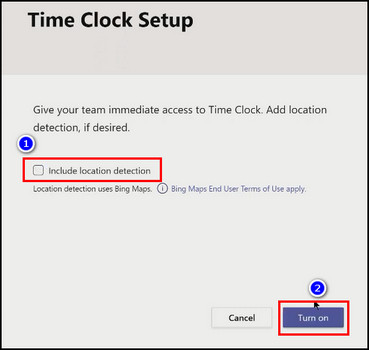
3. Update the Teams App
Old software can have bugs and compatibility issues. Updating Microsoft Teams ensures you have the latest fixes and improvements.
As the clock-in & out problem mostly occurs on iPhones and iPads, you need to visit the App Store to upgrade your MS Teams edition.
But if you are getting the issue on a desktop, follow the steps below to update the app:
- Open the Teams app.
- Click on the three dots on the top bar beside your profile icon.
- Select the Check for updates option.
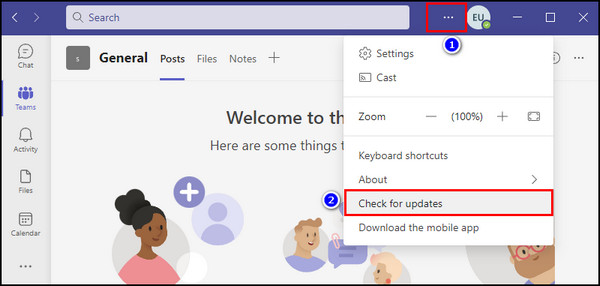
If an update is available, Microsoft Teams will download and install it automatically.
4. Sign Out & Log In Back to Your MS Teams Account
Re-signing into your Teams app will refresh your account settings and eliminate temporary bugs and glitches, causing Team members the inability to clock out in the Shifts App.
Here’s how to sign out and log in back to your MS Teams account:
- Open Teams on your iOS device.
- Tap on your profile from the top left corner.
- Choose Settings.
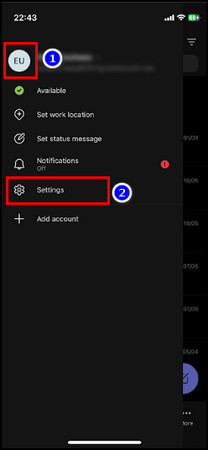
- Scroll down and select Sign out.
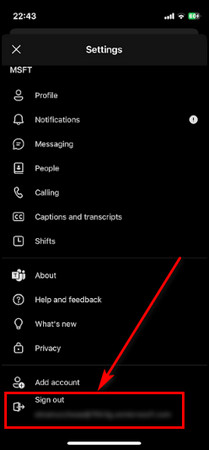
- Tap on the Sign out button.
- Use gestures to open the recent apps and swipe up on Teams to close it.
- Reopen Microsoft Teams.
- Select the account you want to login with, provide the password, and sign in.
5. Use a Different Network
Network issues can sometimes prevent proper communication with servers, causing failure to clock in/out through Shifts In MS Teams. Switching to a different network can help identify if the issue is network-related.
Connect to a different Wi-Fi network or use mobile data to see if the check-in & check-out error persists.
6. Use MS Teams Desktop or Web
All the employees who have reported the clock in/out issue in Microsoft Teams in my organization are iPhone users. Android users and people using the desktop version can check in and check out just fine.
So, until the error is fixed on iOS devices, consider accessing Microsoft Teams through a web browser or installing the desktop application.
FAQs
How to clock in on shifts on Microsoft Teams?
To clock in on Shifts in MS Teams, open the app, select Shifts > Time clock, and choose the team to clock into. Press & hold the start button to begin your shift. At the end of the shift, return to the Time clock and press & hold the stop button.
How to fix time issues in Microsoft Teams?
Time issue in Teams mostly occurs due to temporary glitches or bugs, and just restarting the app will resolve it. Exit Microsoft Teams and make sure it’s not running in the background. Then, relaunch the app and verify whether it’s showing the correct timezone. If you still get time-related problems in MS Teams, uninstall the app from your device, remove its cache, and reinstall Teams.
Why can’t you see shifts in Teams?
If your Office 365 organization admin blocked the Shifts app, you cannot see it in Teams. Assuming you have admin privileges, you can verify the app’s status. Simply sign in to the Microsoft Teams admin center, select Teams apps > Manage apps > Shifts, and check whether its status says Blocked or Allowed.
Final Thoughts
As you can see, by ensuring you have the latest update, allowing the Shifts app from the admin center, and changing the scheduling settings, you can fix the check-in/out error in Teams.
Comment below if you have further questions, and we’ll get back to you.