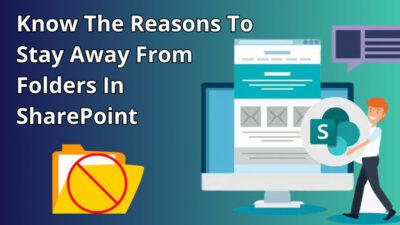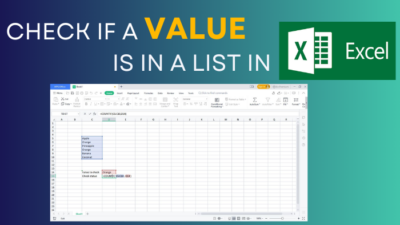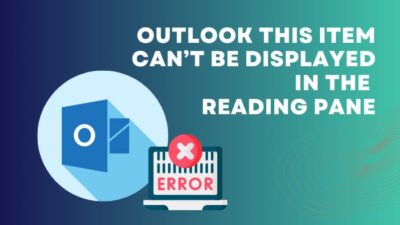With the revolution of modern technology, it has become easier to collect information using online forms and quizzes.
Microsoft has introduced its own application “Microsoft Forms” to collect data from users with excellent efficiency and security.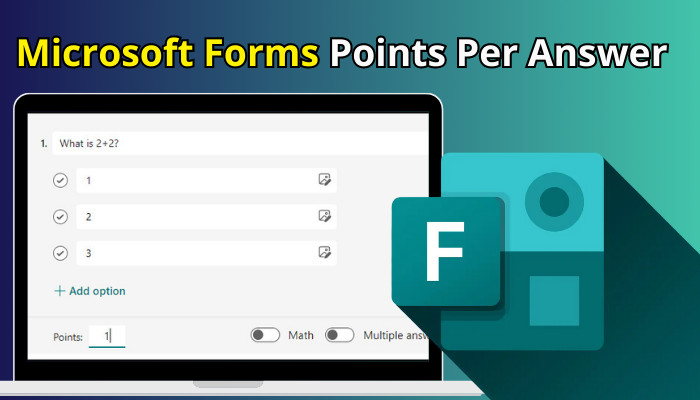
In this article, I will show you how you can craft a quiz using MS Forms to show points per answer.
Without further discussion, let’s dive in!
Can Microsoft Forms Show Points Per Answer?
Microsoft Forms doesn’t have any built-in feature to show points per answer. However, it allows users to use the Quiz feature, which lets them assign points to each question and specify the correct answer. When responders complete the quiz, they will get a score based on the points.
As the quiz owner, you will get the option to check all the responses. To check responses, navigate to the Responses tab and use the Review answers or Post scores tab.
The quiz feature also includes the functionality of selecting multiple answers for a question. This feature allows users to collect various types of data regarding topics or genres. Furthermore, the owner can turn on the Required option to make answering mandatory for a question.
Microsoft Forms allow users to create a math quiz and even lets the users set a time limit for a quiz.
So, how to create a quiz in Microsoft Forms that shows points per answer? Let’s move on to the next section to learn the process of crafting quizzes using Microsoft Forms for sowing scores.
How to Set and View Points Per Answer in Microsoft Forms
You must create a new quiz to set up and view the points per quiz answer. Click the New quiz button and add questions and answers for the questions. Set points for each question, and then copy and share the link with others. After submitting the quiz, use the View result to see the points.
Consider the following instructions to create a new quiz that will show points per answer in Microsoft Forms.
Here are the steps to set points per answer in MS Forms:
- Open your browser and go to Microsoft Forms.
- Click the dropdown menu next to the + New Form button.
- Select New Quiz from the dropdown menu.
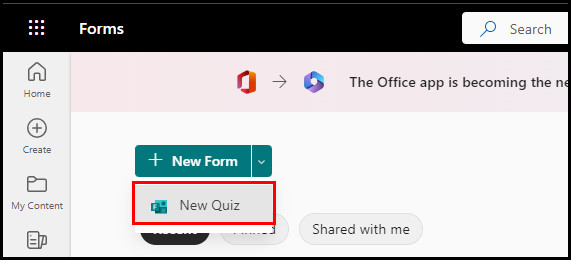
- Type a name and description for the quiz.
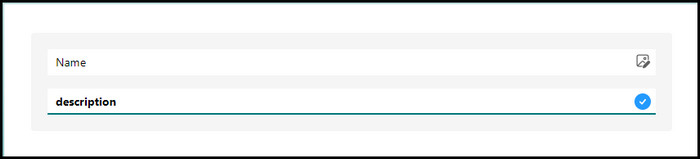
- Click the + Add new button to add a new question.
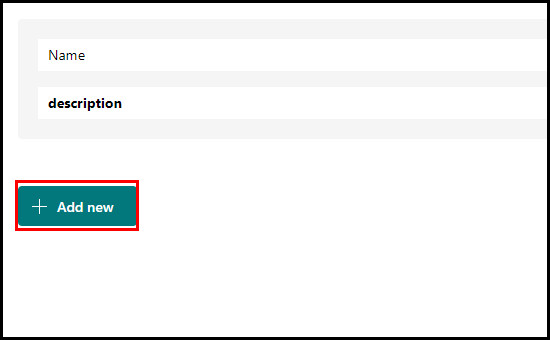
- Choose your question type. Here I am choosing the Choice option to add points for each question.
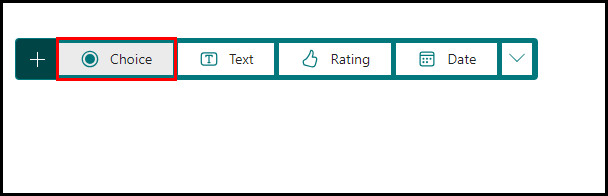
- Type your first question in the Question field.
- Add answers in the Options field. Select the + Add option to add more options.
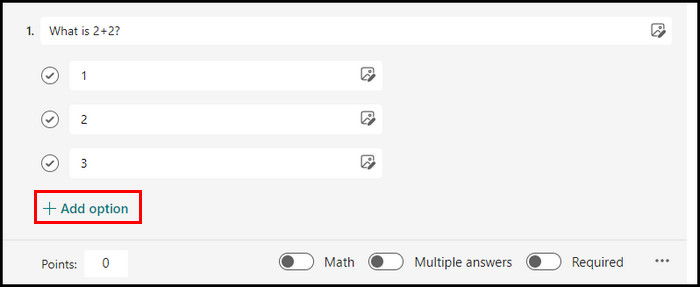
- Set the correct answer by checking the correct answer’s checkbox.
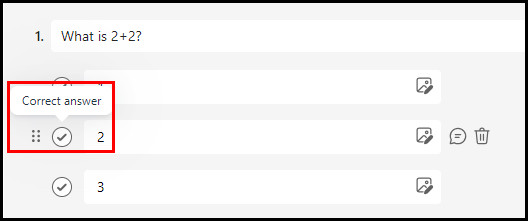
- Add points for the question next to the Points: option.
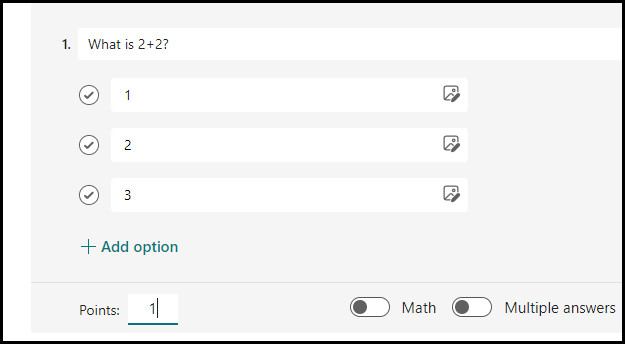
- Repeat the process for adding multiple questions.
After crafting the quiz, you should change the quiz settings to change the permission for Who can fill out this form. Click the three dots to open More form settings, select Settings from the menu, and tick the Anyone can respond checkbox.
When you are done with changing the response settings, select Collect responses from the top bar, click Copy link to get the quiz link, and share the link with others. 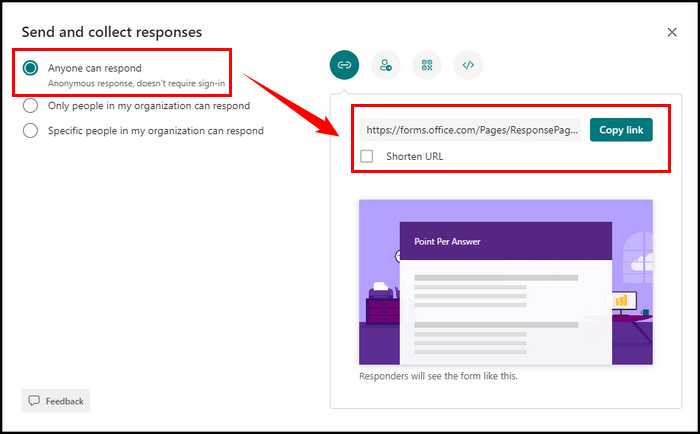
Now, whenever someone responds to your quiz, they can view the points for each answer by clicking the View results button. Moreover, you will get a complete report as the quiz owner. 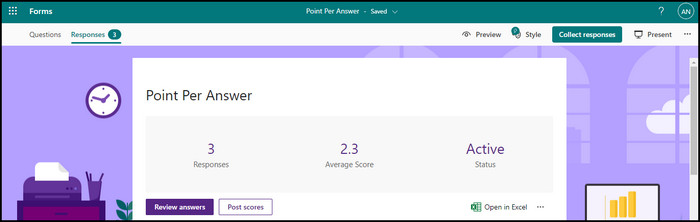
Quick Note: Quiz titles can contain up to 90 characters. On the other hand, descriptions can have up to 1,000 characters.
Frequently Asked Questions
Can Microsoft Forms give a score?
Yes, MS Forms can give a score based on the quiz answers. To check the score, open your quiz, and navigate to the Responses tab. Here, you will see the number of responses, quiz status, and average score.
How do I see individual quiz results in Microsoft Forms?
Open the quiz on which you want to view the individual score, navigate to the Responses tab, and select Post scores. Here you will get individual results for each responder.
Can Microsoft Forms mark the correct answer?
Yes, MS Forms can mark the correct answers. All you need to do is create a Choice question, add multiple answers, and select the correct answer. When responders complete the quiz, they will get the correct answers with the total score.
Concluding Words
Though MS Forms still don’t have the functionality to set points per answer, it has a quiz option that can help to achieve that.
While creating a quiz in Forms, users can use numerous features like Multiple answers, Math, and Required to make the quiz more engaging and functional.
I hope this article assists you in crafting a quiz that shows points per answer. For further assistance, leave a comment below.