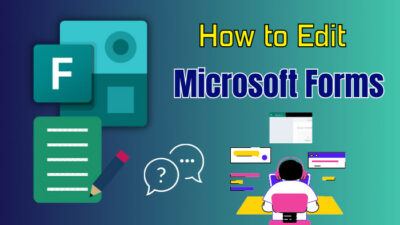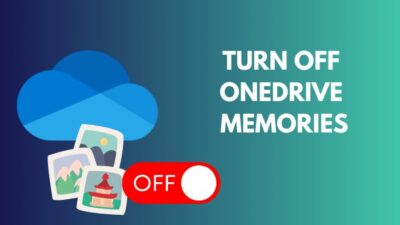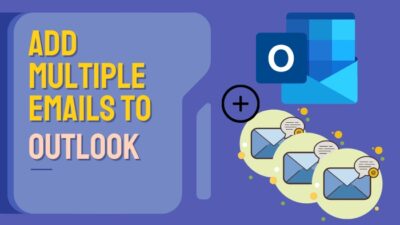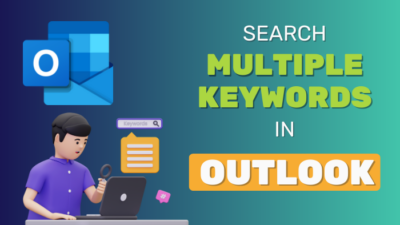When a document contains too many tables, the document loses its entreaty. Combining the tables with the same type of data can make the document more engaging and increase its readability.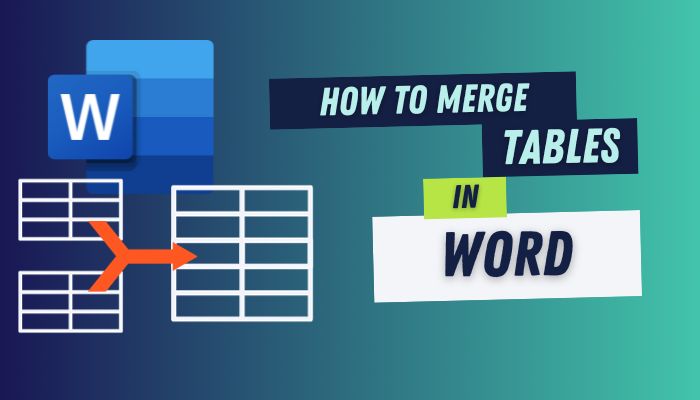
This article will present four quick and easy methods for merging two or more tables into one. Without further ado, let’s get started!
How to Merge Two or More Tables into One in Microsoft Word
To combine two or more tables in Word, select a table first and then press Ctrl + X to cut the table. Now right-click on the other table and choose Merge Table or Insert as New Rows from the context menu under Paste Options. You can also drag a table to another one to merge them.
After inserting tables in Microsoft Word, you may need to combine them to transfer the table contents to Excel or other programs.
Fortunately, Microsoft Word allows users to combine tables in different ways. Consider the following methods to group your tables in Word horizontally or vertically.
Here are the methods to merge multiple tables into one in Microsoft Word:
1. Drag and Drop to Merge Tables
The drag-and-drop method is the most straightforward method of combining two or more tables into one table. The following method applies to Windows and Mac users of Microsoft Word 2013, 2016, 2019, and 2021.
Here’s how to join two or more tables in word:
- Open your Word document.
- Locate the table you want to merge.
- Select the table by clicking on the cross sign from the upper left corner of the table.
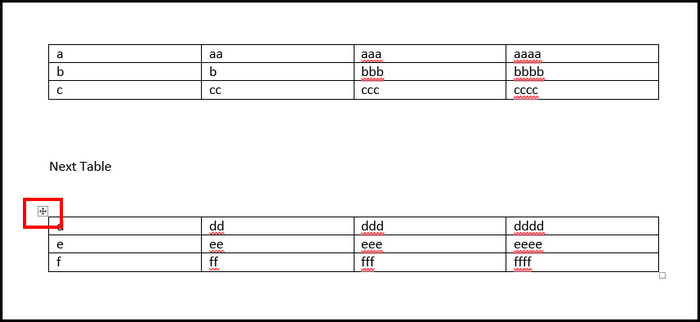
- Drag the selected table to your other table.
- Drop the table at the bottom of your other table.
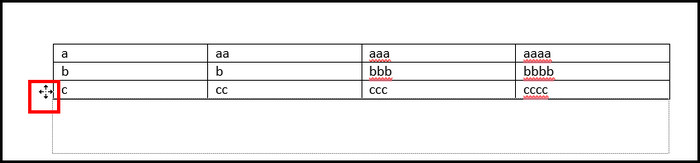
You’ve successfully merged your tables in MS Word. Repeat the process if you’ve multiple tables to merge them all together.
2. Use the Merge Table Feature
Alternatively, you can use the Merge Table feature to combine multiple tables into one. For step-by-step instructions, consider the following steps.
Perform the subsequent steps to merge tables using the Merge Table feature:
- Select the table by clicking on the cross sign.
- Press Ctrl + X to cut the table with all the contents.
- Right-click on the other table.
- Choose Merge Table from the context menu.
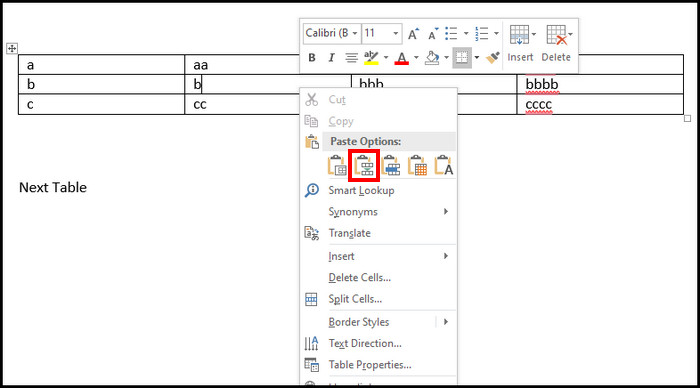
Using the Insert as New Rows from the Paste Options, you can also accomplish the same. You will see a preview when you place the mouse cursor on top of an option, providing an idea of the merging outcome.
3. Use Deletion to Merge Tables
Another quick workaround to merge columns and cells in Word is to remove unnecessary content between the tables.
Select the contents between your two tables, and press the Delete or BackSpace key on the keyboard to remove the unnecessary contents. Now drag and drop the table to another one to combine the tables.
Note: If you’ve important content between the two tables, you can copy the content and paste it on another page so you don’t have to delete it.
4. Use Shortcut Keys
Merging tables in Word with shortcut keys is much easier and more efficient. You can use the shortcut keys to merge tables with an above or below table.
Merge a table with the one above it:
Select the table by clicking on the cross sign and then press the Alt + Shift + Up arrow to combine the selected table with the above one.
Merge a table with the one below it:
Click on the cross sign to select the table, and press the Alt + Shift + Down arrow to join the selected table with the below one.
If Word cannot update the table contents after combining multiple tables, you can quickly solve the MS Word table of contents not updating issue with four easy-to-follow fixes.
Additional Important Tips to Merge Multiple Tables in Word
Tables in Word contain not only cell data but also captions, header rows, and other relevant information. While merging the tables, you may want to keep some of that information and remove some of them.
Thankfully, you can merge your tables with captions and header rows. To learn how you can do that, go through the following discussions.
Merge with Captions
If your tables have captions and you join them together, both captions will be moved down below to the merge table. You can remove the captions before merging the tables and add one after joining the tables.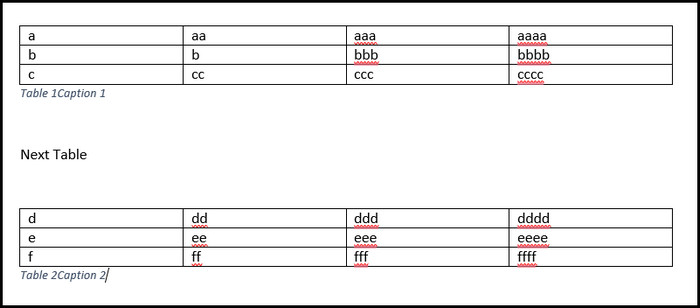
Contrarily, you can also keep the captions and merge the tables. In that case, you will find both captions at the bottom of the merged table.
Merge with Header Rows
When you combine two tables with header rows, the header row of the second table gets converted to a regular row instead of a header row.
However, you can eliminate this unnecessary row by deleting the row. To do so, select the row, right-click on it, click on Delete Table, and select Delete Rows.
Voila! You have successfully removed all the unnecessary contents from the merged table. On the other hand, you can also repeat the header row for each page in Word if necessary.
Why Do You Need to Merge Tables in Word?
There are different scenarios when you should merge your tables in Microsoft Word. For instance, merging tables can make it more exciting and better suited to the data you want to share. It also helps organize your data and makes it easier for all kinds of readers.
When transferring your table data from your long Word document to an Excel file, the merging feature can dramatically save time and make the process faster.
Moreover, by combining your Word tables, you can create a professional looking table in Microsoft Word.
In summary, you should combine your tables to highlight the same patterns in data, make the manuscript more readable, and display graphics and text in your Word document.
Frequently Asked Questions
Can you group tables in Word?
Yes, Microsoft Word offers different ways to group tables. To do so, select a table by clicking on the cross sign and then drag and drop the selected table to your other table.
Why won’t your tables merge in Word?
Your Word tables won’t merge if the table text is wrapped in the Table Properties. Besides, if the second table is marked as heading rows, your table will fail to merge. To fix the issue, remove heading rows from the second table and ensure the table text is wrapped.
What is the shortcut for combining tables in Word?
To combine multiple tables in Word, select a table and then press Alt + Shift + Up arrow (to merge with the above one) or Alt + Shift + Down arrow (to merge with the below one) to combine the tables.
Wrap Up
Regardless of your needs and requirements, you can quickly merge your Word tables with any of the above-mentioned methods.
If you’re stuck in combining multiple tables, don’t hesitate to comment below for further assistance.