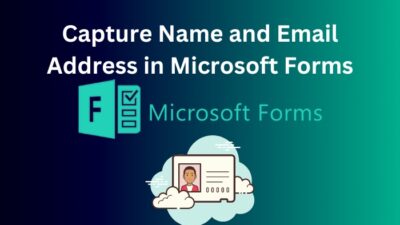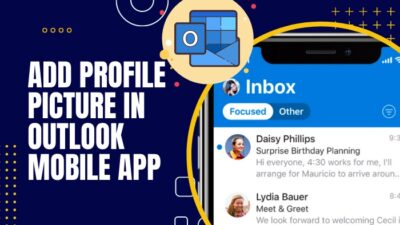Surveying within your organization is never enough to paint the full picture of your developed products, customer service, and other aspects. So, opinions from outside, such as customers, stakeholders, etc., matter.
In this context, sharing Microsoft Forms with external users can be your way out.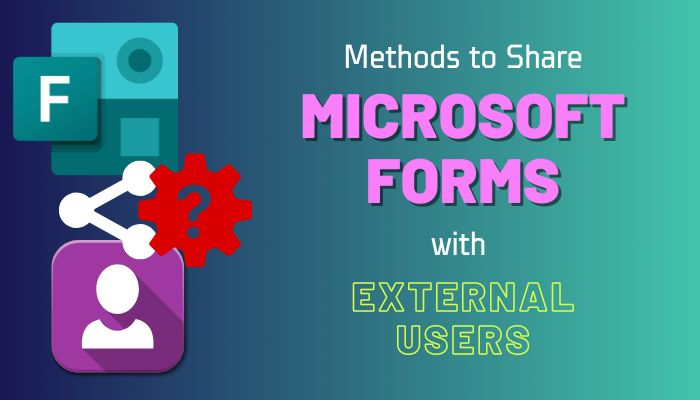
FYI, this article is all about Microsoft Forms external sharing. So, without further delay, let’s explore this in detail.
You have to share Microsoft Forms with external users by distributing the publicly accessible link from Send and collect responses option. With the Anyone can respond option selected, invite using email, send out QR Code, or embed code snippets on a webpage to share it with outside users.
Below I’ve explained every method step by step to share Forms with anonymous users.
Here are all the methods to share Microsoft Forms with external users:
Link sharing of a Microsoft Form is the best method to make it accessible to external users. They can send a response but can’t edit the form. Anyone with the link is able to answer questions or vote in the poll of Microsoft Forms.
Here are the steps to share Microsoft Forms with external users via link:
- Sign in to your Microsoft 365 account.
- Go to Microsoft Forms.
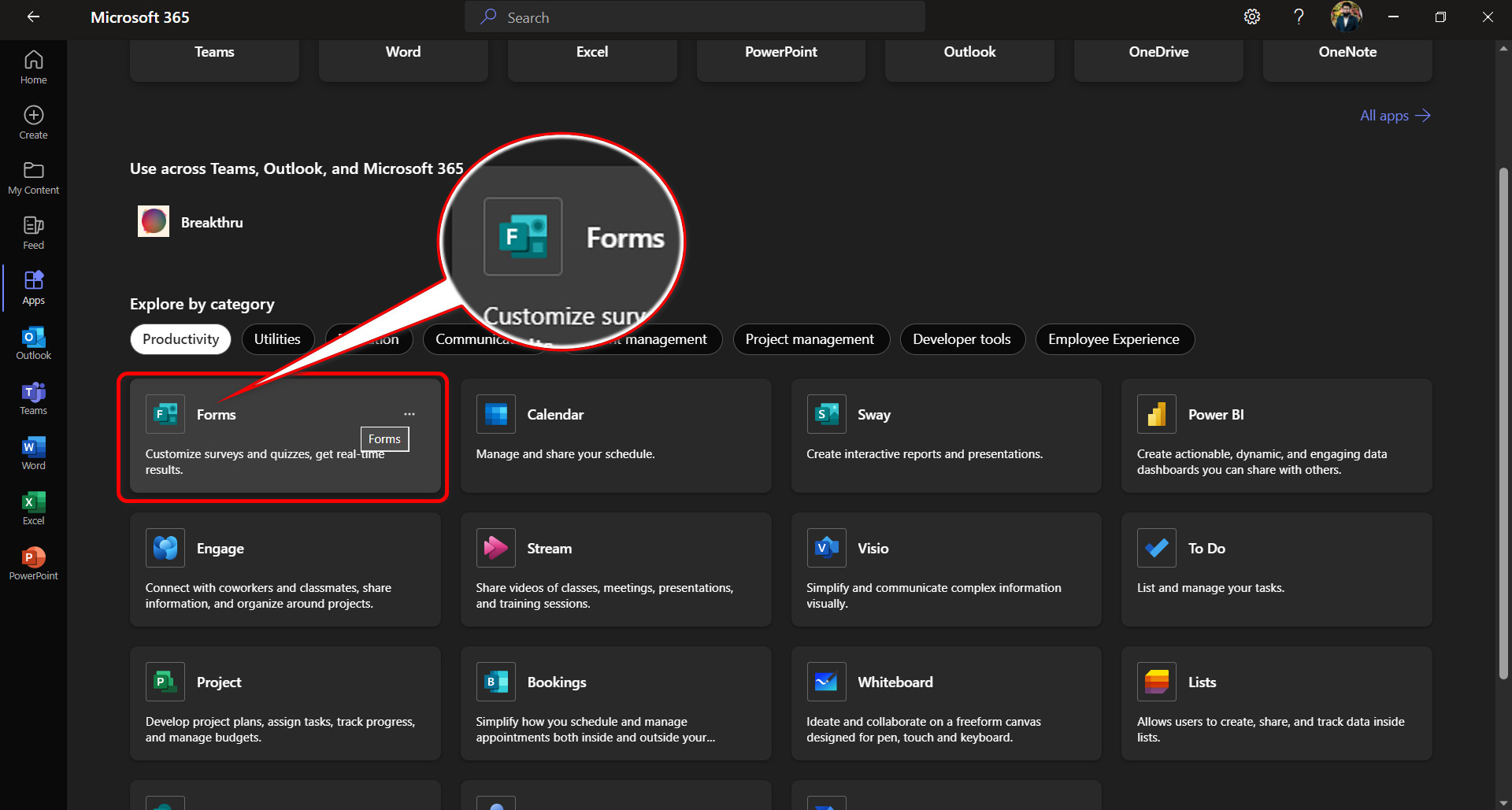
- Create or open the form you want to share.
- Click on Collect responses in the top right.
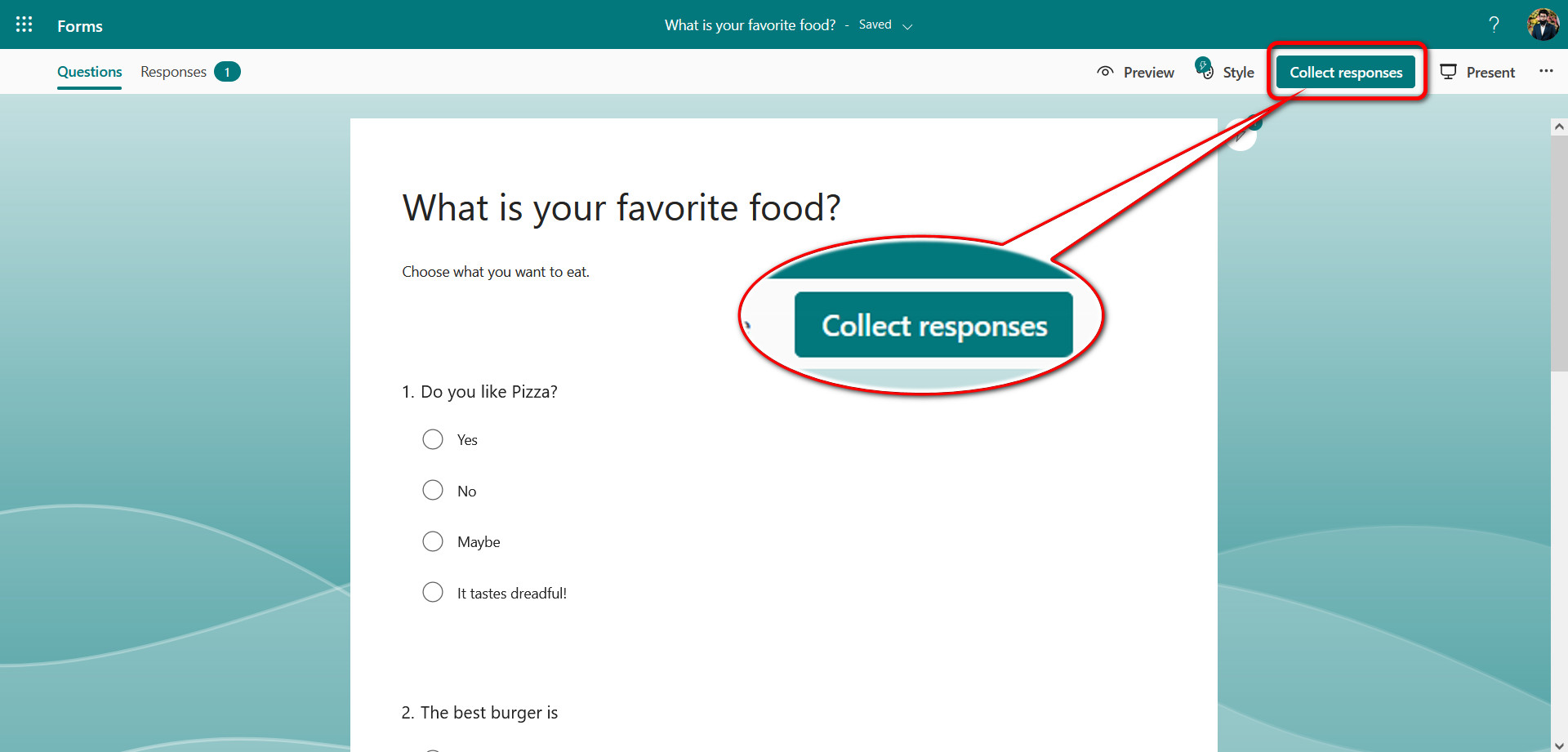
- Choose Anyone can respond under Send and collect responses.
- Press on the Link icon.
- Check the Shorten URL box.
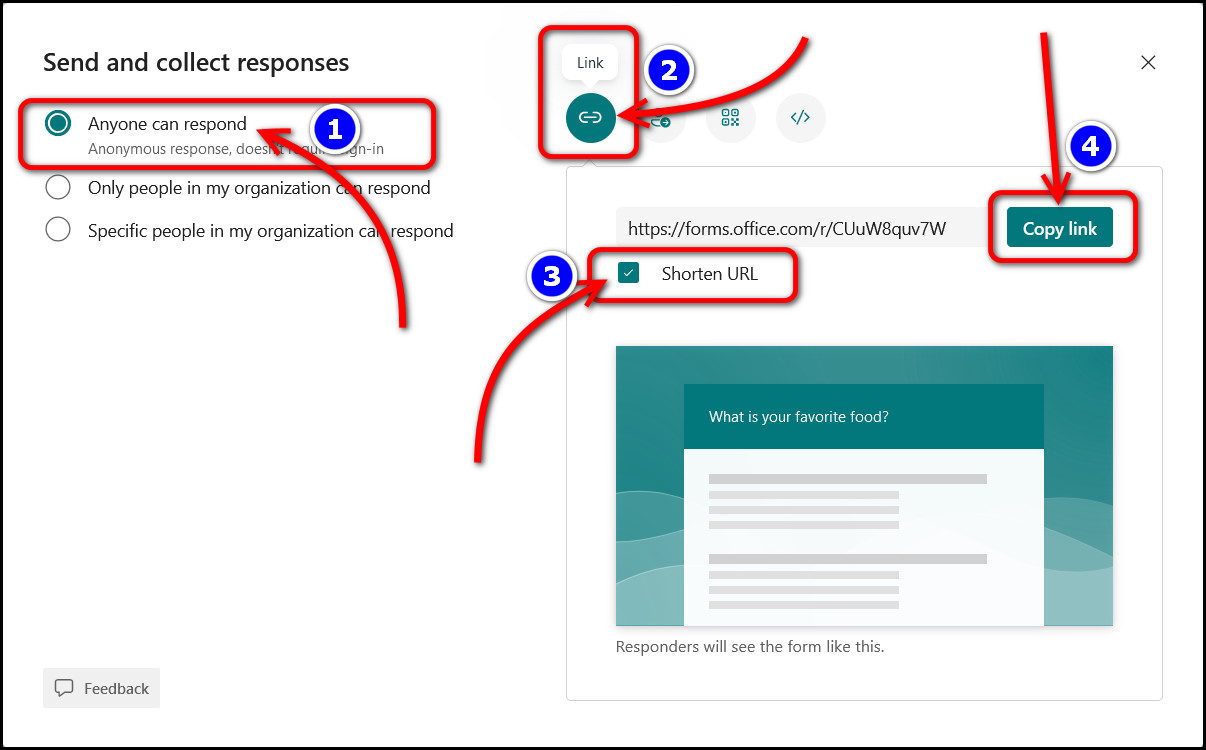
- Press the Copy link button.
Now, share the link with any external users via Microsoft Teams, email, or other messaging services. This link will open the form, and when they interact, you’ll see the recorded response immediately.
You can also share Microsoft Forms with users outside your organization through email invitations. It requires no link copy and pasting. Just type the email and send an invitation.
To share Microsoft Forms with outside users through email invitations:
- Get to Collect responses.
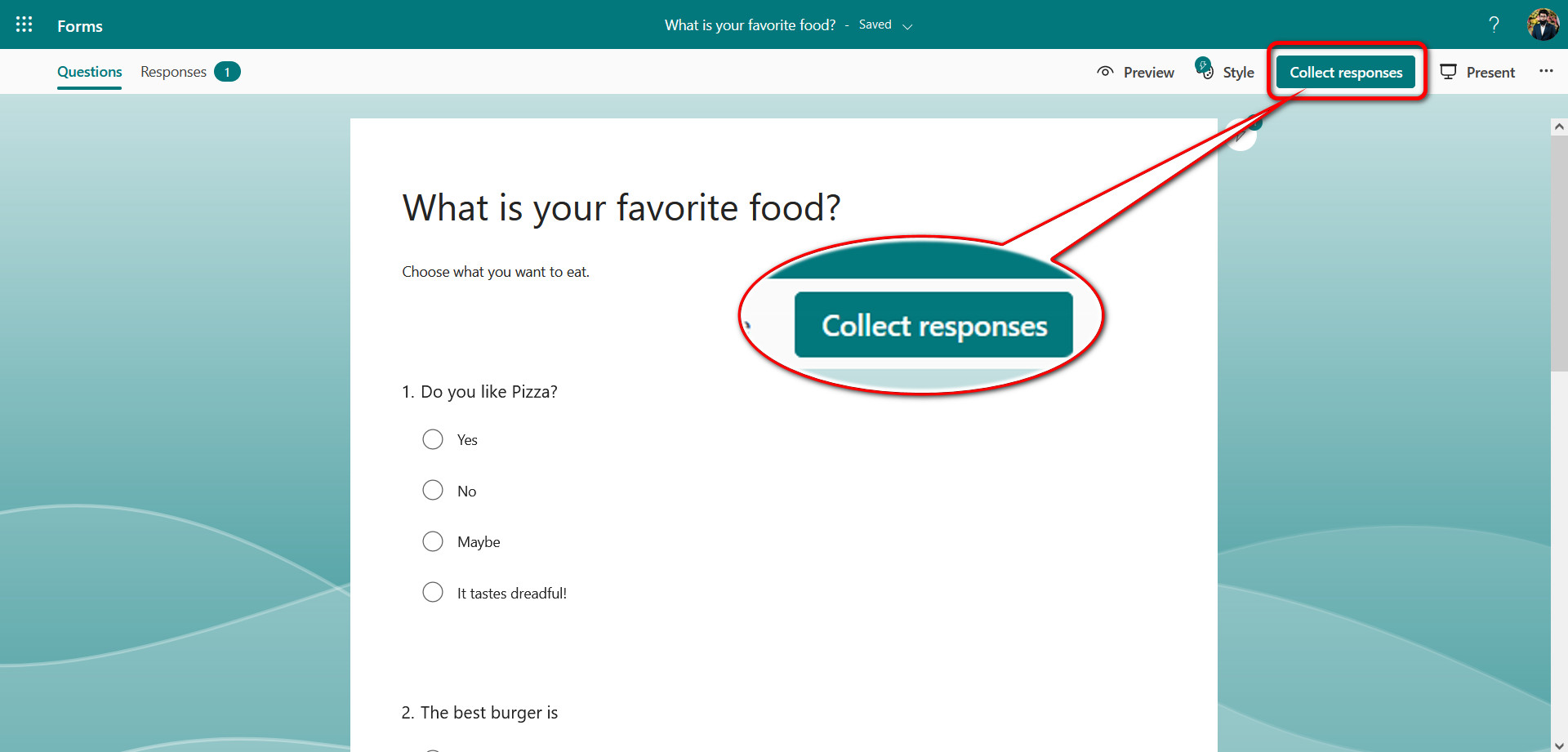
- Make sure Anyone can respond option is selected.
- Click on the avatar icon with a forward arrow.
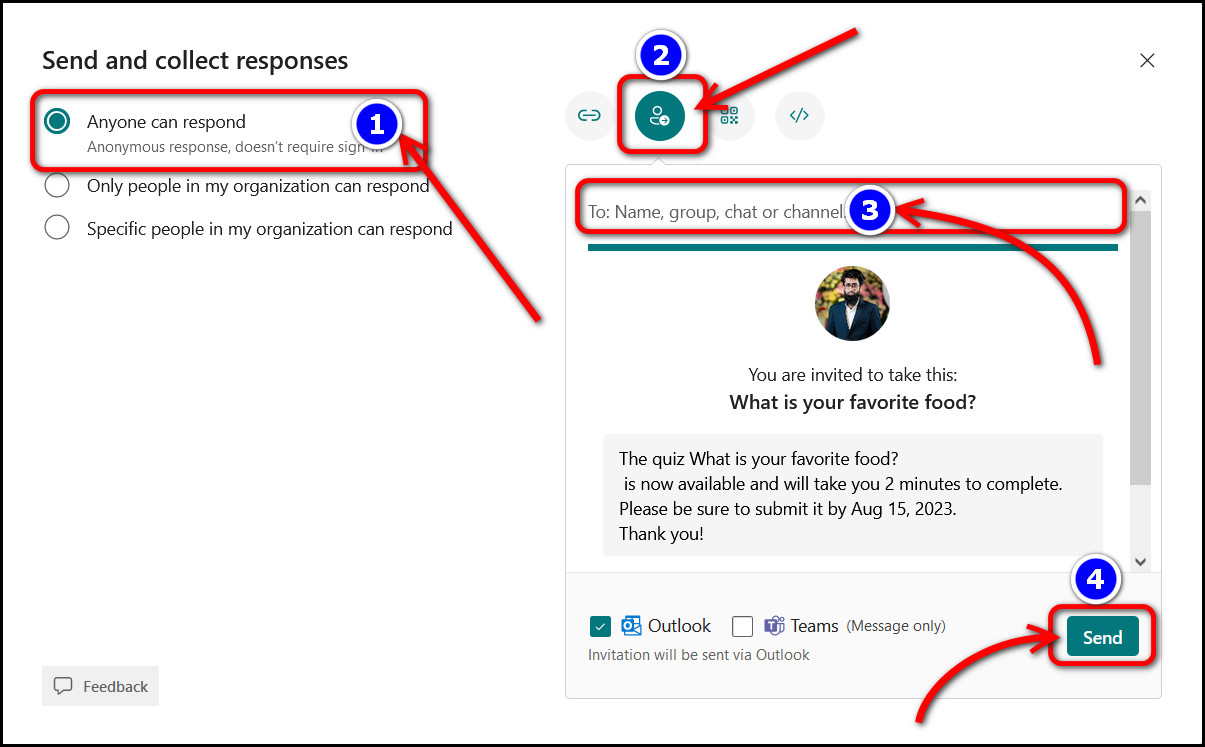
- Type the email in the text box below the icon.
- Hit Send.
The external user will receive an invitation. This link is operable with a click. Once the user engages with the form, you’ll receive a notification.
Utilizing the QR Code is another straightforward and convenient approach to sharing Microsoft Forms with an external user.
The best part is that the target user needs no link or email to follow. Pulling up the phone and scanning the QR Code will suffice to access the form.
Here’s how to share Microsoft Forms with external users using a QR code:
- Press on to Collect responses upon opening the form.
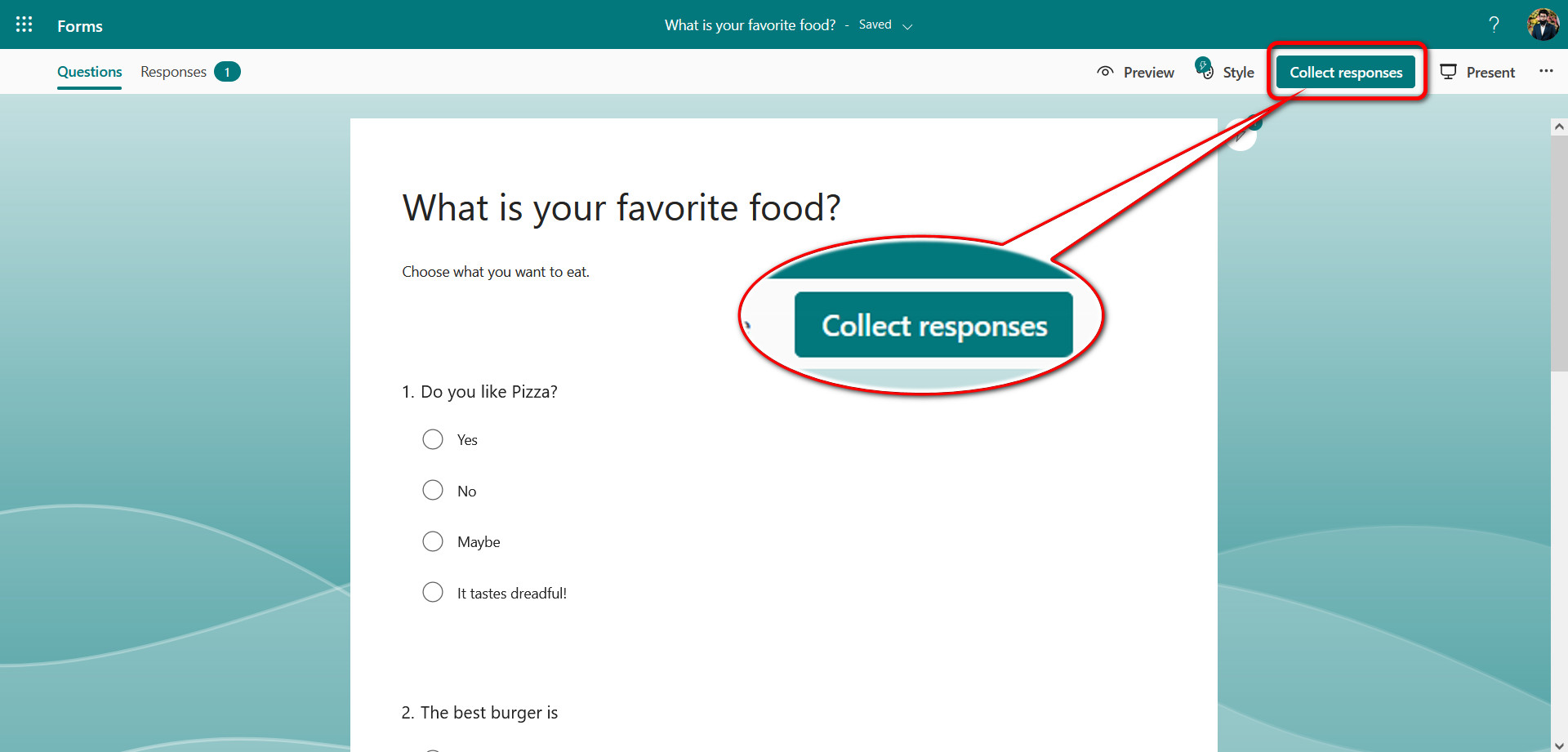
- Click on the QR Code icon with Anyone can respond selected.
- Press the Download button. Your browser will download a .png image file with the QR Code.
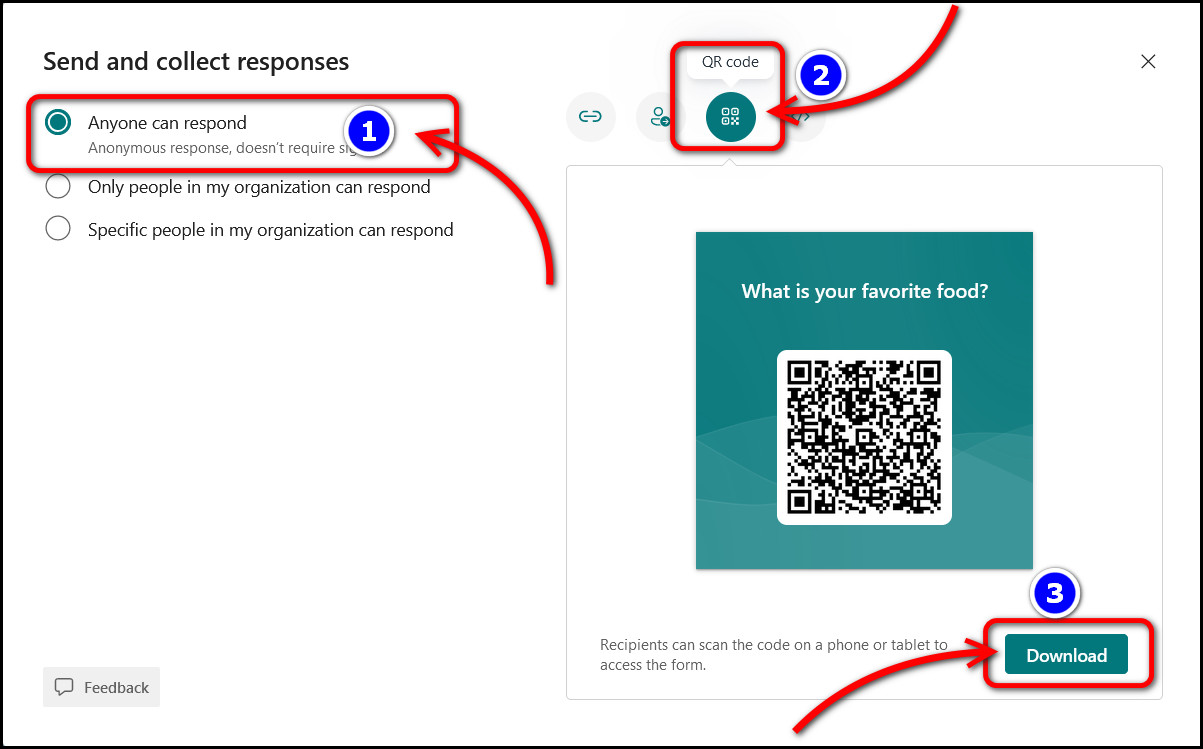
- Send this image to the person you want to share the form.
You can use regular messaging and email clients such as Outlook, Gmail, Yahoo, Teams, etc. Use this image on brochures, marketing materials, or websites to get anonymous user responses.
Code snippet of Microsoft Forms allows you to collect responses from a large audience. Simply embed this piece of code into a webpage. The form will show up in real-time, and users can interact on the webpage. Even if you are an instructor, embed Microsoft Form in Microsoft Sway using the code.
Here’s how to share Microsoft Forms with external users with embed code:
- Click on Collect responses.
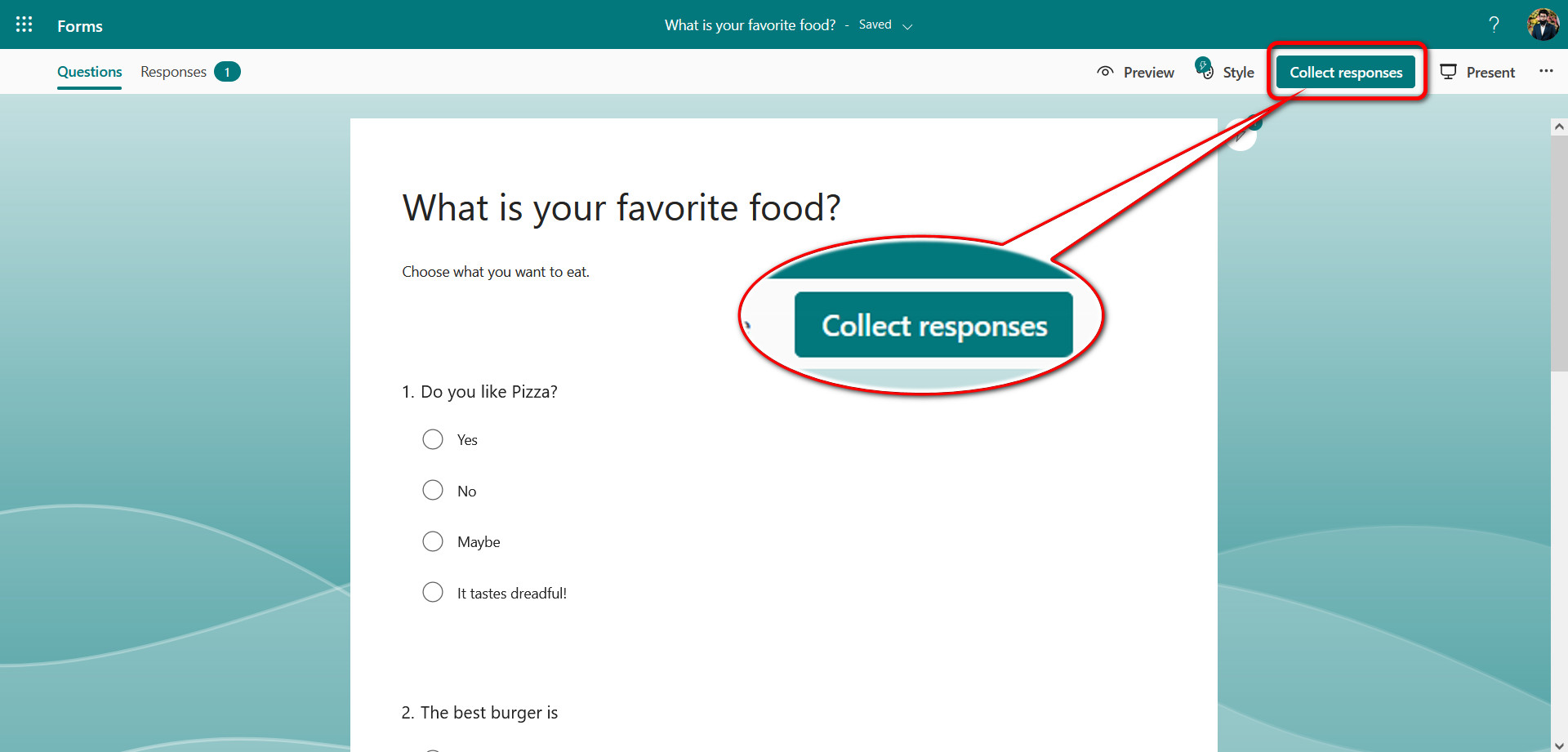
- Select Embed by clicking on the </> icon.
- Pick Anyone can respond from Send and collect responses.
- Select Copy.
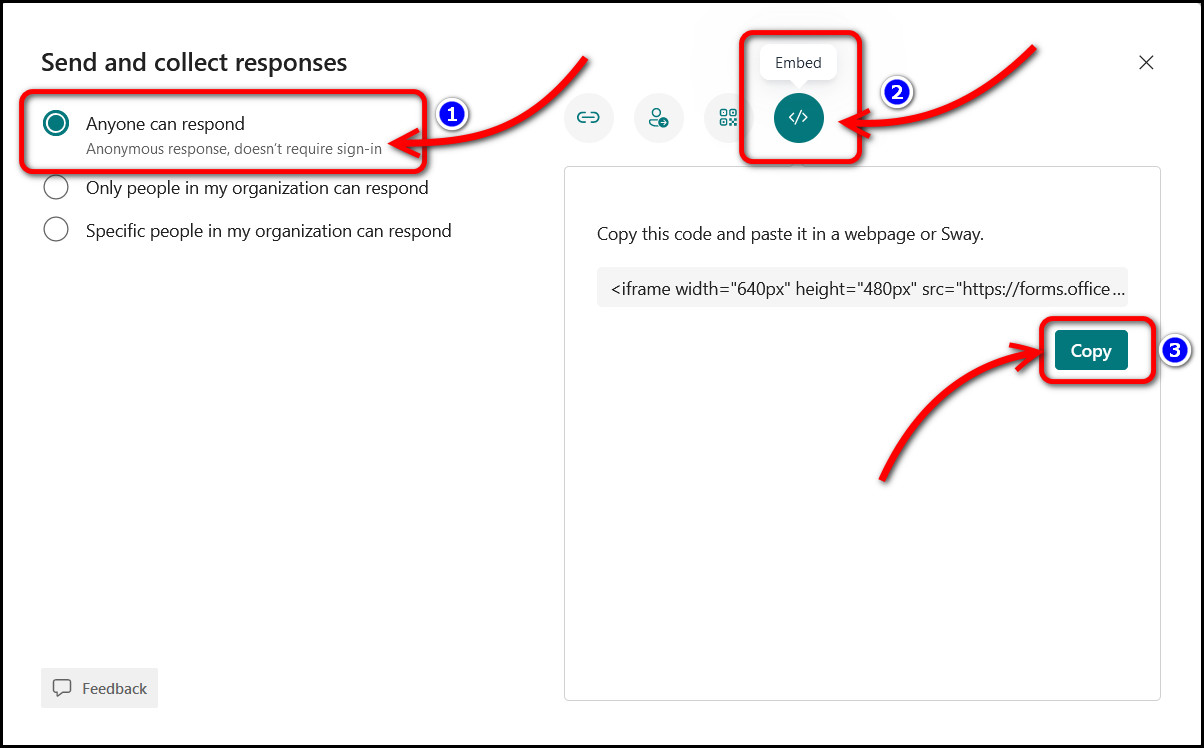
- Paste the code snippet on a webpage or Microsoft Sway as HTML code.
After successful integration, the form will be visible on the webpage. And it’s ready to take and record responses from anyone, anywhere in the world.
What to Do When Microsoft Forms Sharing Not Working?
After following the steps above, if Microsoft Forms sharing does not work, don’t panic just yet. You might have to enable External sharing from Microsoft 365 admin center.
Here’s how you can turn on permission for external sharing in Microsoft 365 admin center:
- Go to Microsoft 365 admin center.
- Log in to your Microsoft account, providing the correct credentials.
- Navigate to Settings > Org settings from the left pane.
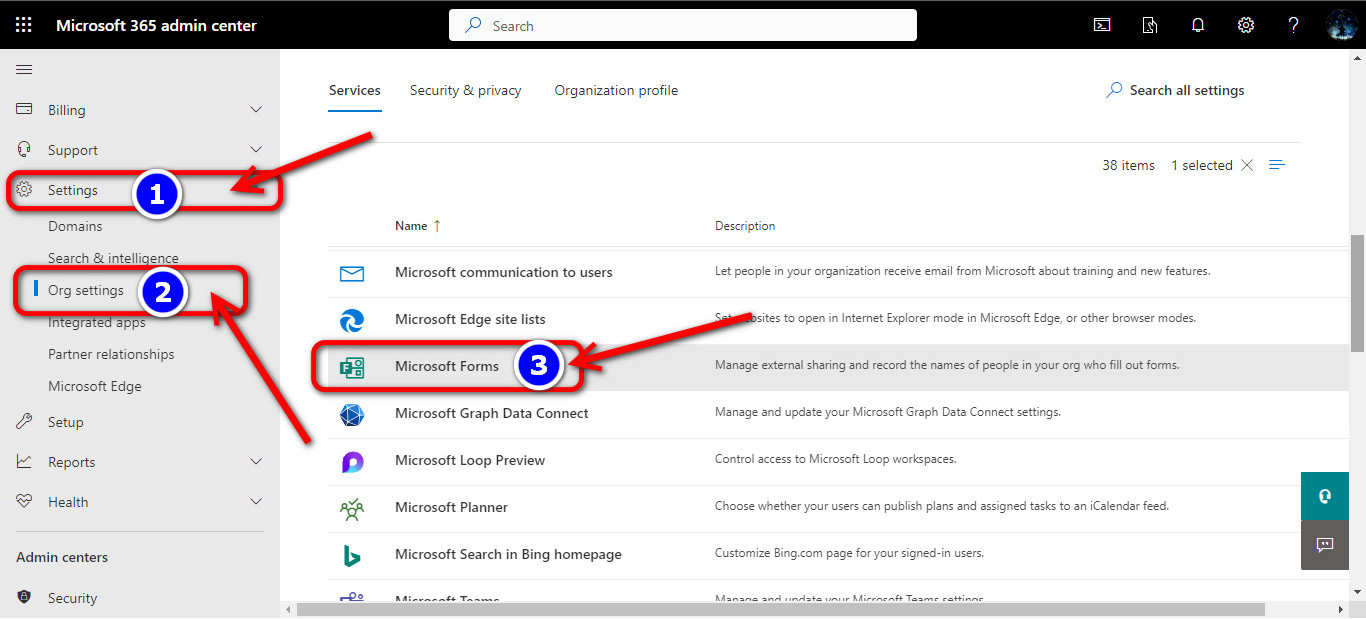
- Click on Microsoft Forms from the right pane.
- Check all the boxes under External sharing.
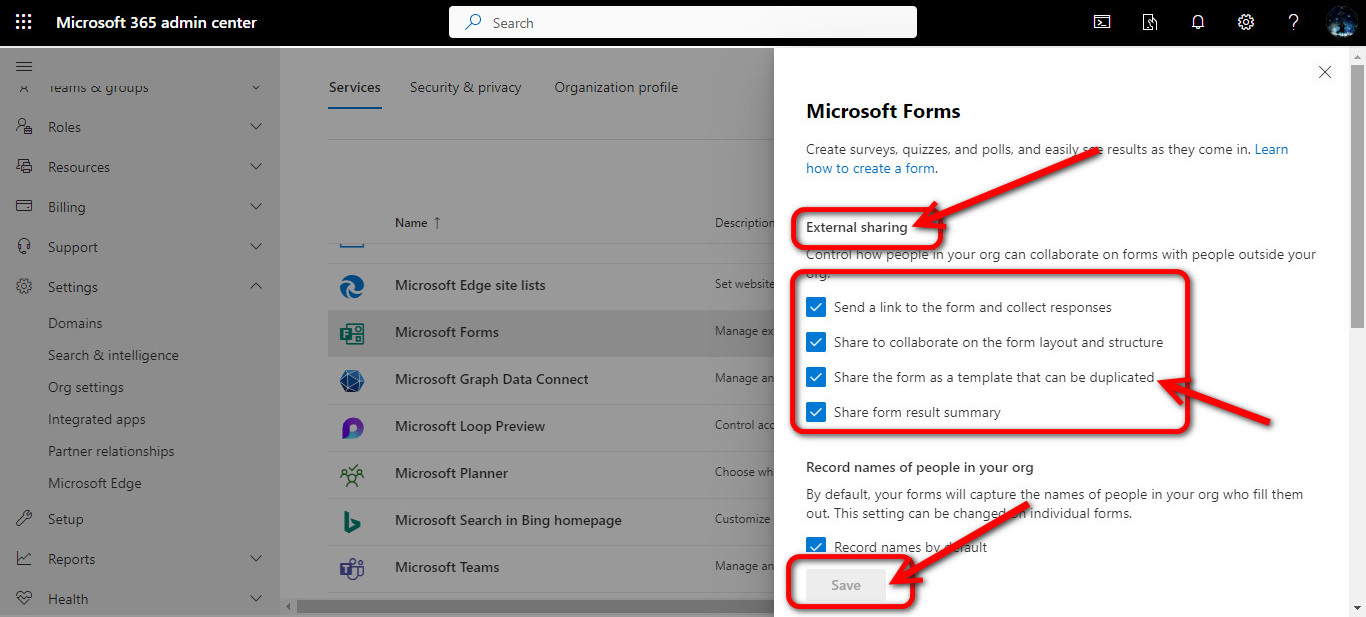
- Hit Save.
Now, go back to Forms and choose any method to share your survey or puzzle form with any external users. It should work out perfectly.
Frequently Asked Questions
Can You Send Microsoft Forms to Anyone?
Yes, you can send Microsoft Forms to anyone being anywhere in the world. They can be people inside or outside your organization. Go to Collect Responses in Microsoft Forms and choose your preferred method to send Microsoft Forms.
Does Microsoft Forms Allow External Users to Upload Files?
No, Microsoft Forms does not allow external users to upload files. Only users within the organization or a selected few can upload or attach files with Forms. However, the file size cannot exceed 1GB.
Can You Share Microsoft Form Responses with Others?
Yes, you can share Microsoft Form responses with others. Press on the three-dot icon beside Open in Excel > Choose Share a summary link > Click inside the Anyone with this link can view a summary of responses to generate a link > Finally, copy it and share it with anyone.
Can Microsoft Forms Be Emailed?
Yes, Microsoft Forms can be emailed easily. Simply click on the Collect responses on the Form and get to the Email option. Type in the email and send an invitation.
Can You import a PDF into Microsoft Forms?
Yes, you can import a PDF into Microsoft Forms. Import from your local drive directly into Forms. It can be a survey or quiz PDF. Besides, you can review and edit if necessary before making the Form accessible for everyone.
Last Bit
So, there you have it; share Microsoft Forms using any of the methods above. Hopefully, you’ve found the best method to share Microsoft Forms with anyone. I use link sharing the most.
Let me know which one you think is the best. Also, if you need further support, let me know in the comments.