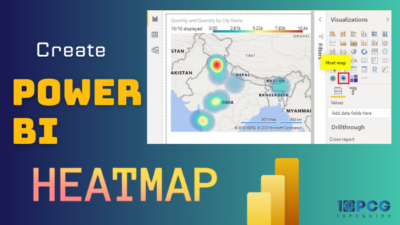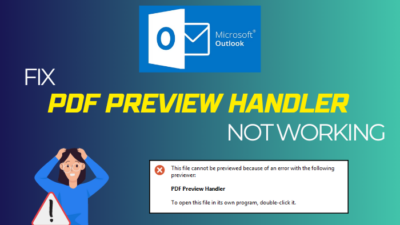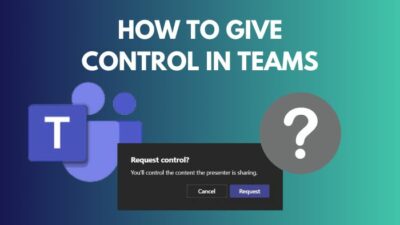Microsoft Teams just improved connection and teamwork sharper and easy, that’s why it’s one of the go-to choices for business personals. You can use MS Teams on the web or download the app to your preferred device.
If you like to know how to set up Teams on Mac, then you are in the right place. Cause I am going to show you how you can do it effortlessly. Let’s now set up Microsoft Teams on your Mac device.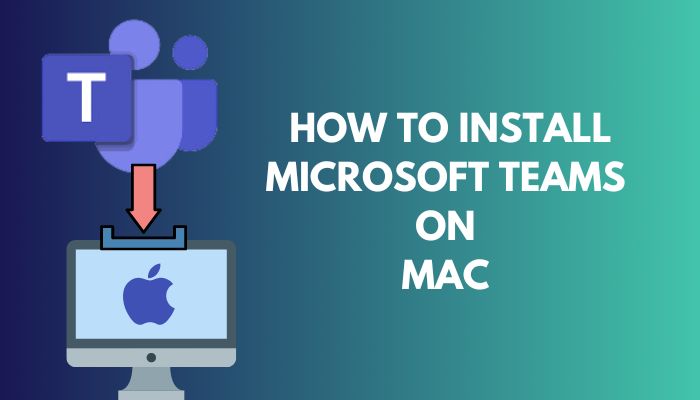
Check out the easiest way to fix Microsoft Teams Meeting not showing in calendar.
How to Set Up Microsoft Teams on Mac
Just visit the MS Teams download page. And click on the Download for the desktop button. From the next window, below the Mac icon, click on Download. After the download is complete, double-click on the .PKG file. Follow the instructions and complete the installation.
That’s how you can install MS Teams on your Mac device. Also, setting up Microsoft Teams is quite simple. And there is simply a single method to do that which works just flawlessly for every Mac user.
And for your convenience, I will go over the technique in detail. So, without further ado, let’s install MS Teams on Mac.
- Search for Microsoft Teams download to your browser.
- Go to Microsoft’s official website or Teams Download page.
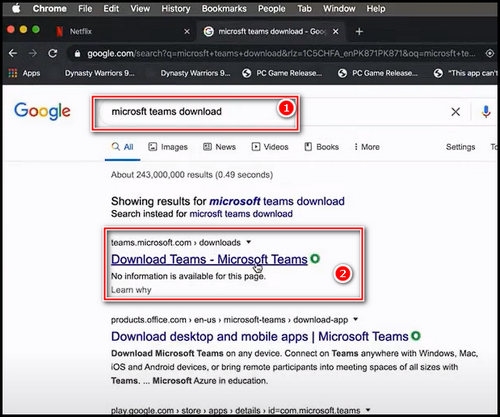
- Choose Download Teams from the main navigation.
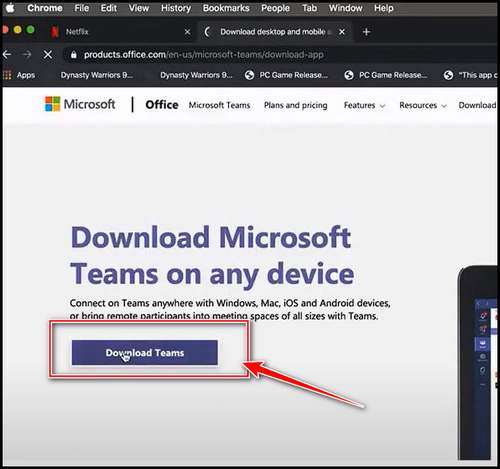
- Pick the Download Teams option below the Apple logo.
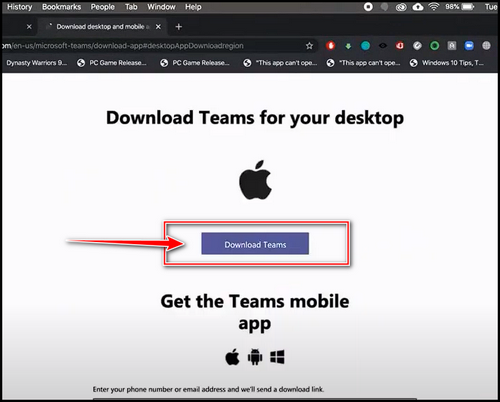
That will download the Teams setup file to your Mac device. Now, let’s set up the file so that you can start using teams.
- Click twice on the .PKG file to initiate the installation from your download folder.
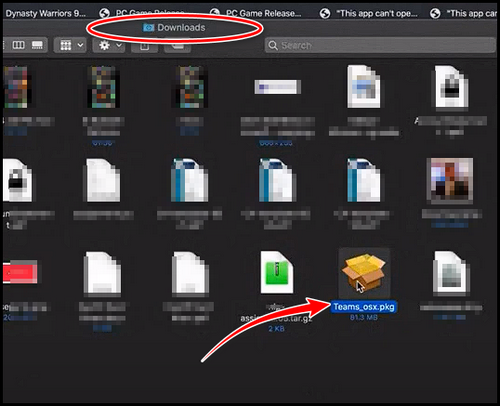
- Choose to continue from the bottom-right corner at the first prompt page, cause it’s just showing the introduction/ welcome message.
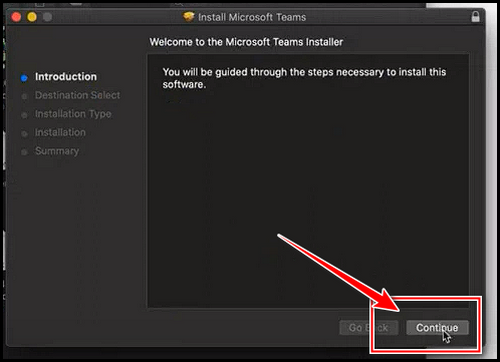
- Decide where you like to set up on the next window. It also shows the disk space it requires.
- Provide the administrator password in the next prompt window, and pick Install Software.
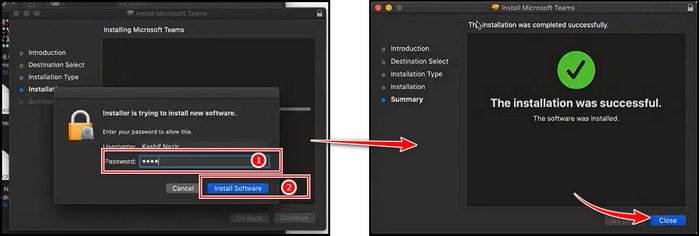
Finally, Microsoft Teams is installed on your Mac device. Run the app and provide the login credentials and login into the app. If you encountered any with the installation or the app not working after installation, then read the next portion.
Follow our guide to fix Microsoft Teams calendar missing.
How to Solve MS Teams Not Working After Installation
So what to do, when you encounter your installed Teams program is not working? It’s best to restart your machine after installing a fresh program. If it’s still not working, then reinstall the Teams program. You can also clean the Teams Cache file.
You can also set up MS Teams to automatically open when you start the device. That can also solve the issue. And if nothing works, then you can contact Microsoft.
Also, you can access your MS Teams from the browser for any urgency while the app is not working.
Check our new guide to enable the Q&A option for Teams live events.
FAQs
Does MacBook allow Microsoft Teams?
MS Teams is one of the most popular and hugely used apps for workspace. Windows, macOS, iOS, Android, and Linux, all were supported by Microsoft Teams. MacBook also supports Microsoft Teams.
Can I join Microsoft Teams meeting from my Mac?
Joining a Microsoft Teams meeting requires an invitation. You don’t have to worry about your device. Just click the link at the bottom which says “Join Microsoft Teams Meeting” and that will be enough.
Is Microsoft Teams for Mac different from PC?
Both Mac and PC features are the same in Microsoft Teams. And Microsoft just keeps it the same so that anyone can switch easily but feel the same.
Wrap-Ups
Microsoft Teams helps a lot to make the conversation convenient. You can make calls, and messages, and even manage big office documents like word, excel in just a single click.
And whatever device you use, you can install MS Teams on the device. Also, you can use it on the web, if you like. You can easily download the Teams app from the official website and install it.