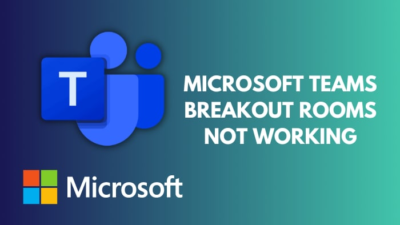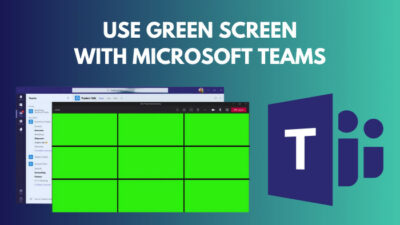Videos are a great way to explain something easily. The audio and visual experience makes them more engaging than any written text instructions.
If you have a Word document and are looking to insert videos there, it is totally possible. Then, your audience does not need to leave the document to play back the video. It makes an immersive experience, and any instructions that you are trying to convey are transferred in a fluid manner.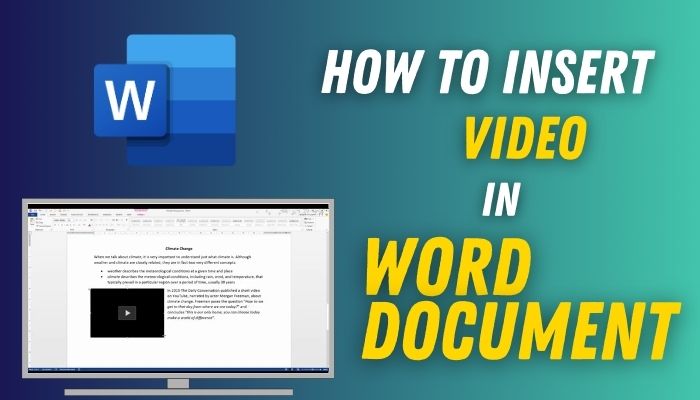
So, let’s take a look at all the ways to embed a video into your Word document right in this article.
How to Insert an Offline Video in a Word Document
To insert a video on a Word Document, embed the file directly. Then, it will play back right from the document without needing you to close MS Word. Another way is by using objects that rely on a third-party video player to play it back to you.
But do note that inserting a video on Microsoft Word will dramatically increase the size of the document. This is because your Word Document stores the video in itself.
Here are the methods to insert an offline video in Microsoft Word:
1. Insert a Video Directly
We will embed an offline video that opens using Windows Media Player. So, you can look at the video without leaving the document or opening another app.
Here’s how to directly insert a video on Microsoft Word:
- Open Microsoft Word.
- Navigate to File > Options.
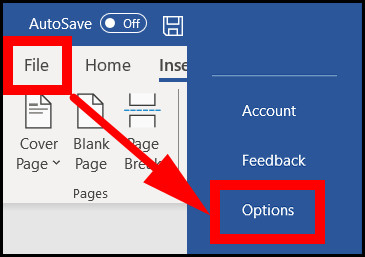
- Click on Customize Ribbon.
- Mark the checkbox near Developer and click OK.
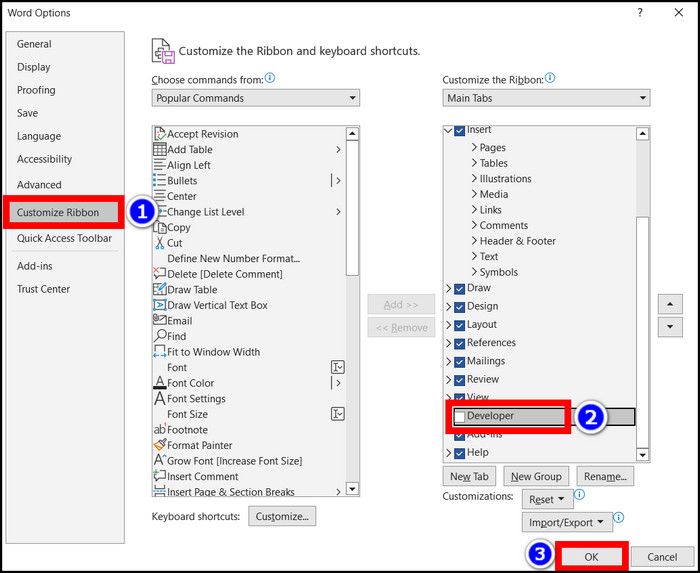
- Go back to Word’s main interface.
- Click on Developer > Legacy Tools > More Controls.
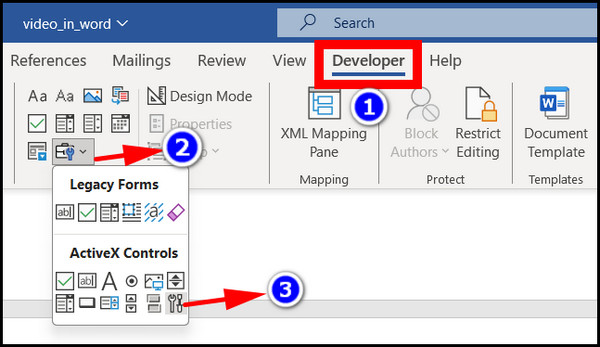
- Select Windows Media Player and press OK.
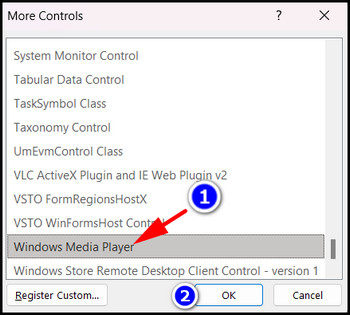
- Right-click on the player window and open Properties.
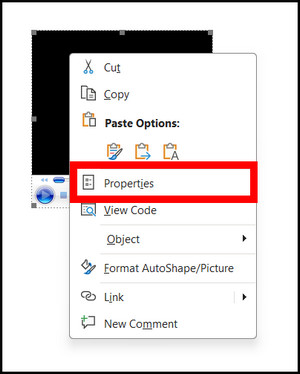
- Click on Categorized and double-click on Custom.
- Press the Browse button, choose the video, and select Open.
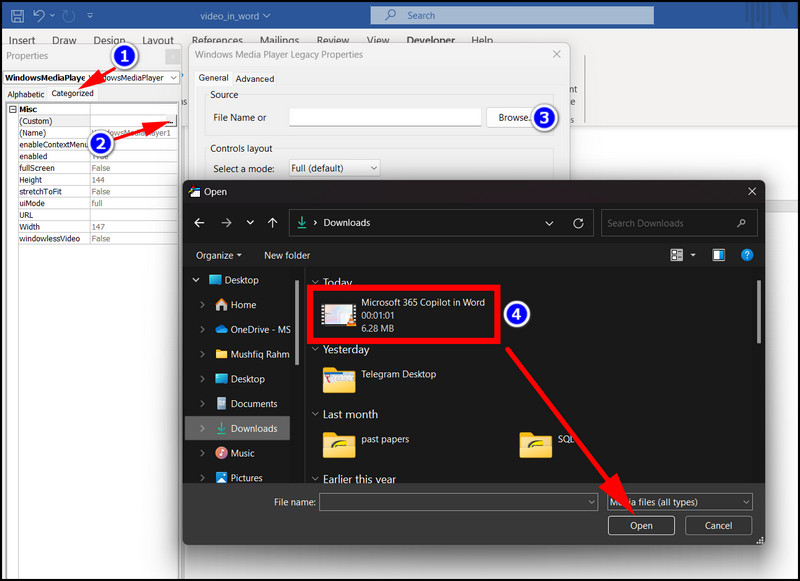
- Click the OK button to close the Properties window.
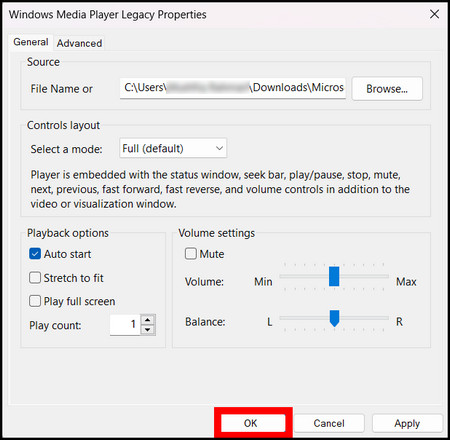
The video is now inserted into your document. It should start playing once you press the Play button.
2. Insert Video as an Object
Using this option, you cannot play the video through Word. But if you double-click the video file, it opens a prompt asking you if you want to open these files using a video player. When you select yes, the video starts to play.
The main drawback of this method is that the video opens on a different app other than Word. So, if you are okay with this, go for it.
These are the steps to insert a video on MS Word using an object:
- Open Microsoft Word.
- Click on Insert > Object.

- Select Create from File and open Browse.
- Choose the video and click on OK.
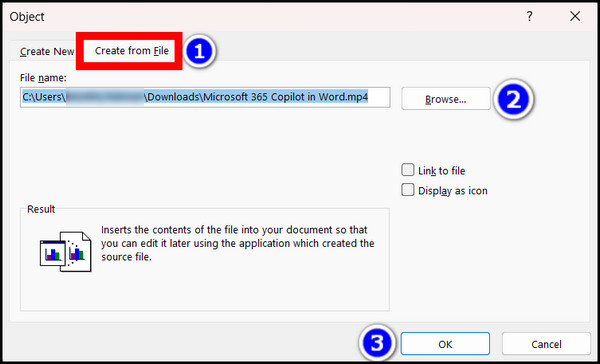
You should see a text box containing the video shortcut. Click on it, and the video plays on a new window.
How to Embed an Online Video in a Word Document
Another option is to insert an online video such as YouTube. This is better than just giving the links to the video. Then, someone going through the document can play back the videos right from Microsoft Word.
However, you must embed videos supported natively by Microsoft Word. Right now, Word supports videos from YouTube, Vimeo, Slideshare, Stream, Flip, and Ted.
These steps will embed an online video on Microsoft Word:
- Copy the video’s link from your browser’s address bar.
- Open Microsoft Word.
- Place the cursor where you want to insert the video.
- Click Insert from the ribbon menu.
- Press the Online Videos button.
- Paste the link in the URL field. You should see the video load up.
- Click Insert.
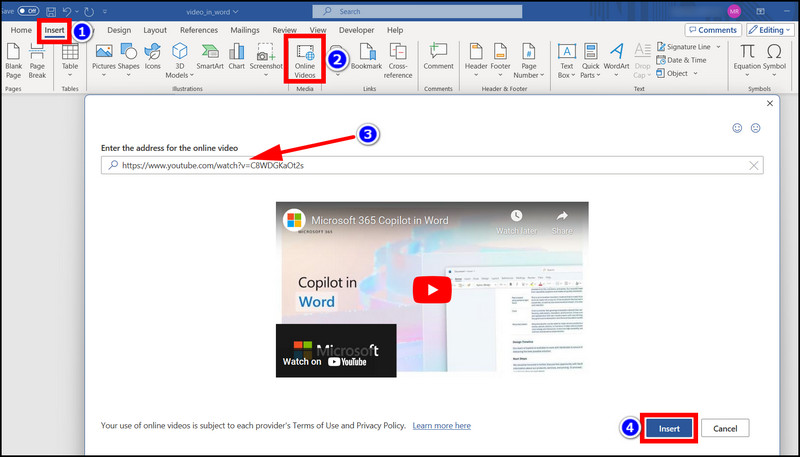 Resize the box by dragging the edges.
Resize the box by dragging the edges.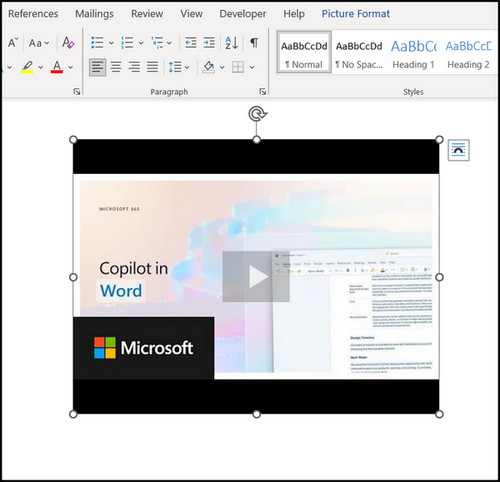
Now click on the play button to see if the video plays properly. You will not have a problem playing it back with an active internet connection.
We have a separate article that details how to insert hyperlinks in Microsoft Word. Do check it out.
Frequently Asked Questions
How to copy and paste a video on Microsoft Word?
To copy the video into MS Word, right-click on it and select copy. Then open the Word document and press Ctrl + V. The video now remains in your Word document. Double-clicking it will open the video on a new window.
Can you embed audio in a Word document?
Yes, you can embed an audio file into a Word document. To do this, navigate to Insert > Object > Create from a file and select the audio clip. The file embeds into your document. The audio plays back if you click on the shortcut in the document.
How to watch a video on a Word document?
If your Word document has an embedded video, clicking on it should start playing. For offline videos, double-click the file to play it in Microsoft Word.
Final Words
Inserting a video is very simple in Microsoft Word, whether it’s a local video on your computer or an online video such as a YouTube clip. As you see in this article, there are multiple ways to achieve this.
Always attach a small video in MS Word. Otherwise, sending the document will become bothersome. Converting it to a lower resolution can help you reduce the video’s size.
That’s it for this article. Hope you had a great time reading this piece, and I will see you on some other Microsoft Word guide.