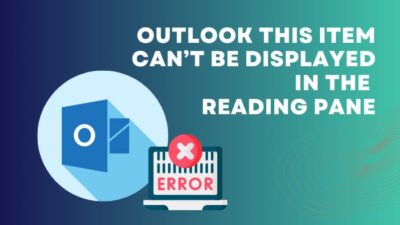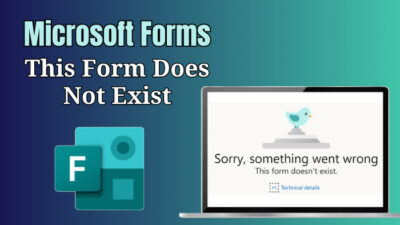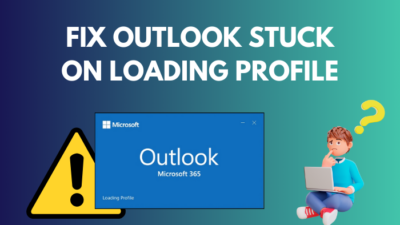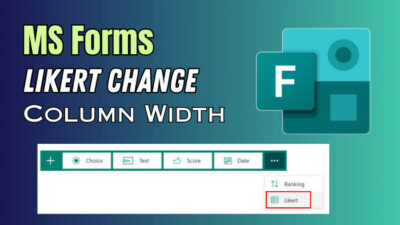Microsoft Forms is great for collecting opinions or taking an online quiz among participants. It is very simple to set up, too. But sometimes, your target audience may not natively speak English. Is there any way to help them understand the questions using their own language?
Actually, there is. You can set up regional languages when setting up a form. So, a person opening the form can choose the language in which the form will be opened.
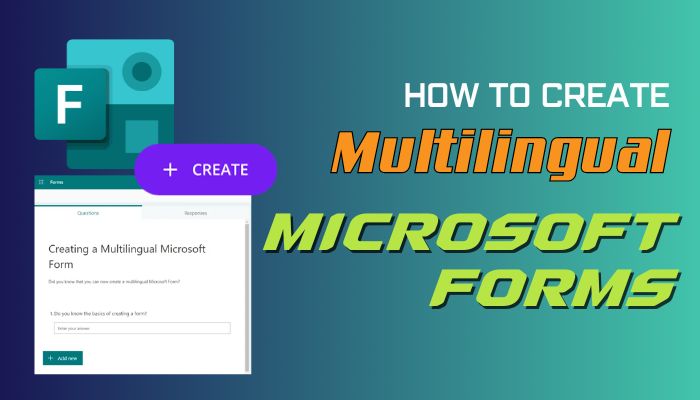
In this article, I will show you the steps to make Microsoft Forms appear in different languages. So, let’s jump right into it.
How To Make a Multilingual Microsoft Forms
Creating a multilingual form using Microsoft Forms is no different from creating a regular form. We will create a new Microsoft Form, and from the language settings, we will add the regional languages one by one. So, when one opens the form, they can change the language and view it that way.
Let’s see the options to do this.
Here’s how to create a multilingual Microsoft Forms:
- Go to the Microsoft Forms webpage from your browser.
- Click on New Form.
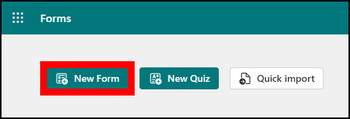
- Give the form a name and describe what information you are looking to collect from here.
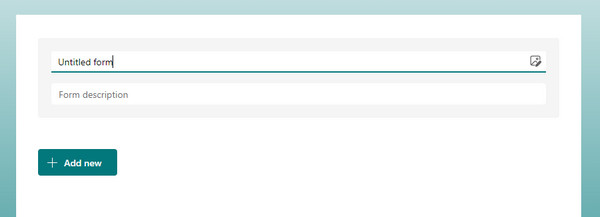
- Press the three-dot icon and click on Multilingual.
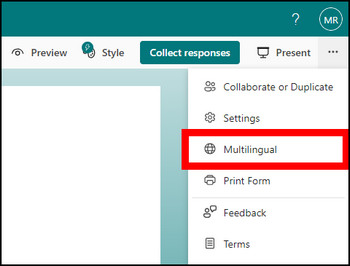
- Click on Add Additional Languages.
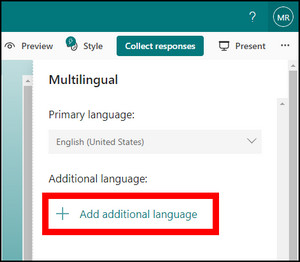
- Search for the language of your choice and click to Add it.
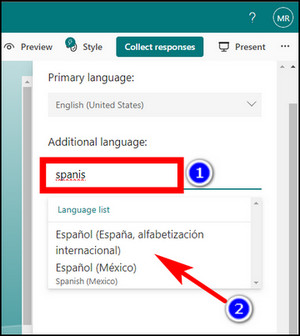
- Repeat the same steps for other languages that you want to add.
- Add some fields to your form. You can add text, choice, rating, and date fields.
Once the form is designed, it is time to check if the form actually appears in different languages.
- Click on the Preview button from the design screen.
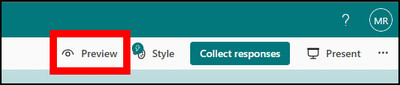
- Press on English US and select your language. You should see the entire text of the form change into the language that you chose.
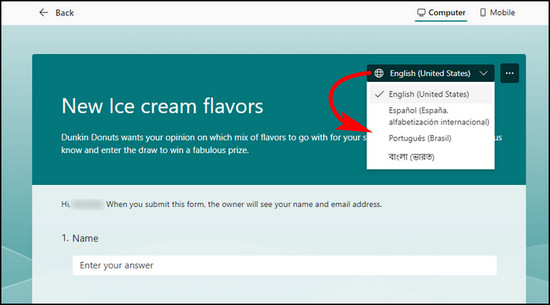
That’s how it looks when you change the language on Microsoft Forms.
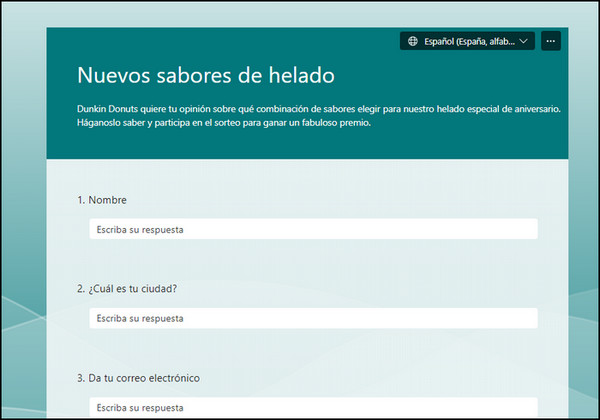
Congratulations, you have successfully created a multi-lingual form in Microsoft Forms.
Microsoft Forms Multilingual Option Not Showing?
MS Forms supports the multi-language feature to create a form or survey in your own language, allowing participants to respond in their preferred language.
However, you must subscribe to MS Forms Pro, which is currently part of commercial licenses. Only then the Multilingual feature will be available. 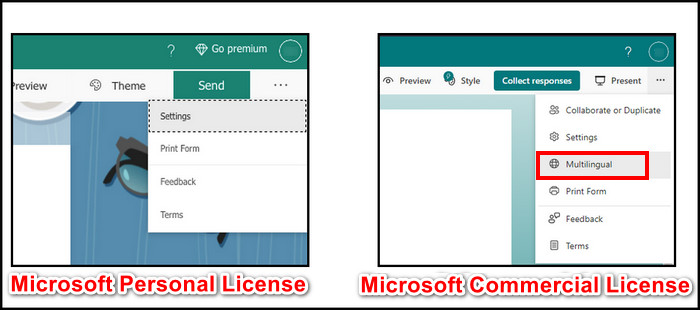
Moreover, you must use the New Form while creating the form. Because Quizzes currently don’t support the different language features. A single form can support up to eleven languages, including your main one. 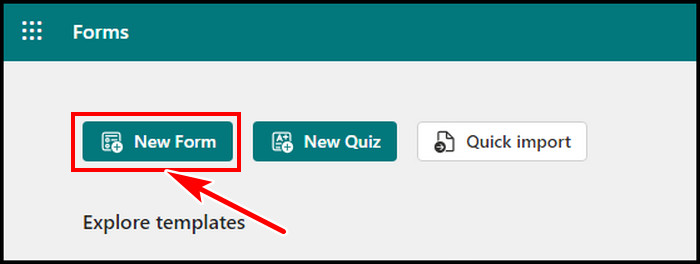
After using the New Form to create a multilingual form, you can share the Microsoft Forms on your social media or messaging channels. After a while, you should see everyone submitting responses.
How to Send a Form in Multiple Languages on Microsoft Forms
To send a Microsoft Form in multiple languages, you have to add a different language from the change language menu. Then, type in the translated text manually for all the fields in the same form.
When a receiver opens the form, they can view it in a different language. Then, they can view the form in their own language and submit the responses. Let’s see how we can do that.
Here is how to send a form in multiple languages using Microsoft Forms:
- Open Microsoft Forms.
- Create a New Form and add the respective fields.
- Press the three-dot icon and click on Multilingual.
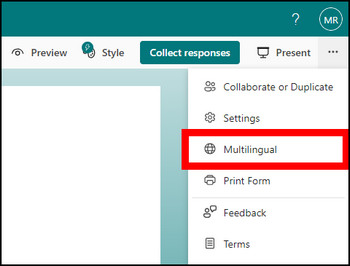
- Click on Add Language. Choose the language and add it to your form.
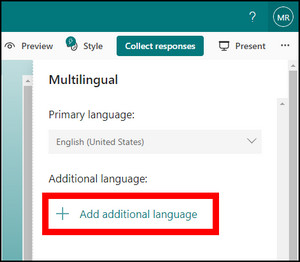
- Press the Edit icon near the added language.
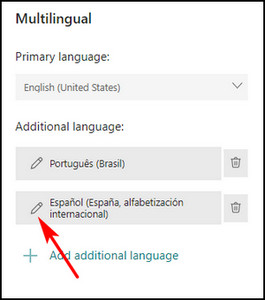
- Click on the Title and Description box. You will see a new box open below.
- Add the translated text.
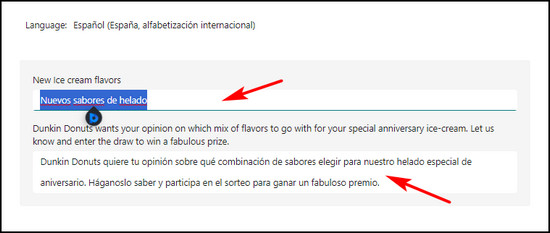
- Click on the fields.
- Insert the text in the language of your choice.
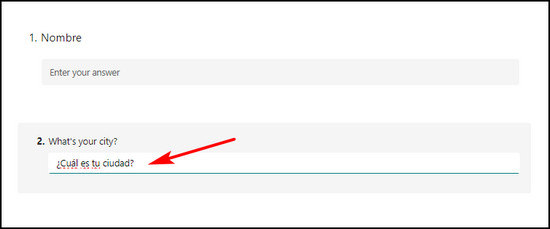
- Repeat the same for all choices and questions.
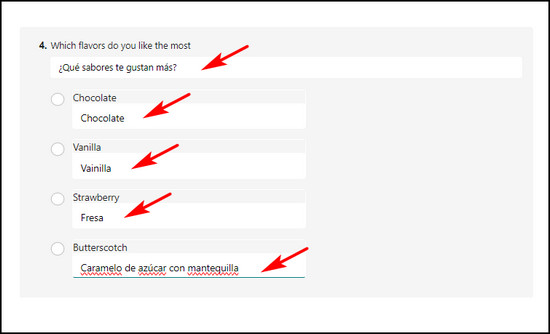
- Press Back when you have added all the translated text.
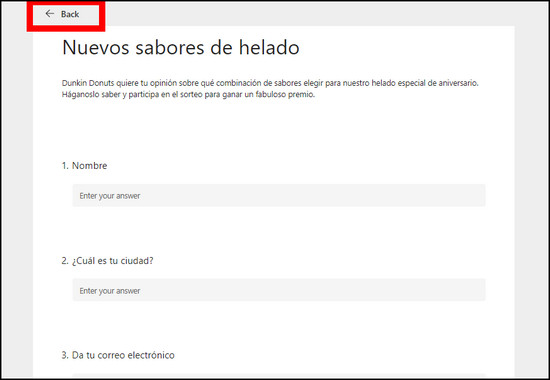
To check whether the translated text shows up properly, copy the form link and open it in a different browser. Choose the language and click on it.
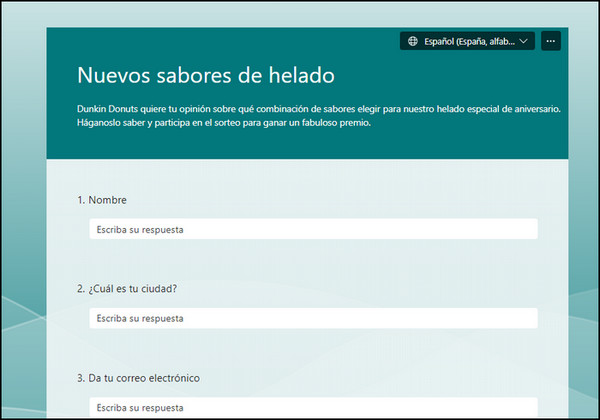
You will see all the texts appearing in the selected language. The form is now ready to be shared with your target audience.
Create a Right-to-Left Reading Support Microsoft Forms
But if you want to add a language on Microsoft Forms that reads from left to right, is that supported?
Microsoft Forms supports languages that you typically read from left to right. This includes Arabic, Hebrew, Punjabi, etc. Once you add them to your form, you can add the translated text in all the fields. This is no different from the steps shown earlier in this section.
To demonstrate this, I will use the same form created earlier and add Arabic texts to the respective fields.
When you have finished adding the text, click on Preview and see how the text looks in the right-left language. It should appear properly like this.
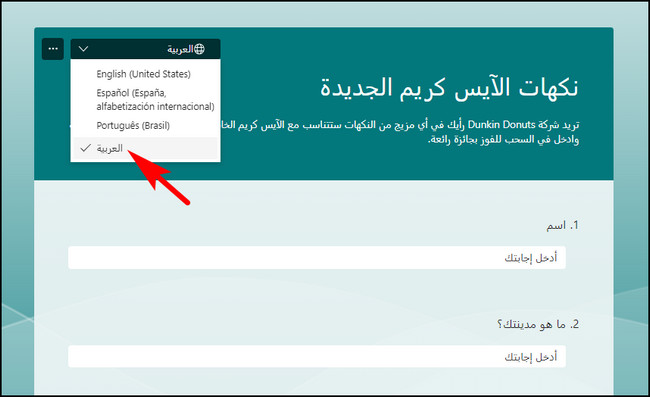
Frequently Asked Questions
What if the Primary Language Option is Grayed out in Microsoft Forms?
The Primary language cannot be changed from Microsoft Forms. This is set when you create your Office account. That is the reason why it appears grayed out.
Do Microsoft Forms support multiple languages?
Yes, you can set Microsoft Forms to display multiple languages. Under the Multilingual option, you can choose to add new languages. Then, the viewer can open the form and choose a different language for them.
Can a Microsoft Form be translated?
Your browser can translate a Microsoft Form for you. If a form appears in a different language, you will see the translate icon appear near the browser’s status bar. Click on it to view a Microsoft Form using your own language.
In Conclusion
Microsoft Forms is a great way to collect information from users. This works great for surveys and user satisfaction information.
As you saw in this article, you can add an option to change language in Microsoft Forms. This can help users who are not native English speakers to submit the forms that you created.
I hope you find this article useful. Do comment below for any queries.