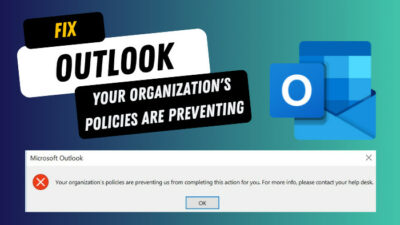SharePoint is widely used for its numerous features to streamline data management and organization.
Whether concealing data, hiding sensitive information, or filtering irrelevant data, the row-sharing settings can manage everything with a single click. It enhances the usability and presentation of your list.
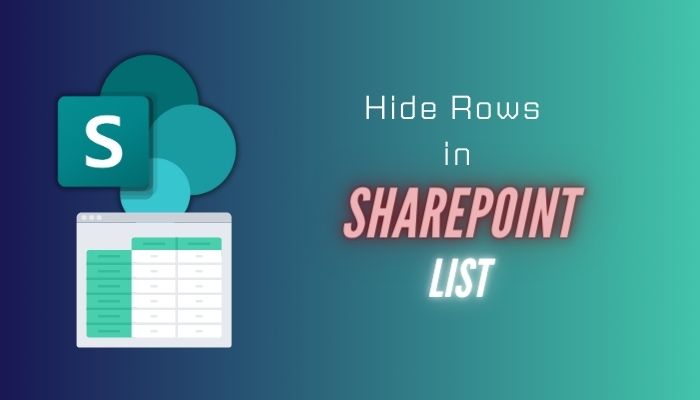
Hiding the row is available for modern and classic site lists, and this article will show how you can use it efficiently.
So, let’s begin.
Users can hide rows in a modern Microsoft SharePoint list by changing the access permission for specific horizontal data from the list details. By stopping the rows from sharing, they will hide for everyone in the SharePoint list except the owners.
The following procedures will hide cells in SharePoint with all the data inside the row. Consider using the method below to hide the specific information from the members.
Here is the way to hide rows in the modern SharePoint list:
- Open Microsoft SharePoint.
- Go to the list on your site.
- Select the row you want to hide.
- Open the details pane.
- Click on the access option.
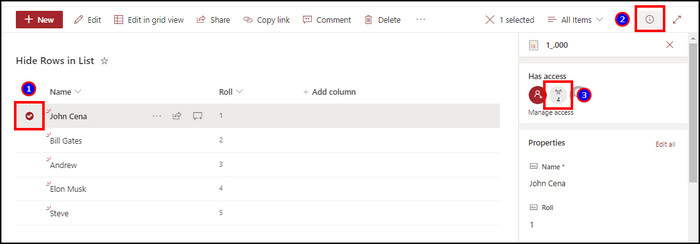
- Press on Stop sharing.
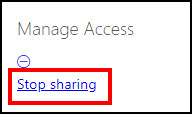
- Click on Stop sharing from the prompt.
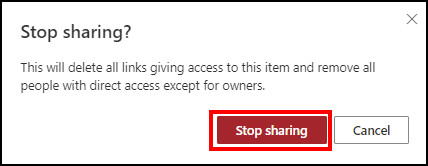
It will hide the list row from all the members. But the site owner will still see the information in the list.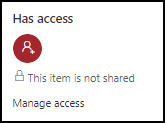
Microsoft SharePoint classic site owners can stop sharing a list and hide one or multiple horizontal data from the members. Also, you can Stop Inheriting Permissions from the advanced settings and remove a member or group from accessing the list row.
Unlike modern sites, the SharePoint classic site doesn’t have a quick details option. You need to enter the sharing settings and change the permission of the SharePoint list.
Currently, there’s no option to create a classic site in SharePoint. However, some of the features still use the classic layouts for their functionalities, such as Tasks. To hide SharePoint list items from users, consider following the procedures below.
Read the steps below to hide rows in the classic SharePoint list:
- Go to the classic SharePoint site list.
- Select the list and open the menu dialog.
- Click on More actions and press on Share.
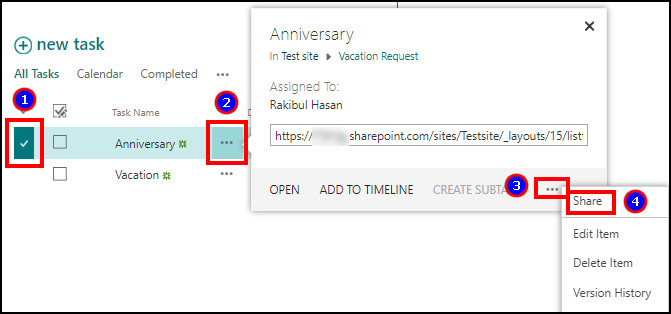
- Navigate to the Shared with tab and click on Stop Sharing.
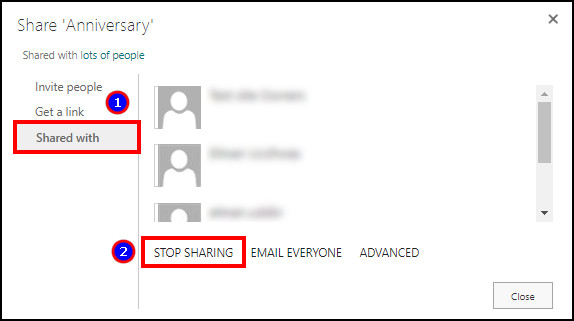
- Press on Stop sharing.
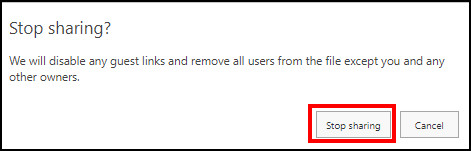
The above process will uninvite everyone from seeing the classic list row. But if you want to set unique permission settings for the list, you must change the Advanced settings from below.
Follow the process below to set permission to hide the row in the classic SharePoint list:
- Press on Advanced from the Share option.
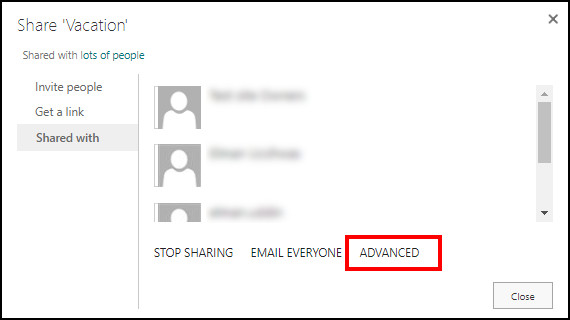
- Click on Stop Inheriting Permissions.
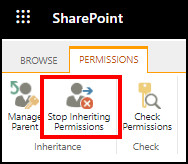
- Select the member or group and press Remove User Permissions.
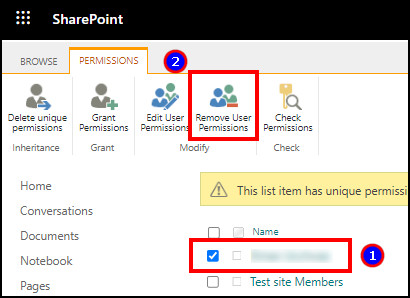
The procedures will create unique permission and remove the selected user from viewing the rows in the classic SharePoint site list.
Frequently Asked Questions
Can I hide rows in the SharePoint list?
Yes, you can hide the rows of a SharePoint list in Tasks, Contacts, Calendar, Announcements, Links, etc.
Who can see the hidden row in the SharePoint list?
Only the owner of the SharePoint classic or modern site can see the hidden rows. Other members won’t see the content in the hidden row.
Can I hide multiple rows at a time in a SharePoint list?
Yes, you can hide multiple rows at once in the SharePoint list. You need to select multiple rows and change the sharing permissions of the horizontal data.
Ending Note
There’s no pair of removing unnecessary content to organize the data list and optimize the data presentation. But removing the row isn’t a wise choice as you may need the information in the future.
So hiding the information is the best way to make your list more efficient, and this article has provided the methods to achieve the optimization.
I hope you’ve found the article beneficial and are using it to enhance your list.
Goodbye!