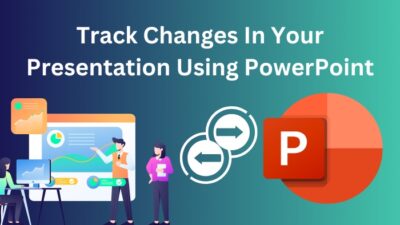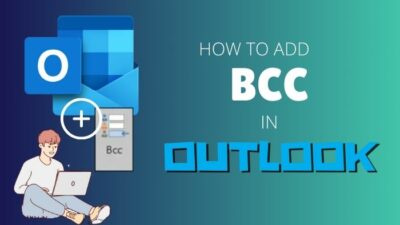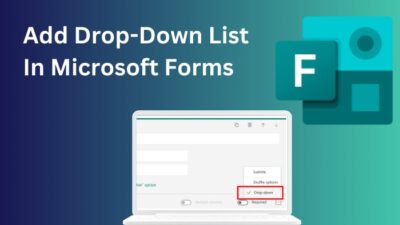Gallery View shows all attending participants in a Teams Meeting. That means everyone in a video call will appear all over your screen during a meeting.
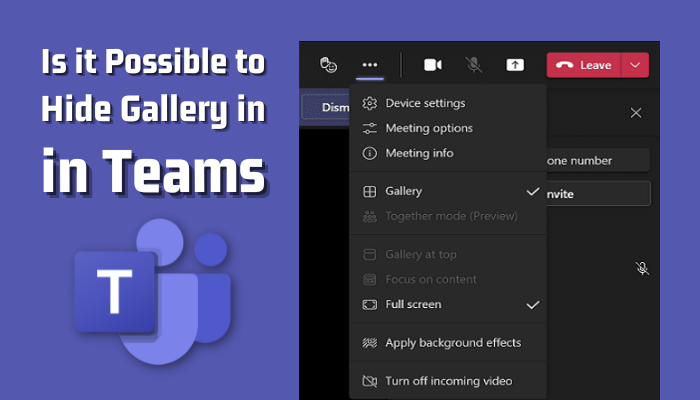
Sometimes that is not ideal, as we want all available screen space to show something more important such as presentations. So, can we remove the gallery view during a meeting?
That is what I will discuss in this article. So, let’s get started.
Follow our guide to use Microsoft Lists in Microsoft Teams.
Can you Hide Gallery in Teams?
You cannot hide the Gallery view during a teams meeting. It is part of the different views that Microsoft has set up for Teams. You can switch between them but not disable them entirely.
When you join a large meeting or workshop, you see all the other participants on your screen. Based on which view is selected, the grid changes. And this can distract you, particularly if someone is presenting something.
This is how the gallery appears when someone is presenting in a Teams meeting.
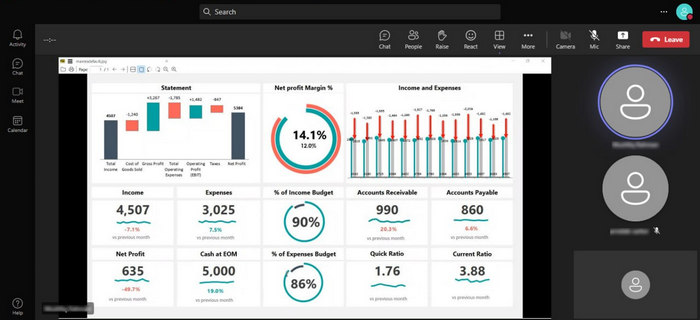
If you ask me, I would want that content to cover all the available spaces on your screen ‒ instead of looking at who else has joined the workshop. By default, MS Teams shrinks the gallery and places it on either side of the shared screen space.
But what to do in this situation? Microsoft Teams has a neat feature called Focus Mode. The next section sheds light on that.
Read more on how to enable or disable spellcheck in Microsoft Teams.
Use Focus Mode Instead
Since there is no way to turn off the gallery, you can switch to Focus mode. This hides the other participants and makes the presentation less distracting for you. To do this, press the three-dot icon and click on Focus on content. 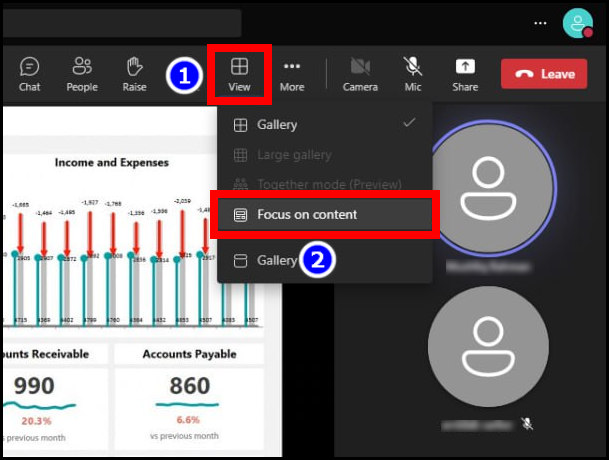
Here is the focus mode before and after enabling it in MS Teams. Note how the screen is freed up, and you can concentrate on the presentation. 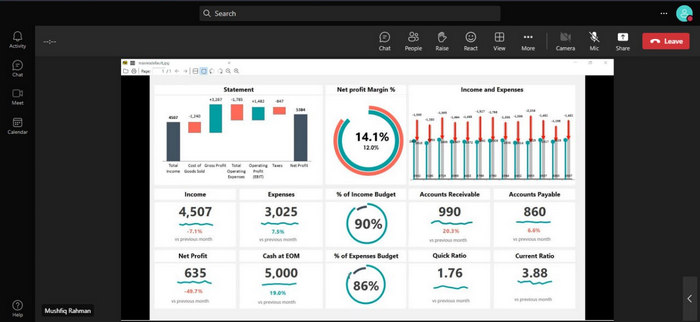
Focus mode works in all versions of MS Teams across different devices.
View Options in MS Teams
Views rearrange the attendees in different ways during a Teams meeting. There are three views that you can switch when attending a video call or meeting. You can change and use any views you wish during this time.
Gallery View
This arranges 9 participants in different grid sizes on your screen. Your screen will be at the bottom right. When a small group of people attends, this view can help you see all the participants.
Large Gallery View
For a group meeting or workshop, the large gallery view is ideal. You can see up to 49 participants here. When the total number of attendees exceeds this number, participants are divided into groups, which you view by clicking the arrow icon. 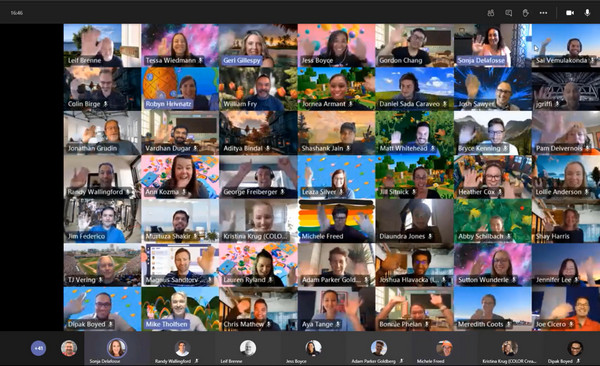
We have a separate article covering the issue when large gallery mode stops working for some users. Read this if you are facing a similar issue to help you out.
Together Mode
In this view, the videos are cropped and inserted into a virtual meeting space. You can select the backgrounds where they will appear. A similar background could be when attendees would look like they are sitting in a conference room in an office. 
To help you adjust the different views on Microsoft Teams, we have covered a separate article. Do check it out.
Frequently Asked Questions
Why Teams focus on content is greyed out?
If the host is not sharing any content, the focus mode will be turned off. You can only use this when someone presents something.
Why do I have no Gallery view on MS Teams?
Gallery view is enabled by default on MS Teams. But to use the large gallery view or Together mode, you must have at least ten participants. Otherwise, this option is greyed out.
Conclusion
Now you can focus more on the meeting rather than others in your next MS Teams meetup. Also, switch between all the views to see which is the best for you.
That’s it for this article.
See you in another Teams guide. Till then, it’s farewell.