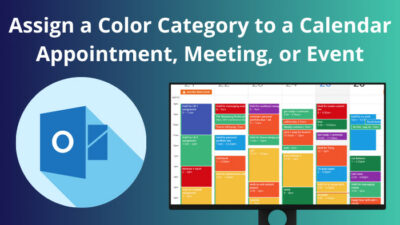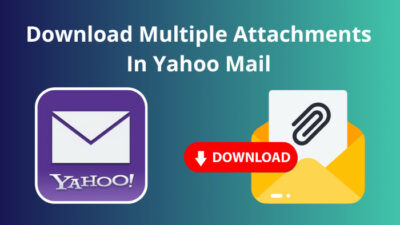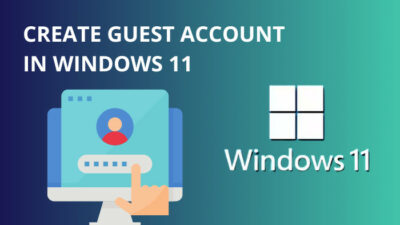Have you noticed some words cutting off or disappearing from your Google Docs documents? Words going off the page can be frustrating when writing or reading important content.
The good news is you can fix the words going off-page easily.
This guide will explain what’s causing the problem and how to quickly adjust your document’s settings so all texts are visible again.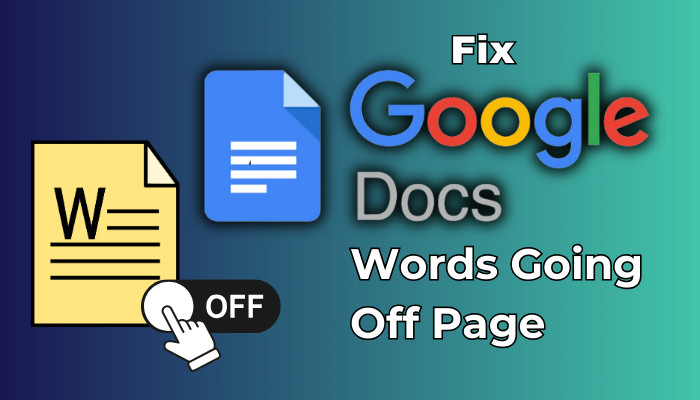
Let’s learn how to keep all words neatly on the page.
How to Fix Google Docs Words Going Off Page
To fix words that go off-screen in Google Docs, you need to change the Indentation options. To do that, mark all the text with Ctrl + A, click on Format, and choose Align and indent > Indentation options. Make the value of left and right – 0, Special Indent to None, and click Apply.
Additionally, when your document text runs off the page constantly, you must take care of the margin setup and caches. Let’s now fix this issue with proper steps and explanations.
Here are the methods to fix words going off-page on Google Docs:
1. Change Indentation Settings
With indentation settings, you can change the page format. As formatting is the main cause for your words to go off-page, you need to change the indentation opinion to default.
Here’s how to alter or reset indents in Google Docs:
- Open the doc file which is missing the words.
- Press Ctrl + A to mark all the text and click on Format.
- Choose Align and Indent and select Indentation options.
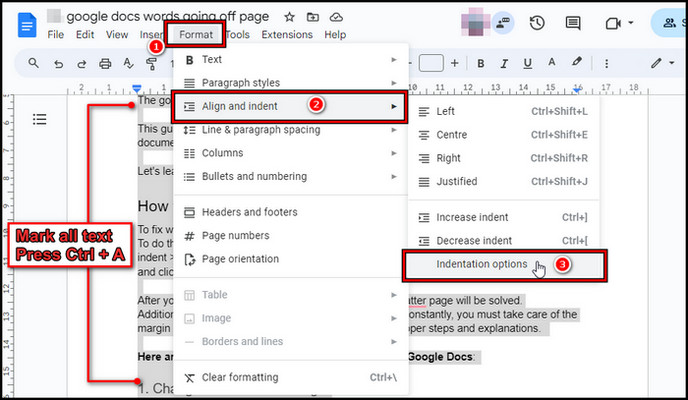
- Set the value– Left: 0, Right: 0, and Special Indent: None.
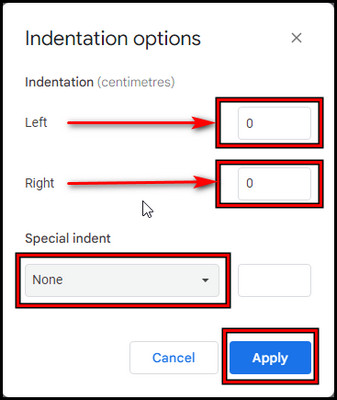
- Select Apply to complete the process.
With this process, you remove any special indentation on the page. So you won’t face the words going missing on Google Docs. Yet, the problem can persist in case you make some profound changes to the margin settings. Move to the next method if this is your case.
2. Adjust the Margins
When you set the margin too narrow for any document, then this can cause the words to go off the page issue.
Follow the below steps to adjust the margins in Google Docs:
- Open the Doc file and click on the File option.
- Choose Page Setup from the bottom.
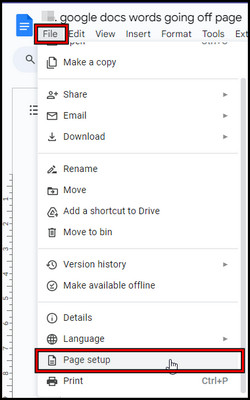
- Make all values 1(inches) or 2.54(centimeters).
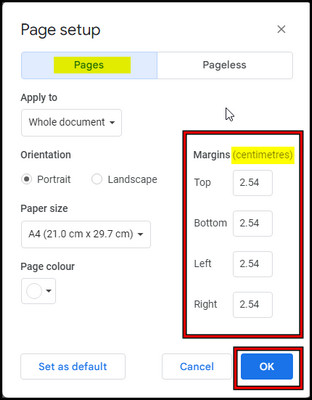
- Click OK to finish adjusting margins.
3. Clear Web Browser Cache
If you have already tried the above fixes, but your words still go missing whenever you run Chrome and open Google Docs, this might be due to the browser cache. So, let’s fix that.
Here are the steps to clear your Chrome browser cache:
- Click on the three dots from the upper-right corner and pick Settings.
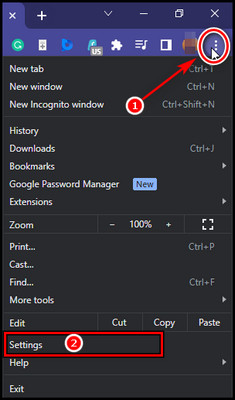
- Select Privacy and Security from the left pane and choose Clear browsing data.
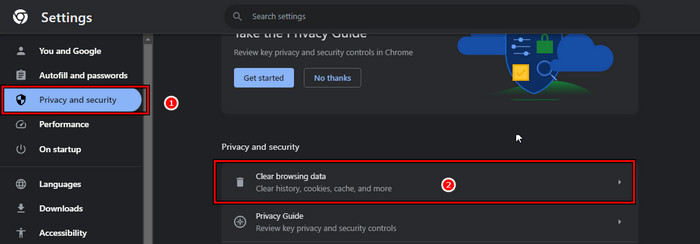
- Click on the Advanced tab and set the Time range as All time.
- Make sure you put a checkmark on the first four options and click on the Clear data button.
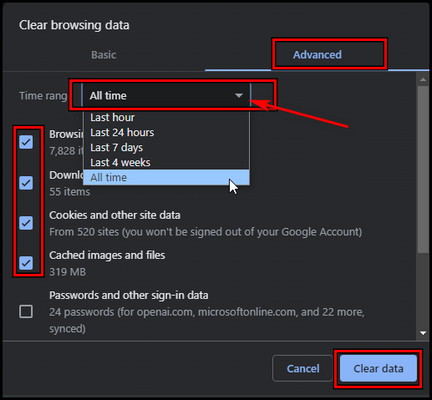
That will clear all your browser cache. In case you use a different browser like Firefox or Brave, you can remove the cache file with almost the same procedure.
4. Remove Unnecessary Extensions
Massive amounts of extensions create many bugs and conflicts. When the Doc typing doesn’t return naturally, this might be for the extension. Therefore, if you have many unnecessary extensions, remove them from the browser.
Here’s how to remove unnecessary extensions from Chrome:
- Launch Chrome, click the Extension icon from the upper right, and choose Manage Extension.
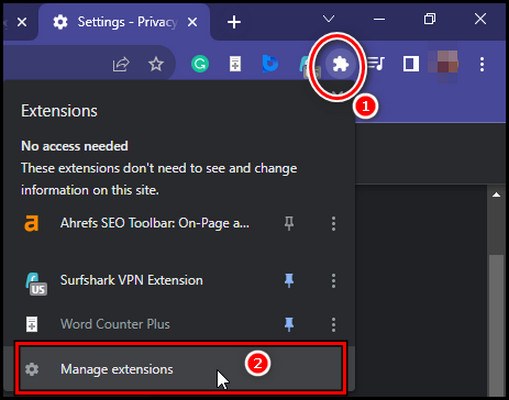
- Move the toggle to the left to disable the Extension, or click on the Remove button to permanently delete the extension from your browser.
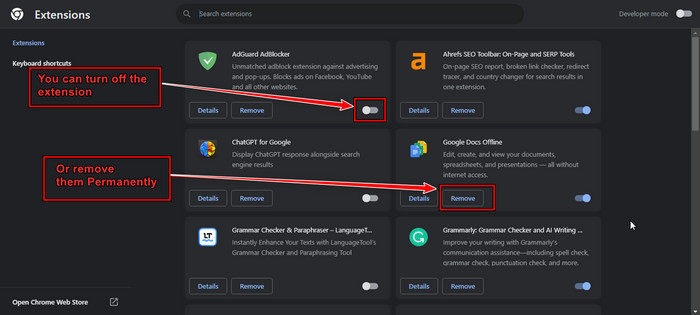
After removing the extension, restart your browser. Launch the doc and look for the issue. If you try all these methods, then it’s confirmed that the Google Docs words go off page issue is solved.
Why is Your Google Docs Writing Going off the Page?
Your Google Docs writing is going off the page because of faulty format setting of the page, or you are having so many unnecessary extensions. Additionally, the wrong value in the indentation option can cause the Google Docs Words to go off the page issue.
As you can see, the Google Docs words going off-screen issue can be raised from many factors.
Here are the reasons for words in Google Docs to go offline:
- Narrow Margins: The margin area around the page may be set too small, cutting off written content.
- Small Text Wrap: The wrapping style forces text to exceed the intended boundaries by breaking it into multiple lines.
- Strange Page Size: An incorrect page dimension like “Legal” instead of “Letter” impacts formatting.
- Section Breaks: Accidental breaks dividing content unintentionally alter formatting.
Ensuring margins, page size, text wrap, and section layout settings are configured appropriately and resolves invisible text issues.
FAQs
Why is your text going outside the margins?
Text may go outside the margins if the document layout is not properly adjusted. To fix this, click on File from the upper-left, choose Page Setup, and ensure that the margins are set appropriately.
Why does Word not fill the page?
Unlike Microsoft Word, Google Docs uses a dynamic page layout where the content adjusts based on the amount of text. It does not automatically fill the page like Word, providing a more flexible and efficient writing experience.
What is text wrapping?
Text wrapping in Google Docs refers to how text flows around objects like images or tables. By default, text wraps around objects, but you can adjust the wrapping options to control how the text interacts with the objects.
Wrap-Ups
The words going off-page problem in Google Docs occurs when the formatting is altered. However, taking a moment to reset margins and page size ensures smooth reading and writing going forward.
You’ll now be able to see all text without frustration. Feel free to adjust other options as well for optimum formatting. Happy writing.