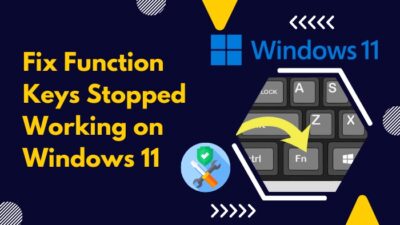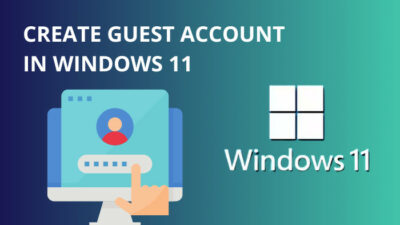Are you in a situation where your PC just froze, and you are confused about what to do in these conditions?
Frozen Computers are a frustrating occurrence and not a new thing for PC users. All of them worldwide have been through this at least once in life.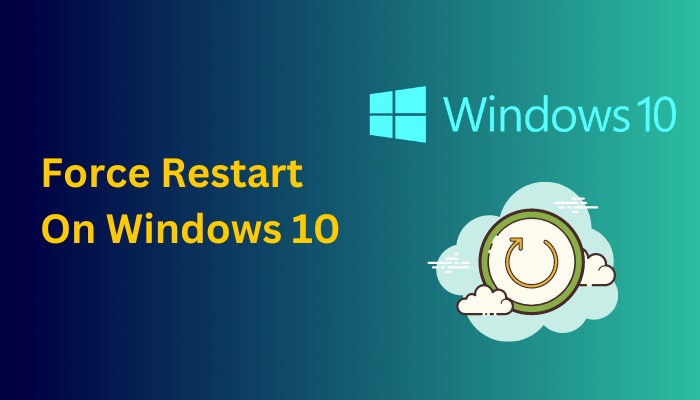
Though there can be many technical reasons behind the cause, how to unfreeze the Computer still bugs many. In these conditions, a proper force restart is the safest bet.
If you are seeking methods to force restart or hard reboot your Computer, the good news is that you have come to the right place because, In this post, I will share how to restart your Windows without influencing your hardware.
So without further ado, Let’s force restart your PC.
Quickly check our epic post on how to use password instead of a PIN to log into Windows 10.
How To Force Restart In Windows 10
There are many effective ways to restart your PC on Windows 10, from unplugging the power cable to using a batch file. But in this post, I’ll show you the 5 safest methods anyone can pull off without extra assistance.
Additionally, it’s important to know that if you have unsaved data, you will lose them in this process.
And If you are here to know how to hard reboot for future unexpected circumstances, save all the vital data you have before executing these methods.
Here Are The Best 5 Methods To Force Restart On Windows 10:
1. Use The Traditional Restart Button
Using the Restart Button on the CPU Casing is the first and easiest method to force restart your PC. However, that being said, you should only use this method if your system is completely frozen and CTRL + ALT + DEL is not responding.
I will show you how to use the restart button.
Follow The Steps To Force Restart Your PC With Restart Button:
- Locate the Restart button on your Computer casing.
- Press the Restart Button to Force Restart your Computer.

If you don’t have any Restart Button on your CPU casing, then you can Press and Hold the Power Button for 5 seconds to turn Off your Computer and wait till all the LEDs and Fans inside the CPU casing stop. Now Press the Power Button to turn On your Computer.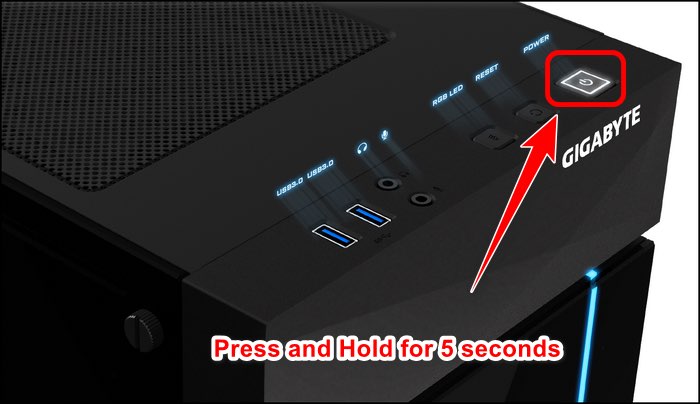
Don’t worry if you are a Laptop user because I’ve you covered.
Since, Laptops usually don’t have any Restart Button, to force restart your Laptop, Hold the Power Button until the Display goes dark.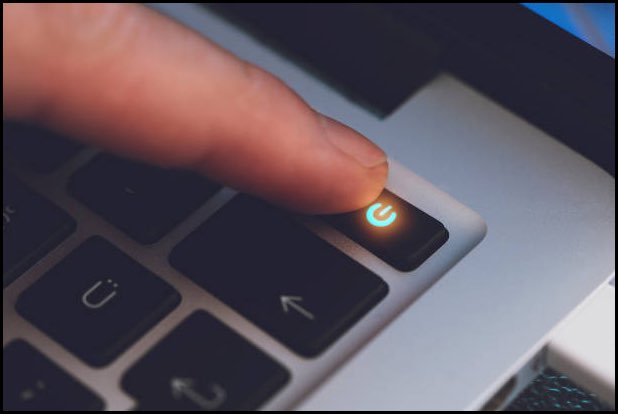
Now press the Power Button to power up your Laptop.
Read more on how to Activate Windows 10 auto login.
2. Use The Ctrl + Alt + Del
Whenever your Computer freezes, always press the Ctrl + Alt + Del 3 keys altogether to ensure your Computer is still responding or not. If it’s responding, you will see some options appear on the monitor.
Follow The Steps To Force Restart Your PC Using Ctrl + Alt + Del:
- Press Ctrl + Alt + Del together on your keyboard.
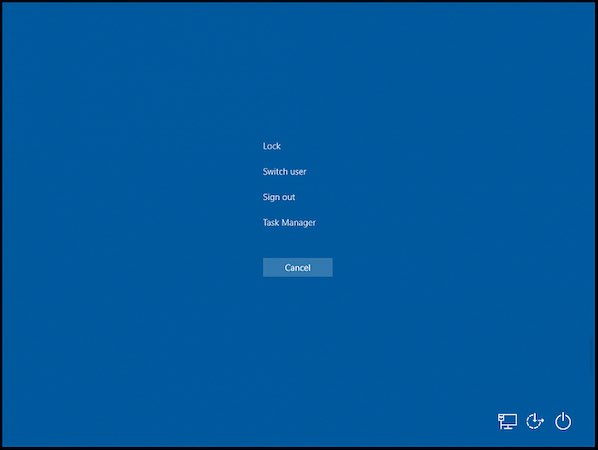
- Click on the Power Button and select Restart.
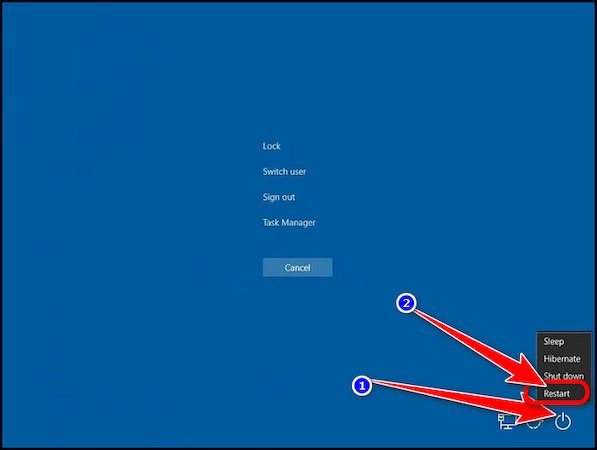
- Click OK on the Emergency restart screen to commence a force restart on your Windows 10 system.
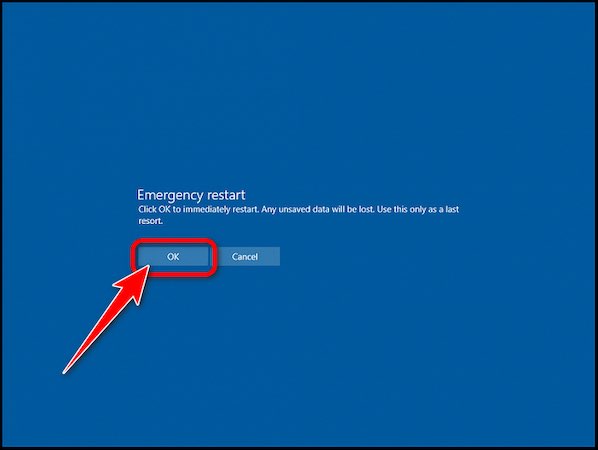
This will restart your Windows 10 without using the power buttons.
Also read on why won’t Windows 10 install from usb.
3. Use The Power User Menu
If your whole screen is frozen and has a black screen, but the Taskbar is visible, then you can use the Power User Menu from the Taskbar to force restart your PC.
Follow The Steps To Force Restart Your PC Using The Power User Menu:
- Right-click on the Start menu.
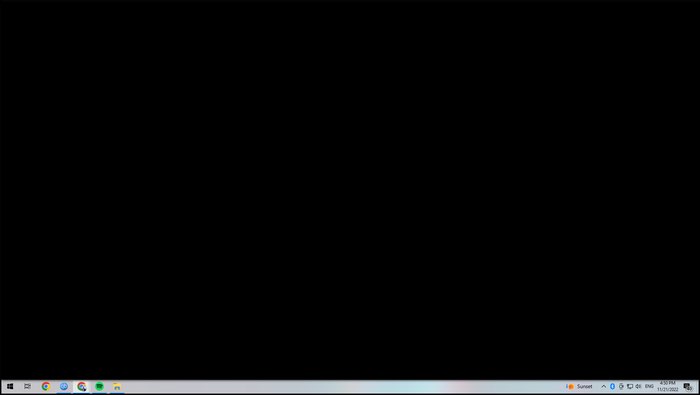
- Select Shut down or Sign out and click on Restart.
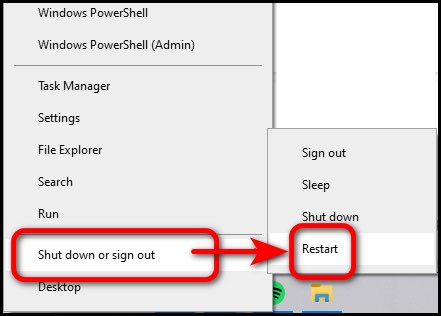
- Click on Shut down anyway if a screen appears saying, Closing number of apps and shutting down.
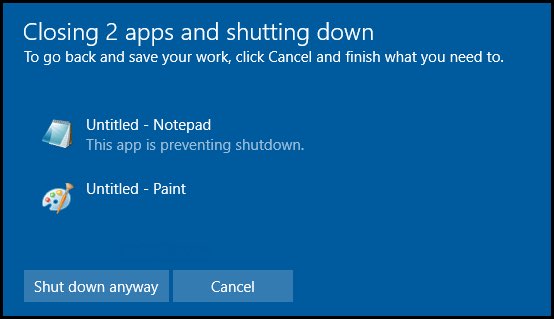
Closing the apps may take some time, but Windows 10 will restart after closing the running applications.
Follow our easy step-by-step guides to adjust page file in Windows 10.
4. Use The Alt + F4 Shutdown Window
You can use another way if some of the keyboard functions are running. Shutdown Window is a built-in feature that comes with almost all modern-day Windows to quit all the apps and Shut down or Restart the system.
Follow The Steps To Force Restart Your PC Using The Alt + F4 Shutdown Window:
- Press Alt + F4 together on your keyboard.
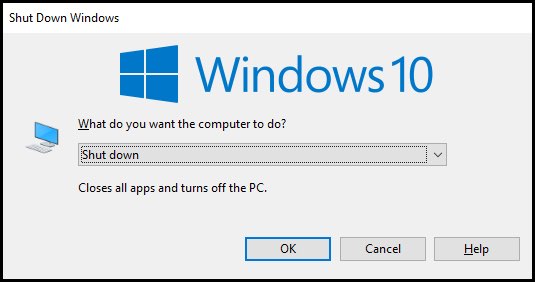
- Click on the Drop down menu and click on Restart.
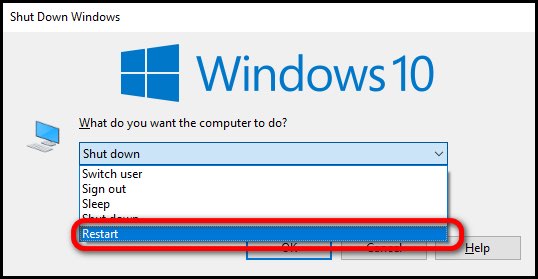
- Hit on OK to forcefully restart your Windows.
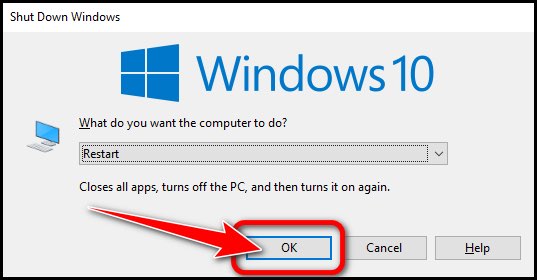
Follow the next method if you want to know how to force restart the computer using the Command Prompt.
5. Use The Command Prompt
The Command Prompt also gives you the ability to restart your PC without any obstacles. For this, you have to write a command and press enter.
Follow The Steps To Force Restart Your PC Using The Command Prompt:
- Open Run Dialog Box by pressing Windows Logo Key + R together on your keyboard.
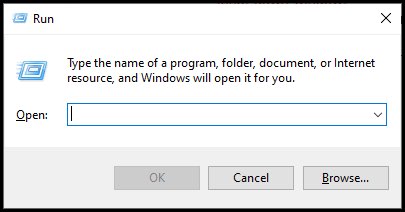
- Type in cmd and press Enter.
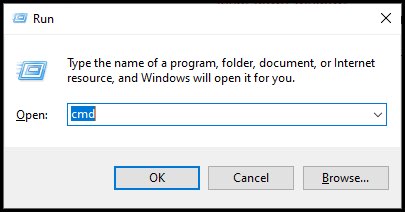
- Type shutdown /r in the command prompt and press Enter.
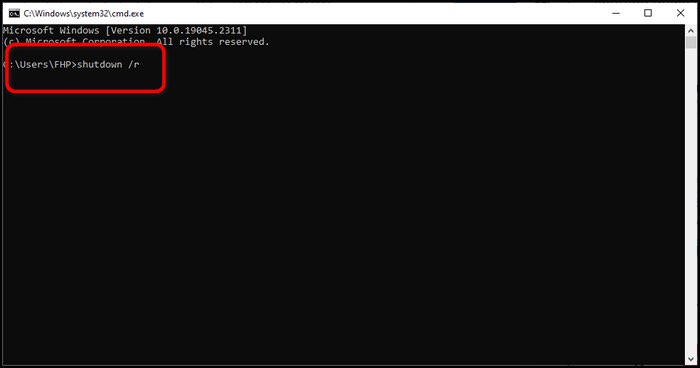
After pressing Enter on the keyboard, your system will take a restart within a minute.
Important: If your Computer freezes frequently, I recommend you find the cause. And start by examining your Processor and Memory units since the system often freezes due to high CPU or Memory use.
Frequently Asked Questions
Should You Force Restart The PC?
Yes, you can force restart your PC if needed. But it is advised to do it when needed the most or If your Computer freezes while gaming or extensive workload.
Is Force Restarting Safe?
Forcing a restart is safe, and your hardware will be fine if you take the initiative. Back in the day, the hardware took damage from a hard reboot, but nowadays, hardware components can withstand force restarts.
Why Is Restarting Taking So Long?
Applications running in the background are the main reason for long restarts. In these situations, you can wait until the process is finished or do a quick hard restart. For this, you can follow the methods above.
Final Words
To summarize this post, I’ve provided the 5 safest ways to perform a force restart or hard reboot on Windows 10. These methods come in handy when PC users encounter unexpected complications while gaming or doing normal tasks.
After reading my post, I hope you have executed one of the methods and got mended your freezing situation.
Which method did the work for you? Let me know in the comment sections.