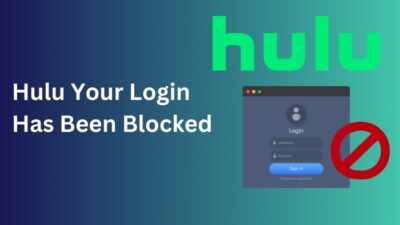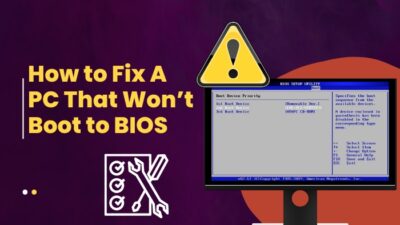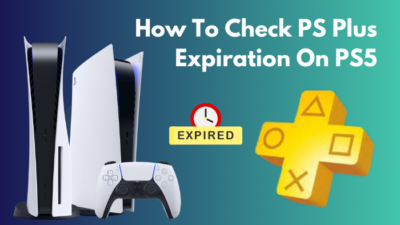Have you ever tried to open a video in the VLC media player and suddenly got an error saying VLC is Unable to Open MRL?
Well, you’re not alone. Many users have reported this same frustrating issue.
This error code mainly appears when you try to play a media file that isn’t saved on your Local Disk.
Most of the time, users don’t know what the MRL file is. That makes this problem very hard to solve by self.
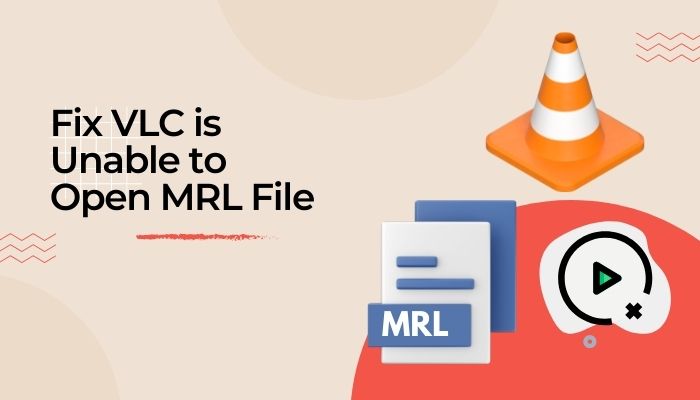
But you don’t have to worry about it. Cause I am going to show you in detail exactly how you’re going to work your way around this problem step by step.
So, without further ado, let’s deep dive into the topic.
What is VLC Player?
VLC is a free, open-source media player developed and owned by the company VideoLan Projects. It can run on all operating systems like windows, mac, and Linux. VLC Player is a powerful tool capable of running almost every format of video and audio files.
Many free encoding and decoding libraries made this software unique and more powerful than the others. Given that the software is free, its limitless functions took VLC Player to a new height.
Note: It is the first ever player that supported the playback of encoded DVDs on Linux
Why is VLC unable to open MRL files?
When you attempt to open a media file that is not directly in your primary storage but comes from external storage, online, or other servers that are not available right now can show you the error that VLC is unable to open MRL files. Based on the type and file, VLC offers different error messages.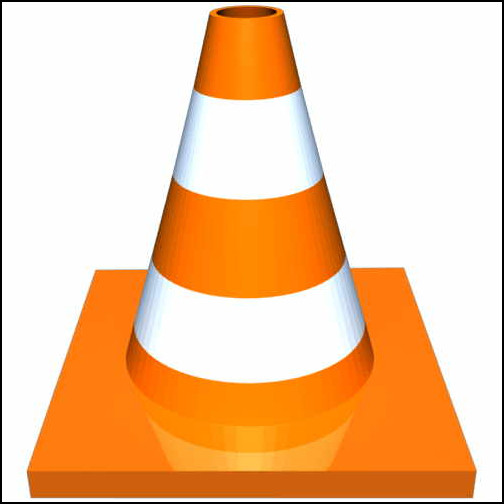
What is an MRL file?
MRL stands for Media Resource Locator. The main job of MRL is to identify a part of a multimedia resource. It is also used to detect inputs and outputs to the VLC media player.
Issues with system files or the media file that is being opened can cause the VLC player to access the MRL files. This causes problems while opening an audio or video file.
The reason for this problem is an internal firewall roadblock or program error. An update should fix it immediately. Sometimes updates don’t fix this issue.
In this case, it needs to be solved by following some steps. If the problem doesn’t solve after updating, then you might need to check system file corruption. Cyber infections can cause alteration in the data of the system folders.
How to fix VLC is unable to open MRL file?
There can be a few issues that can cause the problem. Based on the issue, the solution you need can be easy going or tough to capture. So, don’t miss any of the points as I will show you all the possible methods by which you can solve the problem.
Here are the steps to fix VLC is unable to open the MRL file:
1. Restart your PC
This solution might sound cliché and raise questions in your mind if it is indispensable. However, it can be a perfect solution in some cases.
Restarting the PC refreshes the operating system and removes temporary data.
If this is the reason behind the error message you are facing that VLC cannot open the MRL file, then there is a high chance that restarting the pc will solve your problem. However, this doesn’t work in all cases.
So, if it doesn’t solve your problem, then keep trying the methods below without getting frustrated.
2. Check if the network URL is working
If your VLC player is showing the error that it is unable to open an MRL file, then it’s important to check the file first before doing anything else.
Follow these steps to check your network URL:
- With your VLC player open, press Ctrl + N to Open Network Stream
- Copy the URL
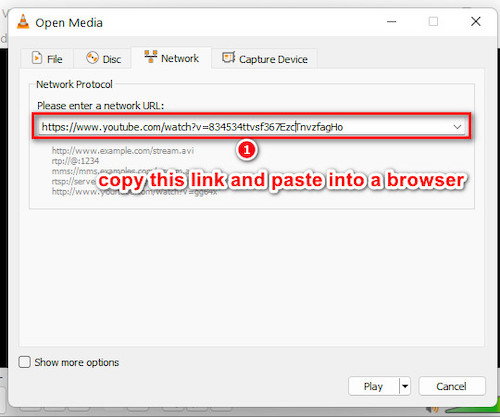
- Paste the URL into your browser.
Now check if the media starts playing. If the URL doesn’t work in another application, then it is clear that the problem is with the URL itself and not the VLC player. In this case, you cannot open the file.
On the other hand, if it opens in your browser or another media player, the problem lies in the VLC player.
3. Tweak firewall and security settings
Most of the time, when your source is working in other media players or browsers but not in VLC, the problem lies in the wrong firewall settings. 3rd party antivirus software can block the necessary ports needed by the VLC player to run the source.
In this scenario, turning on the firewall and adding VLC to its exception list can solve your problem.
Follow these step-by-step procedures to do it:
- Go to the windows search bar, and type allows an app through the firewall.
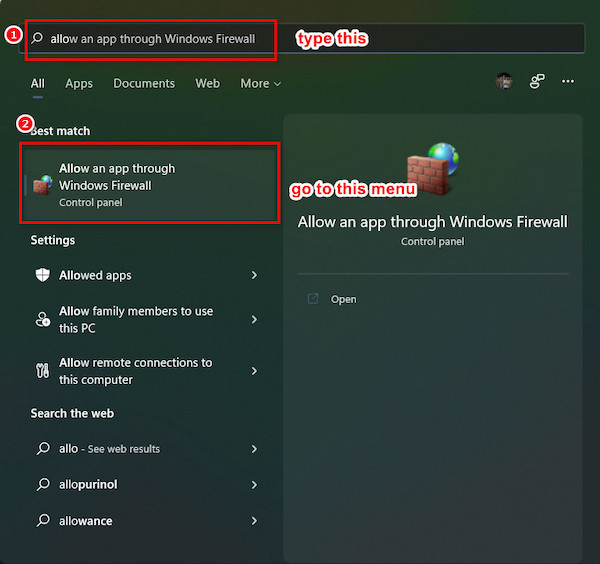
- When the pop-up window appears, click the change settings button.
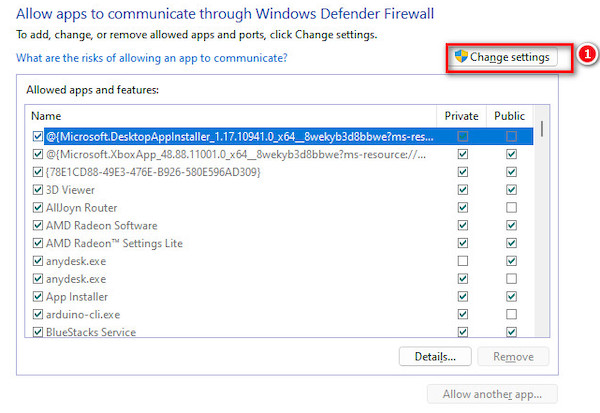
- Click on allow another app.
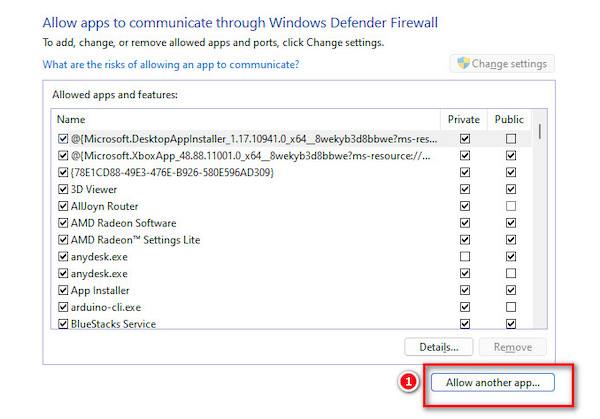
- Click on browse.
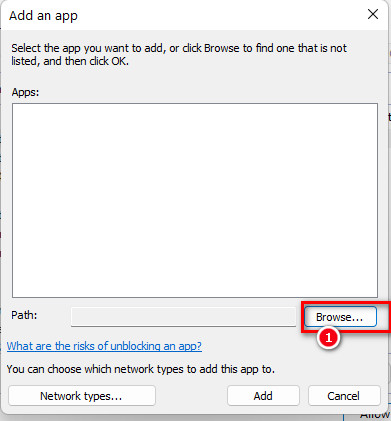
- Paste this in the address bar. C:\Program Files (x86)\VideoLAN\VLC
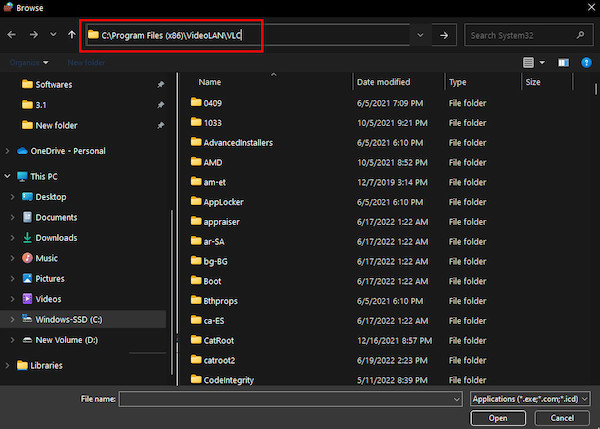
- Then click Ok.
4. Deactivate antivirus
Often antivirus programs flag some crucial files as dangerous. Most of the time, this case happens if the file comes from an external source.
If you are sure about the source and want to run the program, you can deactivate the antivirus program so that the file can run properly.
Windows 10 and later versions have an antivirus installed in them. You need to turn off them and another antivirus in the same way if you have any.
Follow these steps to turn off windows security:
- Type virus and threat protection in the windows search.
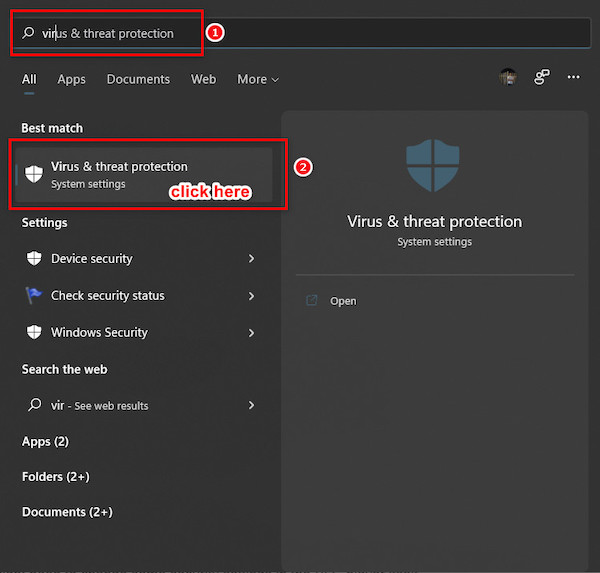
- Now go to virus and threat protection > manage settings.
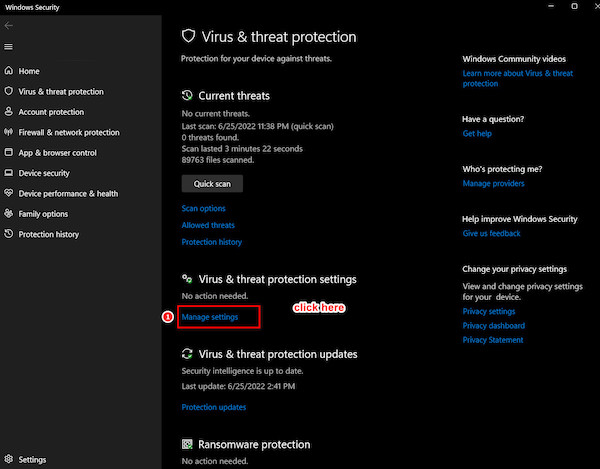
- Switch real-time protection to off.
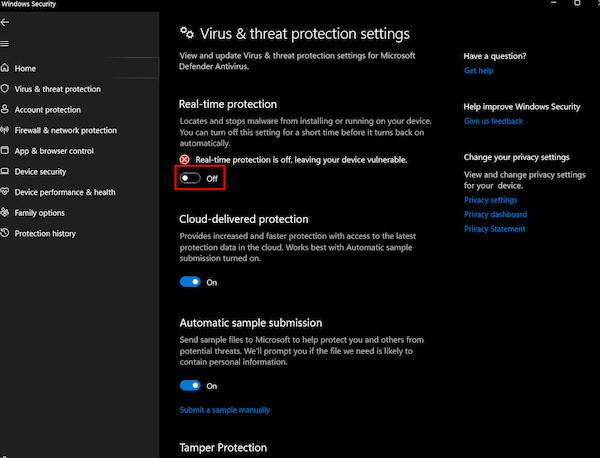
Note: Keep in mind that in case of a restart of pc or opening after shutting down would automatically turn on the real-time protection.
5. Change security settings in VLC
If turning off your antivirus and changing settings in the firewall doesn’t solve your issue, then you might need to change some security settings in the VLC player itself.
Follow these procedures to tweak security settings in VLC:
- Right-click on the file that is showing an error and select properties.
- Go to the Security tab.
- Now click on advanced.
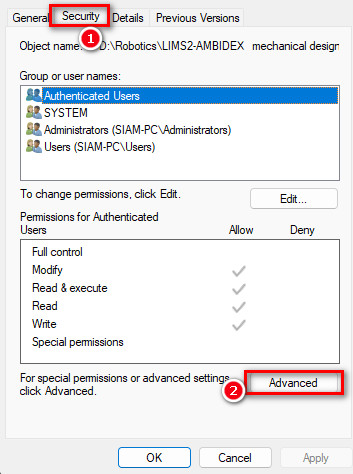
- Click on change located beside the owner in the pop-up window.
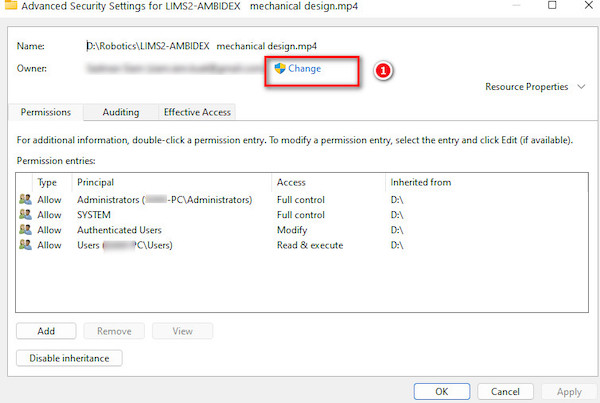
- Click on advanced.
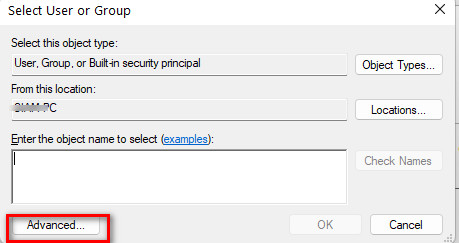
- Select find now.
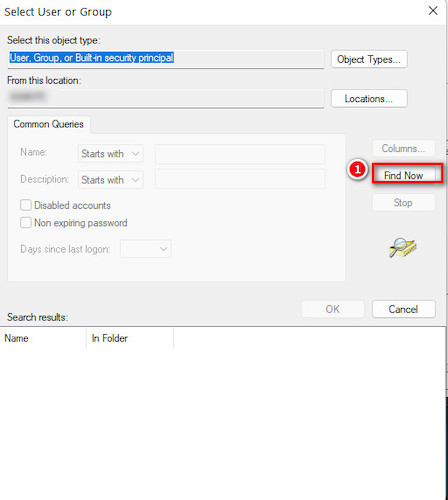
- Click on the administrator’s option.
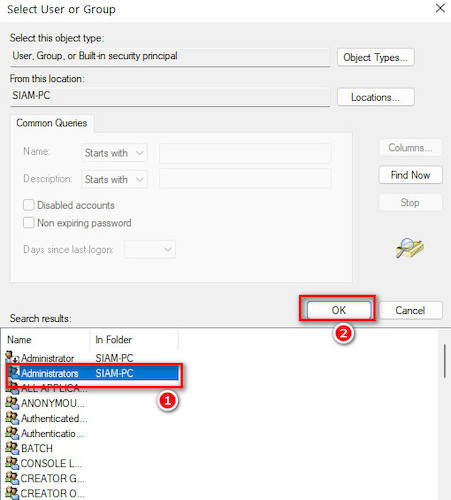
- Click on apply and ok to save the changes.
6. Reinstall the latest VLC Player
Internal application errors or glitches might also cause the error. In that case, uninstalling the VLC player and installing it to the latest version would solve the problem.
Here’s how to uninstall it:
- Go to the control panel.
- Under the program, select uninstall a program.
- Search for the VLC media player and select it.
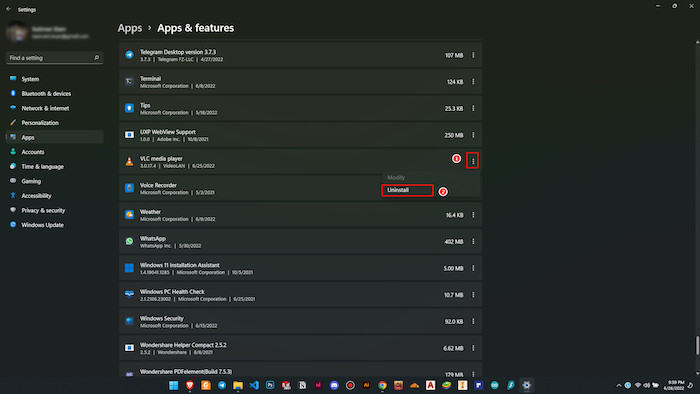
- Right-click on it and press uninstall.
Now follow this method to install the latest version:
- Go to VideoLan’s Website.
- Click on download VLC.
- Wait for the download to be finished. It might take less than a minute, depending on your internet speed.
- Open the downloaded file.
- Select your language and press ok.
- Click on next > next > next.
- Click Install to finish the installation.
Now your problem should be solved.
FAQs
Why doesn’t the VLC player open my DVD?
When you have an external cd or DVD player, sometimes the VLC player can’t read the DVD and shows an error message saying that the VLC player can’t open the MRL file.
This is happening because of the Windows firewall or other 3rd party antivirus. It flags the DVD as harmful and doesn’t let the operating system open. If you are sure the DVD is safe, then simply disable the antivirus to open it.
Final Thoughts
That’s about it. Hopefully, I was able to clear all the confusion and issues you had regarding this issue. Most of the time, this problem occurs when you try to use an external source.
The VLC media player is an excellent tool that is free of cost and can open most video files.
Sometimes it causes this issue that it is unable to open the MRL file. If you follow this top to bottom, I hope you don’t have any more problems with it and continue enjoying videos and audios in the VLC player.