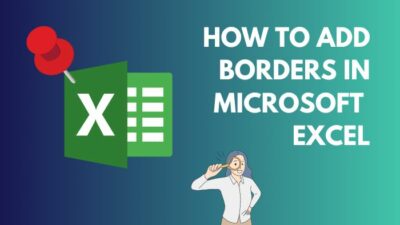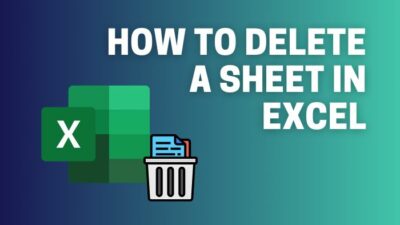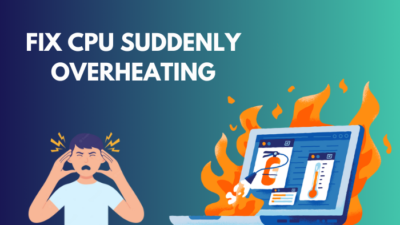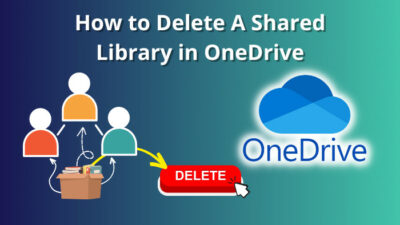With the help of the lighting control application known as Mystic Light, you will be able to produce an immersive gaming experience using the RGB hardware at your disposal.
But before you can do that, you have to make it function properly. Several users have reported that Mystic Light is not functioning correctly. If you are one of them, here are some remedies that have been proven to work that you can try.
Keep reading till the end to learn all the details.
What is MSI Mystic Light?
Users can alter the lighting of their MSI components, including the B-Series and Z-Series motherboards, as well as the GAMING and VENTUS series of graphics cards, through the use of the MSI Mystic Light program.
This configuration tool is also compatible with various additional components outside those manufactured by MSI, such as RGB fans and LED strips. They use the 4-pin connections that are the industry standard and can be inserted into a header on the motherboard or into an RGB controller hub. msi-mystic-light-sync
A function known as Mystic Light Sync is available to you if you are utilizing a number of different RGB devices at the same time. You can combine the lighting effects of your devices into a single cohesive scheme, or you can set them to glow in tandem with one another, as the name suggests.
You can also coordinate the lighting in your room with certain games using a function called Ambient Link, which is explicitly geared toward gamers and allows for a more realistic and immersive gaming experience.
Why MSI Mystic Light Fails to Work?
There are various instances where users do not have control over particular lights.
As a result, many users are interested in eliminating this problem and restoring standard functionality to their MSI Mystic Light.
In the following section of this article, a number of different approaches to problem-solving will be discussed with you.
What Potential Issues Can Arise on the MSI Mystic Light App?
Most of the time, the program cannot function correctly due to one or two issues obstructing the software processes. As a direct consequence of this, the software exhibits a variety of issues and detection failures when running. 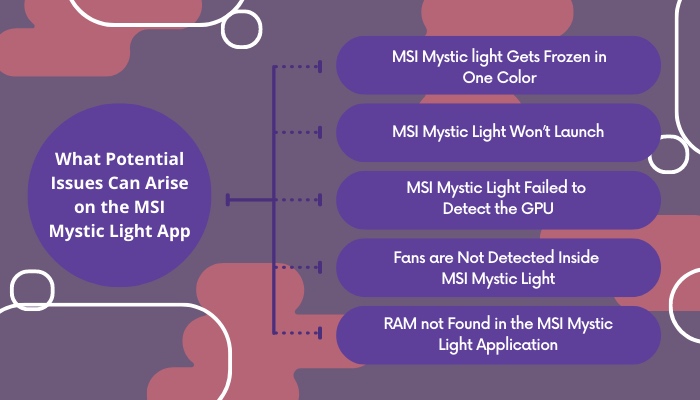
The following is a list of potential issues that may arise while you are using the software:
1. MSI Mystic light Gets Frozen in One Color
The software can make mistakes when changing the lights due to a glitch obstructing the system. You might run into this problem if the settings in the BIOS are corrupt. You can get help by either enabling or disabling the scenes.
The fault can be fixed without a doubt if the BIOS settings responsible for the problem are toggled off or on. If this does not resolve the issue, you must search for other solutions within the software or on your personal computer (PC).
2. MSI Mystic Light Won’t Launch
Sometimes, clicking on the software does not result in launching. This issue arises due to the dragon center becoming tainted by corruption.
The software will not open correctly if your dragon center is corrupted or if it does not have the most recent update installed.
Verify that you are using the most recent version of the dragon center and that it contains all the necessary files. After that, the software will open without any problems.
There are various other potential issues, like not possessing the appropriate version of the software or having corrupted files.
3. MSI Mystic Light Failed to Detect the GPU
After the program has started, it is possible to have the problem of not detecting the GPU. This issue is something that a lot of people struggle with.
Most of the time, this occurs because you have a setting that does not permit the program to recognize your GPU.
The GPU cannot be recognized because of corrupted files and incorrect settings in the BIOS. You can quickly resolve this issue by disabling the ground by going to the settings menu as soon as possible. Updating device drivers should also assist you in resolving the issue.
4. Fans are Not Detected Inside MSI Mystic Light
There is a possibility that your software will have trouble recognizing the fans on your computer at times. Device malfunctions or problems with the hardware administration might sometimes cause this issue.
You should give controlling one of your RGB devices through Dragon Center a shot by first attempting to connect it directly to the JRAINBOW header.
When JRAINBOW1 is selected and changed, the issue should be resolved.
5. RAM not Found in the MSI Mystic Light Application
Sometimes the software can have trouble detecting the RAM installed on your device. This problem becomes apparent if you attempt to alter or personalize the lighting. Errors in the hardware administration can create this problem.
Check to see if any of the files in your software are damaged. Additionally, you must make sure that everything is in its correct location.
In most cases, the settings in your BIOS or other problems are to blame for your RAM not being detected.
How to Fix MSI Mystic Light not Launching or Responding?
To assist you in resolving the issue of the MSI Mystic Light not working, we will provide you with some potential remedies. Every single one is predicated on several reasons that could account for the inaccuracy.
Now, let’s go over each of them in turn and investigate it.
Here are the steps to Fix MSI Mystic Light not Launching:
1. Uninstall and Reinstall MSI Mystic Light or Dragon Center
Because a faulty installation of MSI Mystic Light or Dragon Center could be why MSI Mystic Light is not functioning. Trying to fix the issue by reinstalling Mystic Light or Dragon Center is likely to be successful.
Here are the detailed steps:
- Open the Start menu by right-clicking the Windows icon on the desktop to bring up the context menu > Select Settings from the menu.
- Select the Applications menu option from the pop-up window.
- Navigate to the right-hand side of the following window and scroll down the content until you locate the Mystic Light option.
- Click on the Uninstall button after selecting Mystic Light with your mouse.
- Restart your computer.
Once Mystic Light has been removed, follow the steps outlined in the last section to remove Dragon Center and MSI SDK (if installed).
- Sign in to the administrator account after your computer has restarted.
- Launch File Explorer > Delete the MSI installation directory by navigating to the location specified in the following path: C:\Program Files (x86)\MSI
- Go to the official website of Mystic Light and Dragon Center and download and install it on your computer.
After that, you should restart your computer and check if the Mystic Light program functions normally.
2. Update the MSI Dragon Center App
In the same way that the Windows operating system receives regular updates, so do Dragon Center and MSI Mystic Light. These updates provide new functionality and fix known bugs.
It is most possible that an older version of the software is the cause of the MSI Mystic Light not functioning properly (Mystic Light or Dragon Center).
In this scenario, you must ensure you have the most recent version of Dragon Center (or MSI Mystic Light). This section will walk you through updating Dragon Center and Mystic Light to their most recent versions.
Here are the steps that you need to follow to update MSI Mystic Light or Dragon Center:
- Launch MSI Dragon Center > Navigate to the Live Updates section of the program.
- Click on the Scan button to check to see if there are any available updates for the Dragon Center and Mystic Light app.
- Select the update version you want to install > Click the Install button to do so.
After installing any available software updates, you will need to restart your computer before determining whether or not Mystic Light functions appropriately. If not, you should look into other options right once.
3. Remove Conflicting Software
In Windows, many applications can coexist and share resources without conflict. However, the usual operation of MSI Mystic Light may be disrupted by incompatible programs, such as Riot Vanguard and the anti-cheat software developed by Valorant.
It is strongly suggested that the conflicting programs be removed given the current circumstances. In any case, you can access them by performing a clean boot on your computer.
To get rid of conflicting apps, follow the actions that are listed below:
- Open the Run window by pressing the Windows + R keys simultaneously.
- Open the Control Panel by typing control and then hitting the Enter key.
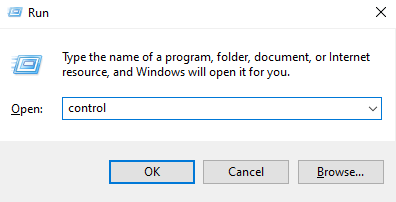
- Select Programs and Features from the Settings window.
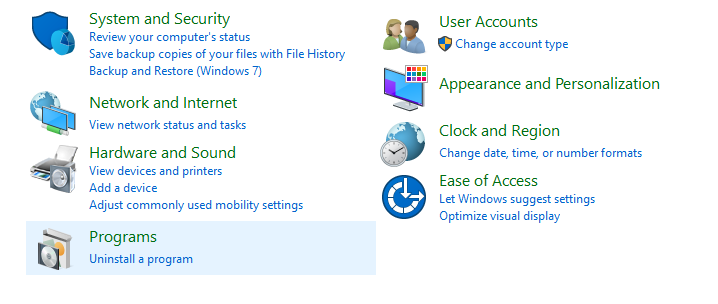
- Right-click on the app causing the problem (e.g., Riot Vanguard) > Select the Uninstall option from the context menu.


The operation can then be completed by following the instructions on the screen.
4. Reset the OS
If the MSI Mystic Light not working issue is still present after attempting the solutions outlined above, the flawed Windows installation is likely to cause the problem.
To remedy this, you will need to reset or reinstall Windows to resolve the problem.
Instructions for Resetting Microsoft Windows are as follows:
- Press Win + I to go access Windows Settings.
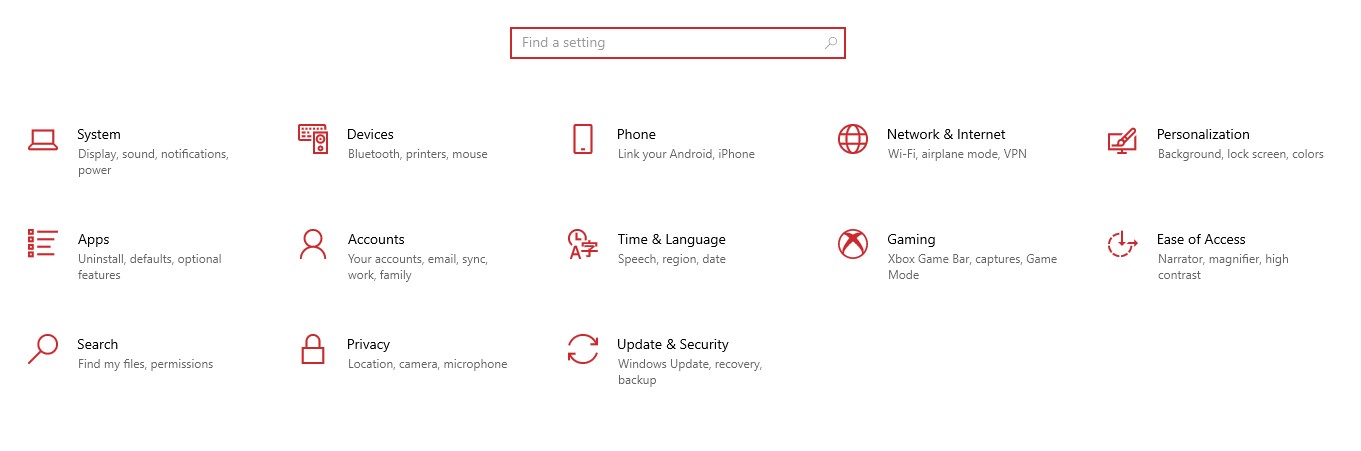
- Go to the Update and Security section > Select the Recovery option located in the window’s left pane.
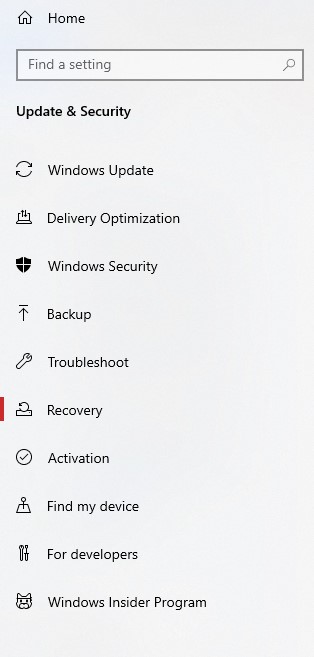
- Begin the process of resetting this computer by clicking on the Get started button.
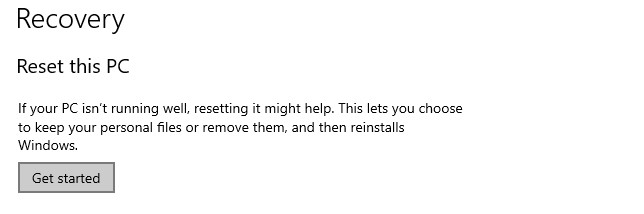
- Select the Keep my files option to proceed when the following dialog appears.
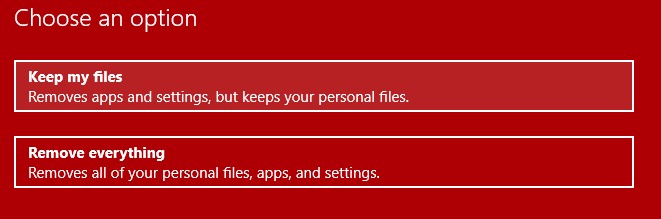
- Proceed by simply clicking on the Next button.
After completing the reset, your computer will begin operating normally again. You simply need to be patient and wait for the computer to function normally again.
Conclusion
Mystic Light is a great app, but it can sometimes give you a lot of trouble that can be annoying. The problems aren’t very big, and you can solve them all on your own. You can quickly troubleshoot the issues following this guide and make it run smoothly.
The fixers I provided are easy to understand and can be performed quickly. These problems can sometimes ruin your runtime, but I promise that if you follow the steps, you’ll be able to fix the software problems quickly.