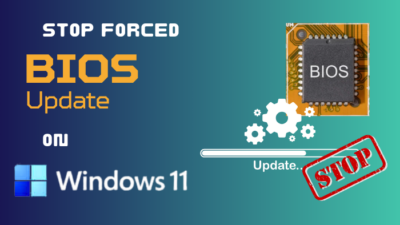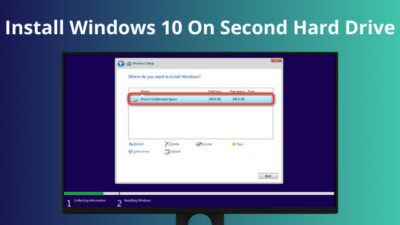Can’t access Windows 10’s Guest account? I am here to help!
Like every other operating system, Windows 10 can set multiple accounts. It creates a personal space without sharing your installed software, private files and folders with another user.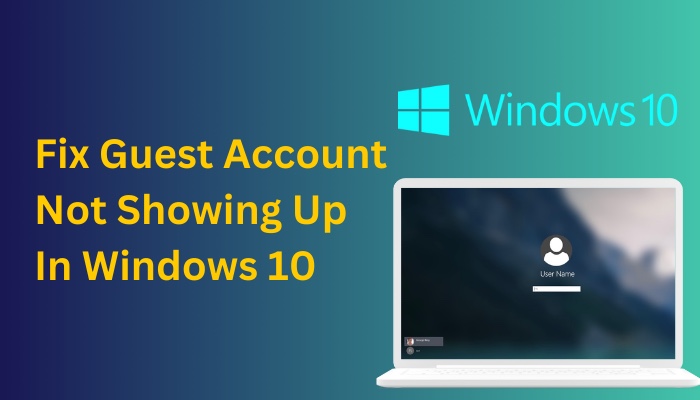
Guest accounts come in handy when temporarily sharing your Computer with a third person. But Windows 10 users report that they cannot find the Guest account on the Sign-in screen. My post will help you If you’re facing the same issue.
Keep reading without missing a bit because I will give the 2 best working methods to fix the problem.
So without further ado, let’s begin!
Quickly check our epic post on how to use password instead of a PIN to log into Windows 10.
What Is A Guest Account In Windows 10?
A Guest account of Windows is separate from the Admin or Local user. It has no Admin Rights to change important values within the system. And the sole purpose of the Guest account is to let others use the Computer without sharing the installed software or access to personal files.
Windows Guest account has the minimum amount of privileges to change the Settings or use the crucial commands. The Guest user option was great for sharing your PC while keeping your privacy intact.
Sadly, After the Windows 10 10159 build update. Microsoft disabled the Guest account option for the operating system without explaining.
However, there are some settings that you can work around to get the Guest account option back into your Computer. I will discuss them below.
Read more on how to Activate Windows 10 auto login.
How To Fix Guest Accounts Not Showing Up
There are only a few ways to get the Guest user back in Windows 10. Online guides suggest creating a standard user and individually removing permissions to mimic the Guest account, which is too much hassle to handle.
But I will show you only two methods I have checked and tested on my Computer and Laptop.
First, Enable the authentic Guest account in your system. And the second will create a Standard user and then move to the Guest category. This way, you won’t have to handpick permissions.
I will be listing them one by one. If the first method doesn’t work, check out the next one.
Here Are The Methods To Bring Back Guest Account In Windows 10:
1. Fix Through Computer Management
You can easily fix the problem from the Computer Management Tool to gain access to the hidden Guest account.
Follow The Steps Below To Fix Guest Account From The Computer Management:
- Go to the Start Menu.
- Search for Computer Management and Open it.
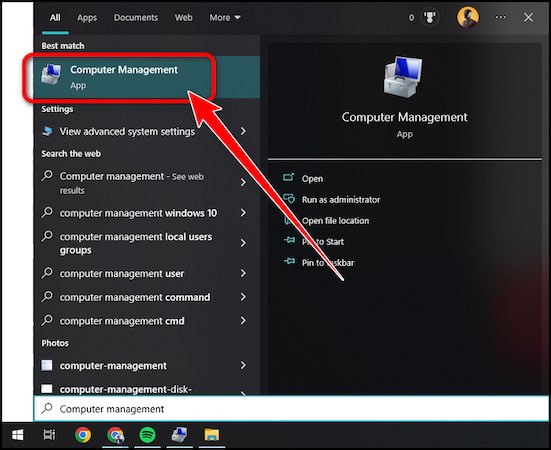
- Click on the Local Users and Groups from the left panel of the Computer Management window.
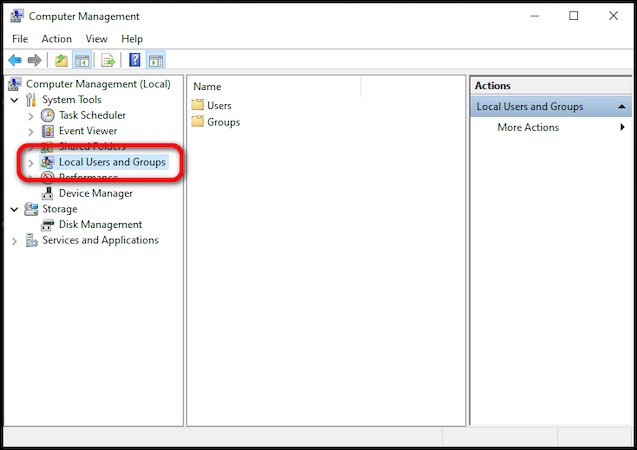
- Go to the Users subfolder.
- Right-click on Guest and Select Properties.
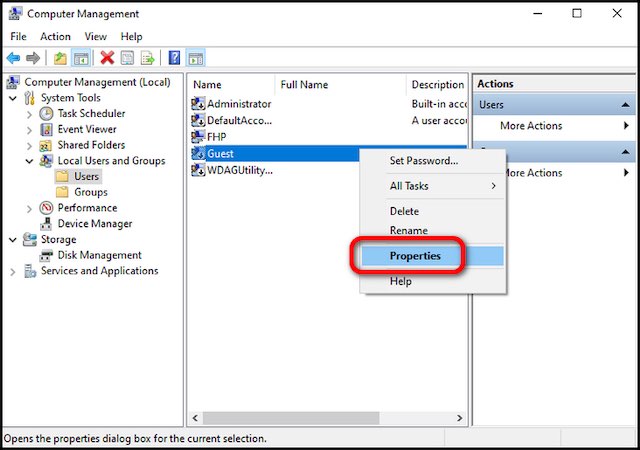
- Uncheck the Account is disabled.
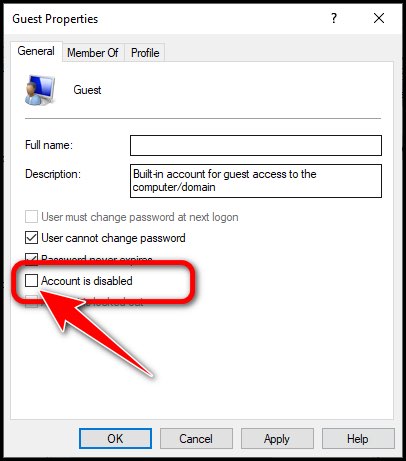
- Hit Apply and OK to save the change settings.
Also read on why won’t Windows 10 install from usb.
Now, if you restart your Computer or Logout it, you will find the Guest user in the Sign-in screen, which might have some glitches.
To fix this, you have to edit some Group Policies. And I will show you how.
- Open Run Dialog Box by pressing Windows Key + R together.
- Type in gpedit.msc and click OK.
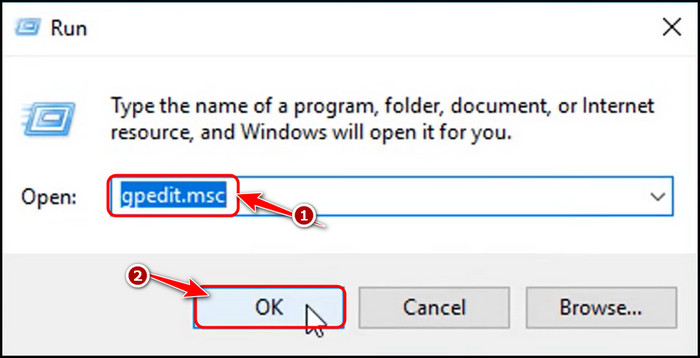
- Go to Computer Configuration >Windows Settings >Security Settings > Local Policies > User Rights Assignment.
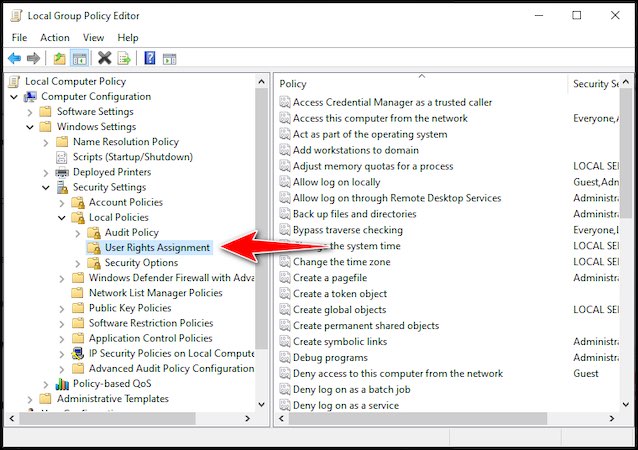
- Locate the Deny log-on locally and double-click on it.
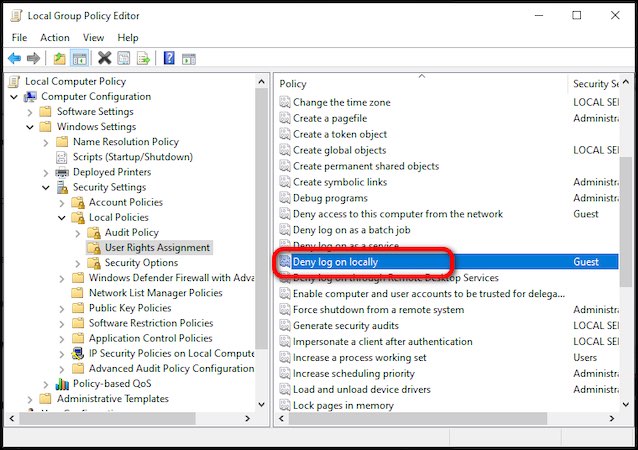
- Select Guest and Click on the Remove button.
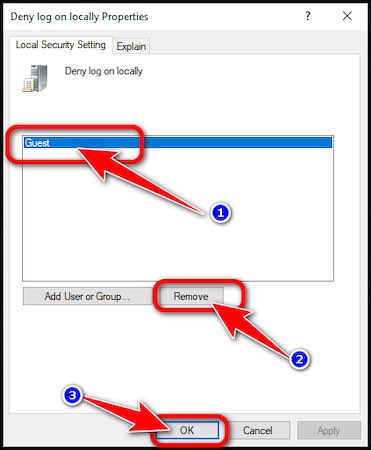
- Hit Apply, then OK to save the changes.
You can log out from your account to sign in to your Guest account.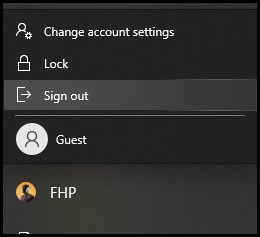
The method up top should work for you. As I said, I’ve tried and tasted it on my Computer. But suppose this doesn’t. Check out the next one.
Follow our easy step-by-step guides to adjust page file in Windows 10.
2. Turn On Guest Account With Command Prompt
Another way to have the Guest user on your PC is using the Command Prompt method. If the above method doesn’t yield satisfying results, you can try this.
Follow The Steps Below To Fix Guest Account Using Command Prompt:
- Open Command Prompt by searching cmd in the Start Menu and Run it as administrator.
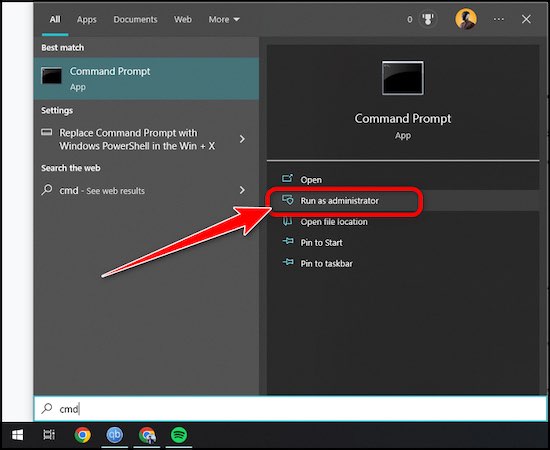
- Type in net user Friend /add /active:yes and hit Enter.
Friend here will be the name for a new Guest user, and You can change it to whatever you want.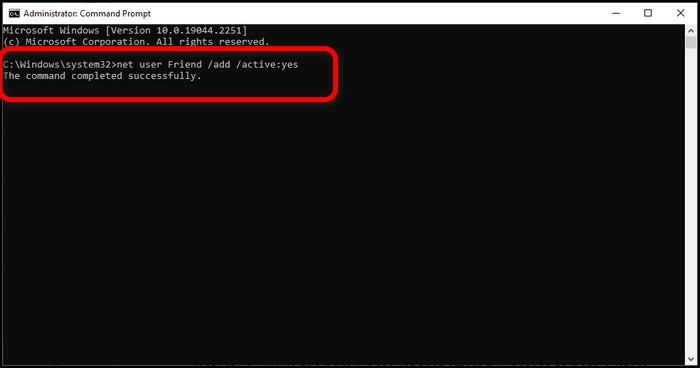
Note: Since the Guest username is reserved for Windows, You cannot use Guest here.
- Type in net user Friend * and hit Enter.
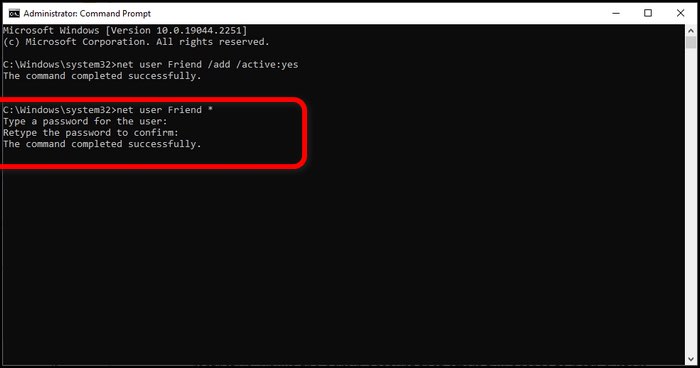
This command sets the password for the user. Leave blank, and press Enter if you don’t want a password for this user. Press Enter again if the terminal wants you to retype the password.
Now you have successfully created the new account.
However, you have created a standard local account here. Now you’ve to change the category of Friend user from Standard to Guest.
- Type in net localgroup users Friend /delete and hit Enter to delete the Friend user from the Standard category.
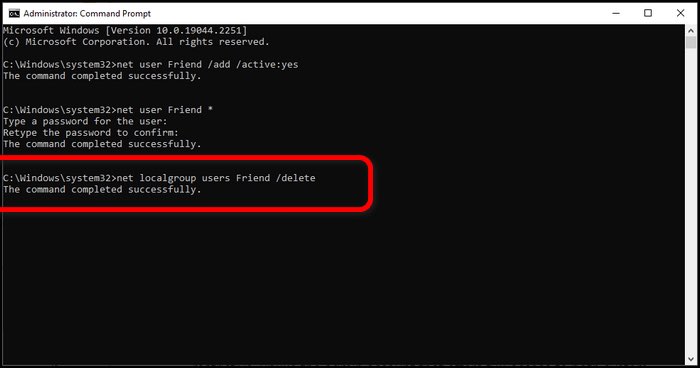
- Type in net localgroup guests Friend /add and press Enter again to Move the newly created user to the Guest category.
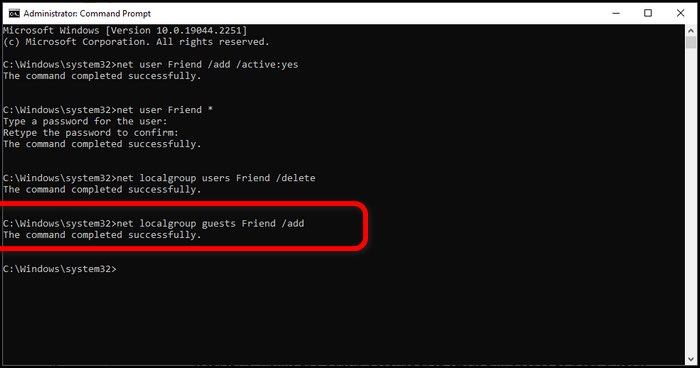
You can go to the Start menu to check whether you’ve successfully executed the steps. If you have done it correctly, you will have a new user labeled Friend.
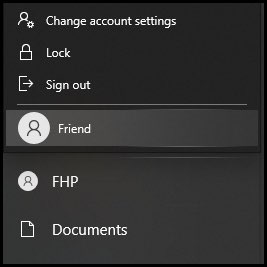
Click on the Friend user to complete the whole process. It will take some time then you are good to go and can switch back to the main user.
Done! That’s how you revive the Guest user from being dead. Now you can give your PC to anyone without worrying about private files and folders.
Follow our guide to know Windows 10 Education Vs Pro.
Frequently Asked Questions
Why Does Windows 10 Not Have A Guest Account?
Microsoft didn’t explain why they’ve removed the Guest account feature, and the answer is still a mystery.
Can Guest Mode Be Disabled In Windows 10?
Yes, by default, the Guest mode is disabled on Windows 10. and if you have turned it On, you can disable it from the Local Users and Groups Settings.
Is Guest Mode Actually Private In Windows 10?
Yes, the Guest mode is private, Since the mode doesn’t have permission to remove and change settings or make any modifications to an Admin’s file.
How To Turn On Guest Mode In Windows 11?
Windows 11 and 10 follow the same steps to turn on or return the Guest mode. So you can follow the methods above in the post.
Final Thoughts
The Guest mode is an excellent feature for keeping your privacy safe and sound. If your Computer gets used by many people, then a Guest account is a must-try feature.
In this post, I have given the best solutions and methods to enable the Guest account on Windows 10. I hope you have understood the methods and executed the method successfully to get the remedy.
Which method worked for you? Let me know in the comments below.