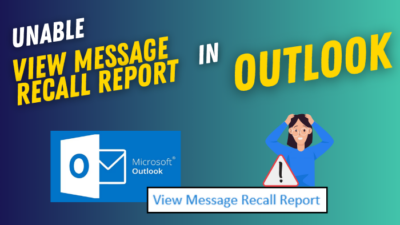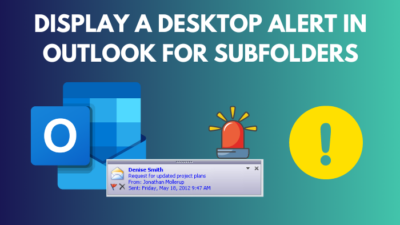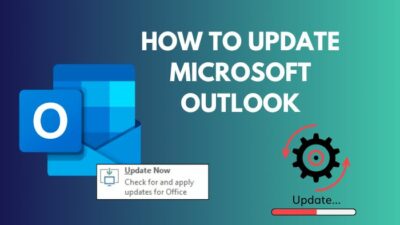We often need to compare two Word documents for differences. You can easily do that by using the Compare option in MS Word.
Programmers, bloggers, and attorneys use this feature to quickly check the revisions in a contract, post, etc. and finalize their documents.
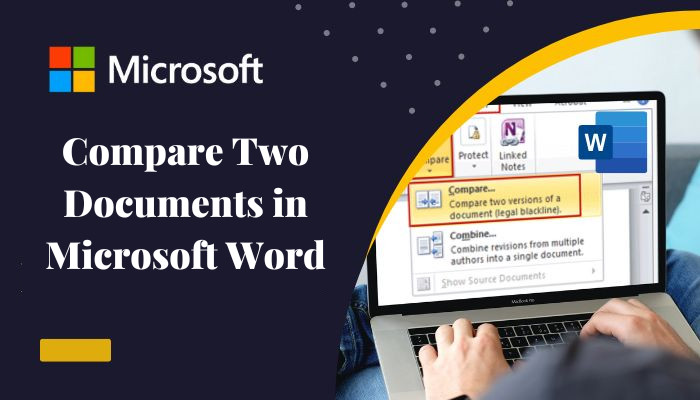
In this post, I’ll walk you through the Microsoft Word compare documents feature.
Let’s get started!
What is the Function of Compare Documents Word?
Compare documents in MS Word is a feature that can compare two Word documents and highlight differences between the original and the revised document. It is also possible to merge the two Word documents to keep the corresponding changes in the revised document or new file.
Microsoft Word is one of the best writing software for creating and managing text data. Along with numerous exclusive features, MS Word has an excellent facet known as Compare.
This option is handy for people who use Word as their primary writing software while working with a virtual team on any project, manuscript, or legal profession. When working with a team on a Word file, many people may need to make changes to the writing and create multiple drafts.
Then you will need to check and label the changes between the original and the edited documents made by your colleagues.
MS Word gives the ability to compare Word documents side-by-side. This function can help you to display the changes between the documents easily without manually going through the text line by line.
You can choose the way you want to see the insertions, deletions, comments made by others, formatting changes, etc. It also has the option to save the changes in the original document, revised, or new document.
If you have a third document to compare, the Compare option won’t work and you need to use the Combine option.
Keep reading to learn how you can easily compare two files in Word.
Check out some awesome solutions to fix Microsoft Word read aloud not working.
How to Compare Documents in Microsoft Word
When you need to compare a document containing revisions with the original one, you can do that effortlessly using the Microsoft Word Compare tool. Follow the instructions below to easily compare documents alongside.
Here are the steps to compare two versions of the document:
- Open Microsoft Word.
- Go to the Review tab.
- Navigate to Compare > Compare. That will open the Compare Documents window.
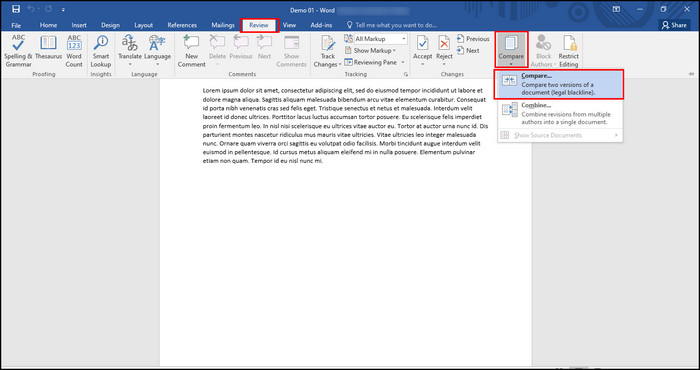
- Select your original document underneath Original Document.
- Click the folder icon beside Revised Document to choose the revised document.
- Select the More>> button.
- Tweak the Comparison settings and Show changes options depending on your preferences.
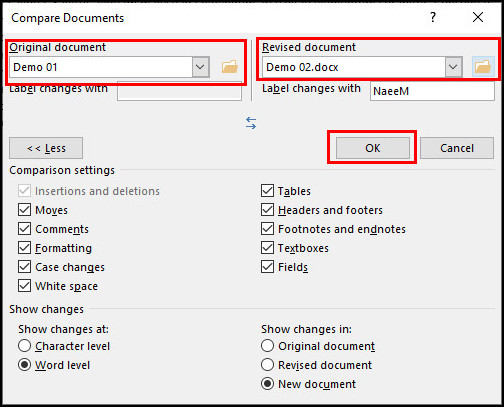
- Click OK, and the Compare Result will open in a new document.
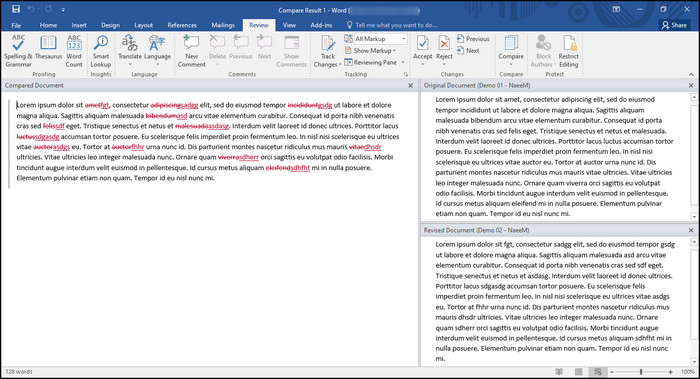
Following the above steps, you can quickly compare the original and revised documents to find and highlight changes. Compare option works even if you had the Track Changes disabled.
Under default settings, the Compare Result screen will have three sections: the left side will list the revisions and work as navigation, the centre pane will show the revisions with appropriate highlighting, and the right side will contain the original and the revised document in view.
To have finer control over the document comparison, MS Word gives you different options. For example, you can label changes with an author’s name.
You can find more options under the More button. The Comparison Settings allow you to select which changes (moves, comments, formatting, case changes, etc.) you want to see.
The Show Changes section allows you to select if you want the comparison at a word or character level and save the changes to the original, revised or new file. You can accept and reject changes before saving the updated document. More details about it are in the next section.
Here is the easiest guide to quickly merge Microsoft Accounts.
How to Merge the Word Document Changes
When comparing two files in MS Word, sometimes, you may need to merge the revisions for several reasons.
You can use Word’s built-in tracking options to merge the changes between two Word documents. It gives access to accept and reject the revisions and then save the changes to the original document, revised document, or keep the document as a separate file.
When the Compare Result is opened, you can follow the below instructions to merge the Word document using MS Word.
Here’s the method to merge the Word document changes:
- Switch to the Review tab from the top ribbon.
- Locate the Accept button under the Changes section.
- Click on the drop-down menu of the Accept option and choose your preferred option
- Click Accept and Move to Next option to keep the change and move to the next change.
- Click Accept This Change to save the selected change.
- Click Accept All Changes to save all the changes.
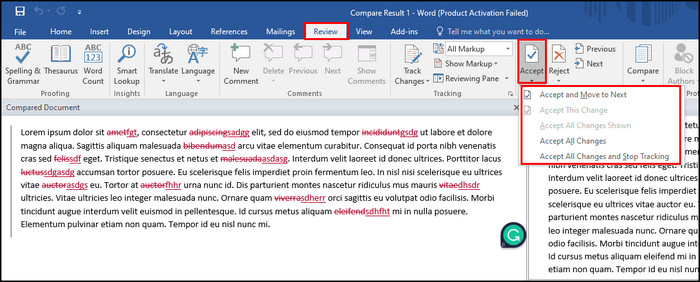
- Follow the same procedure to Reject the changes you don’t want.
- Save the modified document by navigating to File > Save As.
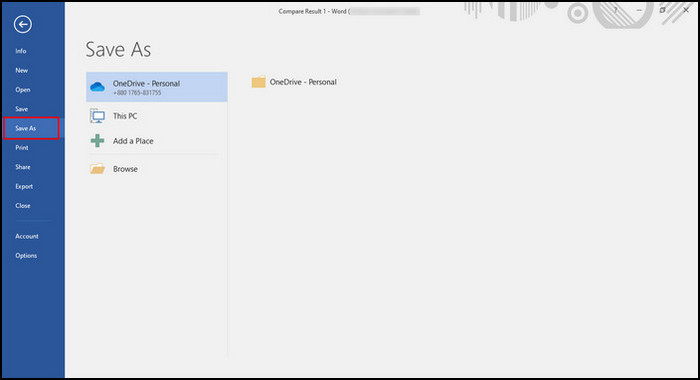
This way you can easily save the file as a separate or merged document.
Read more on Microsoft Word: How to Unlock Selection.
Frequently Asked Questions
Can I compare two documents side by side in Word?
You can compare two documents in Word using the Compare option under the Review tab. Select the two documents in Word you want to compare side by side, and you are ready to go.
Does Word have a comparison tool?
Yes, MS Word has a comparison option to compare Word documents. To use the Compare option, navigate to Review > Compare > Compare. Select the documents, and you can see the comparison between the documents.
Why can I not compare Word documents?
You can not compare Word documents because of native Word or DocXtools. You will see an “unable to compare” error if the documents contain long tables of data. However, you can override it with a registry change.
Final Thoughts
When working on a project with multiple stages, use Microsoft Word Compare option to track and see the changes at each stage.
You can easily keep track of every change made by your team members and compare the document with any previous versions to determine the improvement of that project.
In this well-researched guide, I have covered all the processes of using the Compare option of MS 365 Word.
Did this guide help you for comparing your Word documents? Let us know by leaving a comment below.