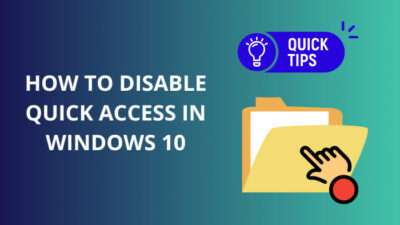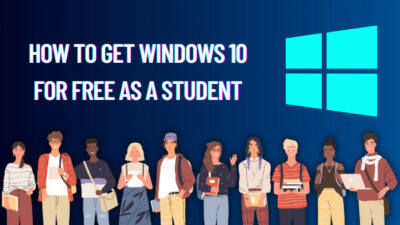RAM (Random Access Memory) plays a massive part in a computer system, but when most people purchase a new RAM, the only specification they care about is its memory size. While a bigger memoryis typically better, it does not always mean you will get the best performance.
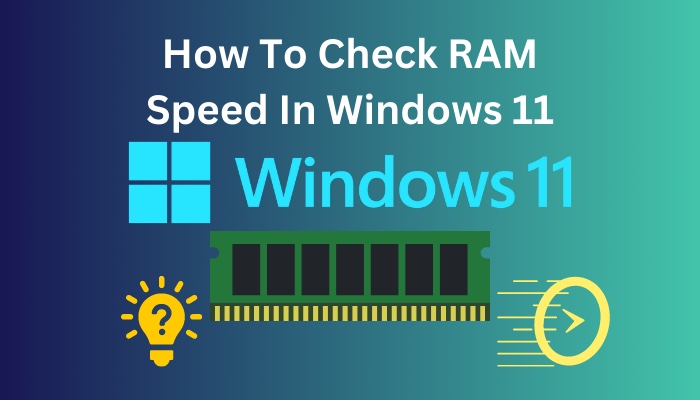
That’s why you need to check the RAM speed in order to purchase the correct RAM.
Whether your computer provides optimum performance depends entirely on how fast your RAM is. But the question is: How does one find their RAM specs?
The easiest way to check a RAM’s speed is to open your CPU casing and look at its sticker.
But I guarantee you that information won’t be enough. For detailed information, you will need to use several tools. Everything is included in this how-to guide so let’s start without any delay.
What Is RAM Speed?
RAM speed means the time it takes to read and write data after receiving a request from the processor. In other words, the speed of the RAM is proportional to the processing speed of a computer. As a result, your computer will run faster if you have RAM with higher speed.
Fast RAM helps to transfer information or data to other components at high speed, which makes overall computing more efficient.
Usually, memory speed is measured by its Megahertz (MHz) or millions of cycles per second. So, a 3200 MHz RAM will be faster than a 2600 MHz.
If you want a new RAM for your system, I recommend getting the highest frequency you can afford for better system performance.
Interestingly, getting the fastest memory is still not enough for getting the optimum performance from your PC. You need to clear temporary cache files every now and then to keep everything running smoothly. I recommend reading this detailed guide on how to clear RAM cache before moving forward.
How To Check RAM Speed in Windows 11
There are multiple ways to check RAM speed and other information on Windows 11, but the simplest method is to use a built-in process monitoring app known as Task Manager. You also have the choice to use third-party software, but I found them to be unreliable sometimes.
The steps listed below will show you how to check your ram type, health, form factor and other important information on Windows.
Follow The Methods Below to Check RAM Speed Windows 11:
1. Use The Task Manager
Task manager is a system monitoring program built into every modern windows operating system. You can use this Windows program if you don’t want to install any third-party softwares to know about your RAM details.
Follow the steps to find memory details With Task Manager:
- Right-click on the Windows icon to access the WinX menu and select Task Manager.
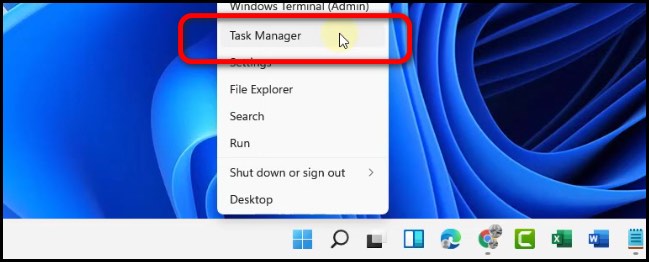
- Select the Performance tab.
- Click on the Memory from the left panel.
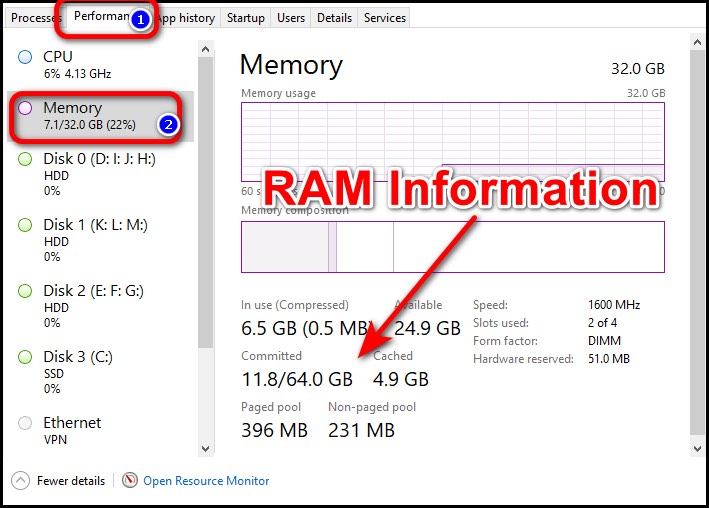
In this tab, you will see almost every piece of information about the RAM. The memory tab contains the amount of RAM, how much the system uses, and how much is available for use.
You will find the speed of the installed RAM in the Speed section, as shown in the image below.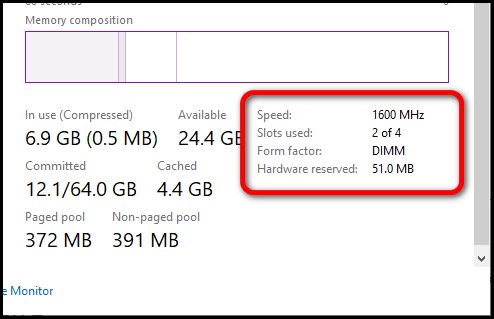
Go and check our other article on can I use two different brands of RAM.
2. Use The CPU-Z
If you want to know more details about your RAM or any other hardware components, then CPU-Z is the best tool. For that, you have to download & install CPU-Z from their official website and follow the instructions as I say.
CPU-Z is a freeware, so you don’t have to worry about any paywalls.
Follow The Instructions To find out your RAM speed in Windows CPU-Z:
- Open CPU-Z from the Start Menu.
- Click on the Memory tab.
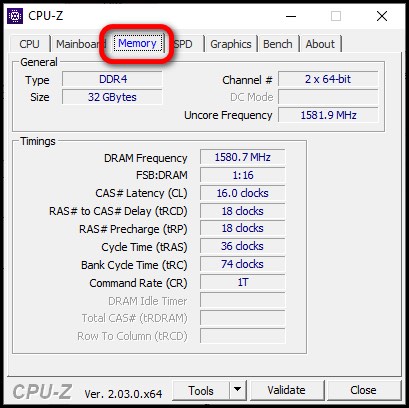
You will find more information about the RAM in this tab.
| Type | Generation of the RAM. |
|---|---|
| Size | Capacity or Total amount of the RAM in Gigabyte. |
| Channel # | The number of memory channels running ● 1-Single. ● 2-Dual. ● 3-Tri. ● 4-Quad. |
| DRAM Frequency | Displays the frequency of the RAM running. |
The memory tab only shows information about the combined potency of every RAM installed in your system. If you want to check information individually, select the SPD tab and use the drop-down menu for cycling between the RAM slots.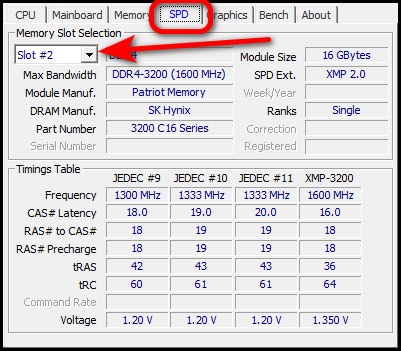
Check out our recent article on is ADATA RAM good.
3. Use The Command Prompt
You can follow this method if you want to find out the RAM information from the Command Prompt or Microsoft Powershell.
Follow The Instructions to get RAM information using Command Prompt:
- Press Windows Key and R together to open the Run dialog box.
- Type the following command and press enter:
wmic MEMORYCHIP get BankLabel, DeviceLocator, MemoryType, TypeDetail, Capacity, Speed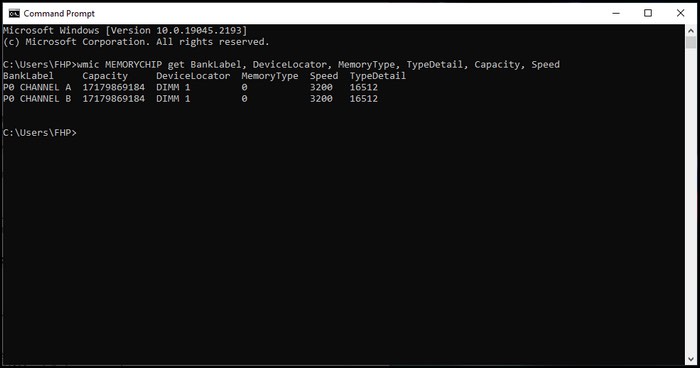
This command will show information about the capacity of your RAM, manufacturer name, speed, size and memory type.
If you want broader, then you can use wmic memorychip list full command to know every information in detail.
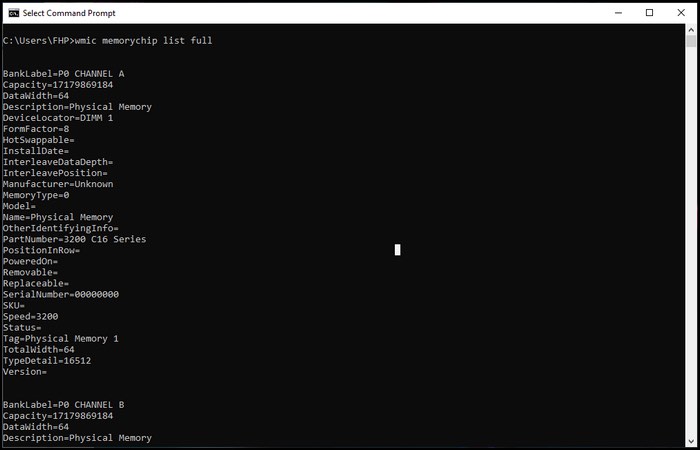
After viewing the details, if you find that the speed is too low, you can quickly boost the RAM speed by tweaking a few hidden settings. Wondering how to achieve this? Click on the link to find step-by-step instructions to increase RAM speed.
What should I know regarding RAM usage in Windows 11?
When it comes to RAM usage in Windows 11, there are a few things you should know. First, your RAM will be displayed in the Task Manager. This will help you check if your PC is running low on RAM. Second, you can easily find out the amount of RAM in Windows 11 by using the Settings app.
Just head over to the ‘System’ section and select ‘About’ to find out how much RAM your PC has.
Third, Windows 11 gives you the option of managing your RAM with ease. You can go to the System settings and click ‘Advanced System Settings’ to access tools for optimizing your RAM usage.
Finally, it is easy to find additional information about RAM usage in Windows 11. You can search online for tutorials on how to optimize your workflow with better RAM utilization and get more done faster.
Is your RAM usage too high? If it is, you may experience lags and stutters while performing daily tasks. Don’t worry, this issue is solvable if you read this straightforward guide on how to reduce RAM usage.
What Are The Types Of RAM?
There are two main types of RAM, namely SRAM (Static RAM) and DRAM (Dynamic RAM). The primary memory in all modern computers is usually DRAM. Each of these have evolved over the years and currently, only a handful of RAM generations are available for computers.
Even though most of the RAM generations are outdated, as a computer user, you should learn about them.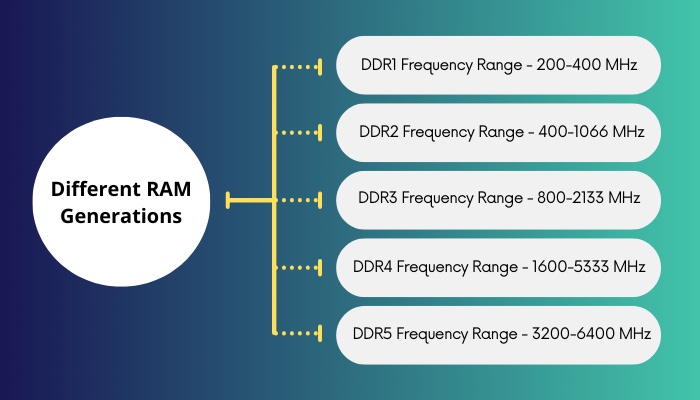
List Of Different RAM Generations:
DDR1 Frequency Range – 200-400 MHz
DDR1 is the first generation of RAM released and publicly available in 1998 for the 90s computers.
DDR2 Frequency Range – 400-1066 MHz
After the DDR, DDR2 RAM came out with updated features in 2003 with more speed. You should know that the chances of finding new DDR and DDR2 RAMs are slim.
DDR3 Frequency Range – 800-2133 MHz
DDR 3 was released in 2007, and the first time users around the globe saw a significant performance increase.
DDR4 Frequency Range – 1600-5333 MHz
DDR4 is the current generation of RAM that most computer users use and is widely available with various speed ranges.
DDR5 Frequency Range – 3200-6400 MHz
DDR5 is the next generation of RAM introduced in 2020, however, due to its expensive price, it is not as popular as DDR4, but within the coming years, most computer users will shift to DDR5.
But shifting is not an easy task. Each generation is compatible with its own generations of hardware. Meaning you can’t install DDR5 RAM on a DDR4-supported motherboard.
So in order to shift the generation of RAM, you will need a new generation of other hardware components, such as a motherboard and processor.
Now that you have learned about the generation and speed of RAM, let’s dive into how you can check the speed of RAM.
Do I Need To Upgrade My RAM?
Whether you need to upgrade your computer’s RAM depends on its specs and your system information. You also need to consider the number of slots on your motherboard before purchasing a new RAM stick. You may also troubleshoot the existing system memory before upgrading the module.
Generally, you should get the fastest RAM available when building a PC or upgrading. However, suppose you have 2666 MHz RAM and are thinking of getting 3200 MHz. Then I would not recommend getting one because the difference would not show any significant performance boost.
Getting RAM with high speed is the best option, but buying a better one will be unnecessary if you already have decent RAM installed in your system.
Because RAMs usually have a lifetime or more than 5 years of warranty, for this reason, there are limited numbers of interested buyers online, meaning if you buy new ones, then your old RAMs will just stay in your drawer. Also, the performance increase is slight, and sometimes you cannot detect it by yourself.
Whether you are using Windows 10 or Windows 11 also matters when it comes to upgrading RAM. You’ll need at least 8GB RAM to use Windows 11 without issues.
In these types of situations, you should wait to get new RAM until you upgrade the motherboard and other major components.
Frequently Asked Questions
How Much RAM Does Your PC Need?
Your PC needs minimum 4GB. However, you should have more than 16 GB for better performance. Note that your operating system may require more or less memory so it’s important to check their minimum requirements.
How Much RAM Should I Get?
In the current state of the technological space, you should get at least 16 GB RAM for normal use and 32 GB if you want to build a gaming system.
Which Is Better, DDR3 or DDR4 RAM?
Clearly, DDR4 is far better than DRR3 RAM. This is because DDR4 modules are much more power-efficient due to its low voltage requirements compared to DDR3. DDR3 has cooling issues unlike DDR4.
Conclusion
In conclusion, evaluating RAM is important when you have to determine if your RAM is working with its peak performance or thinking of upgrading your PC.
I hope this post has provided you with the information you were looking for, and do tell me what you are planning to do with your RAM in the comments below and share your thoughts, suggestions, or questions.
Sayonara!