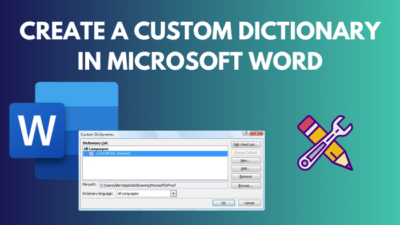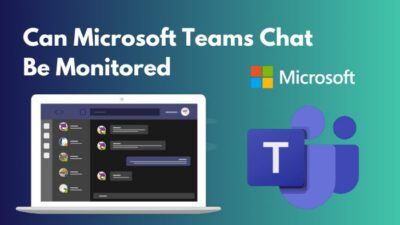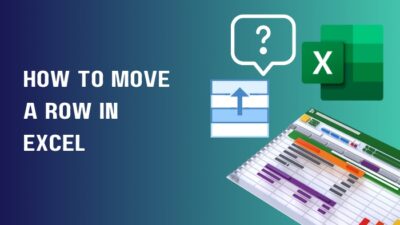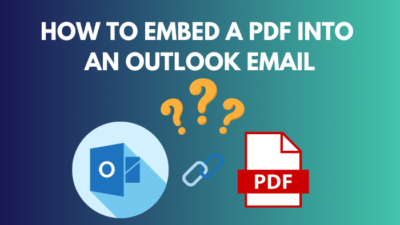In SharePoint, permissions are like keys to your locks. They control who has access to what and are essential to maintaining the security and integrity of your organization’s data.
From granting access to new users to revoking permissions for former employees, managing permissions is vital for keeping your SharePoint environment running smoothly.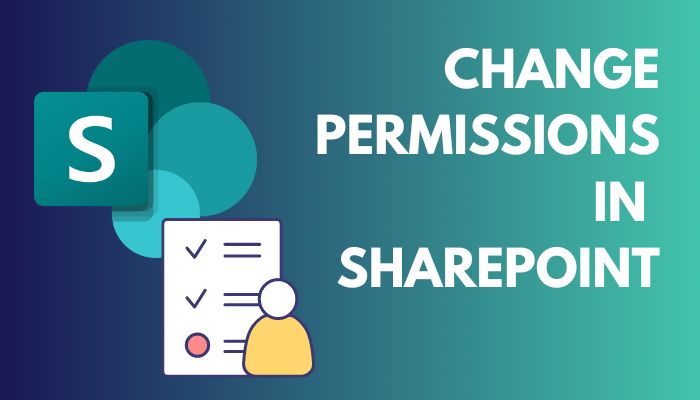
In this article, I’ll explain how to customize SharePoint permission levels, which every site admin must know.
Let’s begin!
To change group permissions, open the SharePoint site, select Site permissions > Advanced permission settings, and navigate to the Permissions tab. Select the group you want to customize, click Edit User Permissions, and put checkmarks on the appropriate permissions that you want to assign.
Follow the instructions below to change the permission of a SharePoint group:
- Open Microsoft 365, click the App launcher from the upper left corner and choose SharePoint.
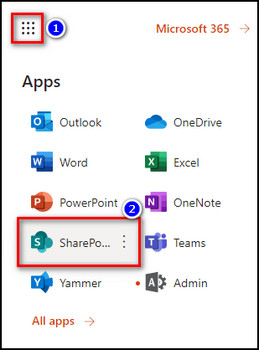
- Select the site whose permission level you want to change.
- Select the Gear icon at the top right corner and choose Site permissions.
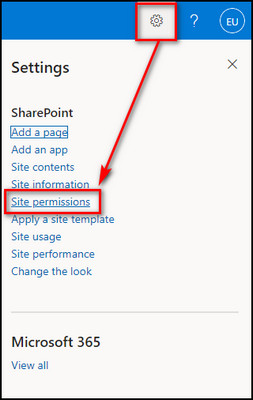
- Click on Advanced permissions settings.
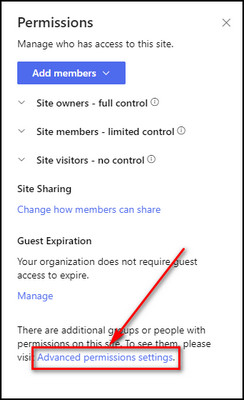
- Go to the Permissions tab, select the group whose permission you want to customize, and select Edit User Permissions.
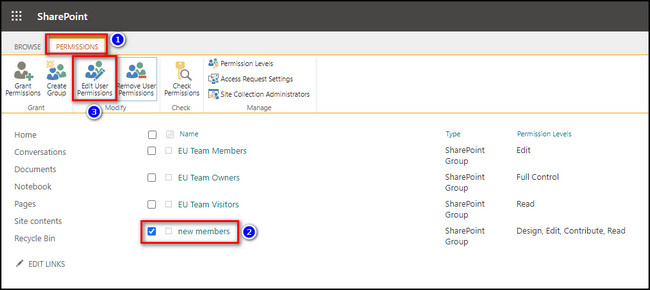
- Put checkmarks on the Permission levels you want to assign to the group and click OK.
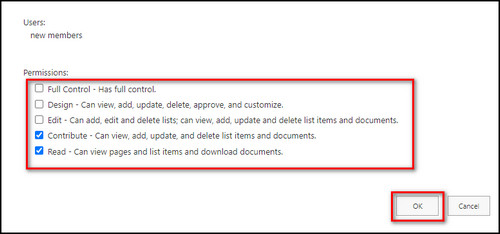
After following the above instructions, you can easily change the permission of a SharePoint group.
As a SharePoint site owner, you can quickly and easily set different permission levels for an individual or a specific group of users.
What members and visitors to the site can and cannot do depends on this permission level. Besides assigning the permission level, site owners can modify them.
Below I’ve listed different permission levels in SharePoint:
- Full Control: The Owners group has this permission by default, comprising all the available SharePoint permissions. You cannot change or remove this permission level.
- Design: You can generate lists and document libraries, modify pages, and utilize the SharePoint site’s themes, borders, and style sheets. However, no default permission level in SharePoint grants this access to any group.
- Edit: This permission level enables you to add, modify and remove lists. You can also view, add, update, and delete list items and documents. By default, the Members group is granted this permission level.
- Contribute: You can see, add, modify, and remove list items and documents.
- Read: You can access pages and items in current lists & libraries and download documents.
- Limited Access: Limited Access allows a user or group to reach a specific content item on a site page or library, even when they lack permission to open or modify other items on the site or library. SharePoint assigns this level automatically when you provide access to a single item.
You cannot give this permission level to a user or group directly. Instead, granting edit or open permissions to the individual item automatically sets Limited Access to related locations, such as the site or library in which the object is stored.
It ensures the correct rendering of the user interface and provides some related information to the user about their location on the site.
However, Limited Access does not grant additional permissions, so the user cannot access or view any other content.
- Web-Only Limited Access: Web-Only Limited Access is a type of previously addressed Limited Access permission level that grants users access to the web object.
- Approve: This permission level allows you to modify and authorize pages, list items, and documents. The Approvers group has access to this permission by default.
- Manage Hierarchy: This permission level lets you produce sites and modify pages, list items, and documents. The Hierarchy Managers group is automatically assigned this permission level by default.
- Restricted Read: You can access pages and documents but cannot see their historical editions or user permissions.
- View Only: You can see pages, documents, and items on the site. You can open a document with a server-side file handler in the browser but cannot download it. However, the files you cannot open in the browser, such as video files and .png files, can still be downloaded.
In SharePoint, permission levels and groups collaborate to manage user access. A SharePoint group has similar permission levels for all its users. To assign a permission level to a group, you first need to create the permission level and then allocate a group.
Also, a SharePoint admin can add groups with different permission levels.
The default SharePoint groups and permission levels in your site may vary depending on the template you select for the site.
For example, the Owners, Members, and Visitors groups are automatically included when you create a Team Site. On the other hand, a Publishing Portal site consists of these groups and others such as Approvers, Designers, Hierarchy Managers, and more.
Below I’ve described the permission levels of different SharePoint groups:
- Visitors: This group of users has the Read permission level, which includes opening and viewing items, pages, versions & application pages. Users can create alerts and browse useful information. They can also use self-service site creation, client integration features, and remote interfaces.
- Members: Member groups have the Edit permission level, which means they can do everything the visitors can. In addition to that, they can open, modify, add, and remove items, lists & personal web parts. Also, remove versions, modify personal user information, browse directories, and manage personal views.
- Owners: The owner group has the Full Control permission level, which consists of all the SharePoint permissions.
To create custom permissions, open the SharePoint site, go to Site Settings from Site actions, select Site Permissions from Users and Permissions, and put a checkmark beside the group whose permission you want to modify. Select Edit User Permissions and pick the permissions for the new permission level.
Below I’ve provided the steps to create a new permission level in SharePoint:
1. Create a Unique Permission Level
In SharePoint, you are not limited to pre-made permissions only. You can also make your own permissions.
Here are the steps to create a unique permission level:
- Open SharePoint and choose the site where you want to add a new permission level.
- Click the Gear icon from the upper right and select Site permissions.
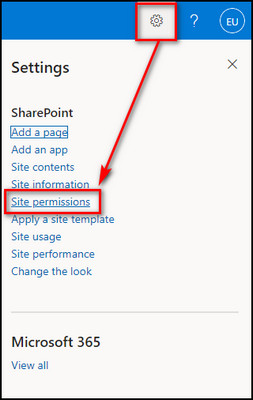
- Choose Advanced permissions settings.
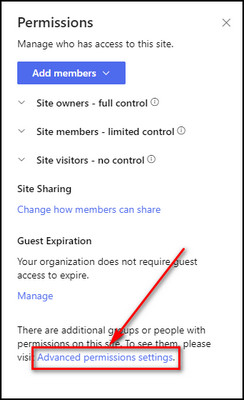
- Select Permission Levels from the Manage section.
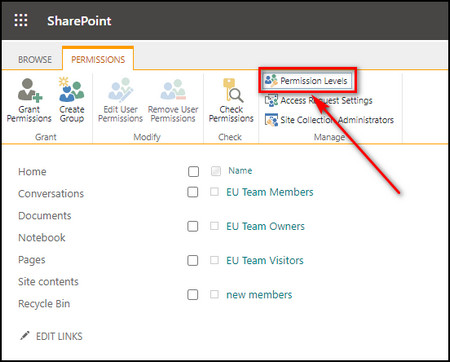
- Click on Add a Permission Level.
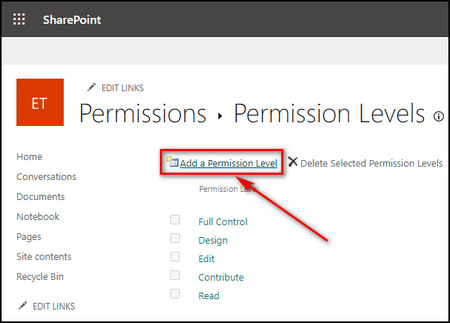
- Enter the permission level name, choose the permissions you want to assign to a specific group and click the Create button.
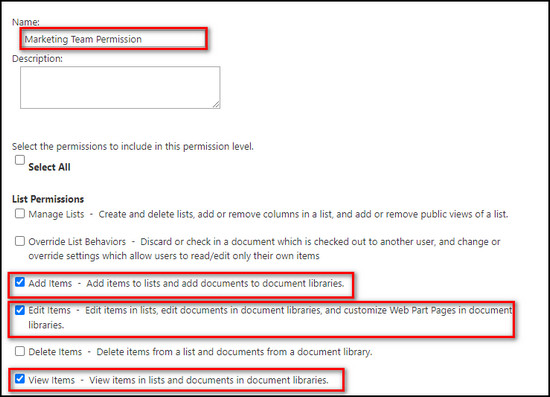
2. Assign the Unique Permission Level to a Group
After creating custom permission, you can set it to both an existing or a new SharePoint site group.
Here’s the process to assign the unique permission level to a group:
- Go back to the SharePoint site group list.
- Select the group to which you want to add the new permission level and choose Edit User Permissions.
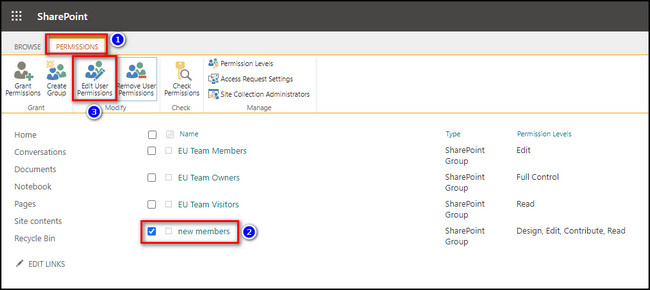
- Check the recently created permission level and click OK.
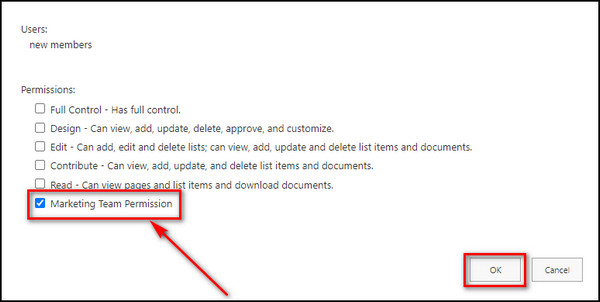
FAQs
How do permissions work in SharePoint?
In SharePoint, you can assign permission levels to your site and its contents by adding users to specific groups. The permissions for lists, libraries, folders, items, and documents are inherited from the parent site by default. However, allocating special permissions to items at a lower level, such as libraries, subsites, or individual files, is possible.
How do you see who changed permissions in SharePoint?
To see who changed permissions in SharePoint, go to Site permissions > Advanced permission settings > Site Collection Administration > Audit log reports > Security Settings. You’ll see all permission changes made in your SharePoint environment.
How do I reset permissions in SharePoint online?
To reset permissions in SharePoint online, select Site permissions > Advanced permission settings > Permission Levels. Choose the unique permission that you’ve created and select Delete Selected Permission Levels. Click OK to confirm the deletion process.
Final Thoughts
Managing permissions in SharePoint is essential for any organization that values security and confidentiality. With the correct permission levels assigned to users or groups, you can protect your organization’s data and prevent unauthorized access.
By following the steps in this article, you can easily change permissions for sites, lists, and libraries in SharePoint.
Review and update permission levels regularly to ensure they are still relevant and necessary.