The PlayStation 5, commonly referred to as PS5, features object-based spatial sound technology to deliver advanced 3D audio. PS5 headsets are the gateway to 3D audio functionality.

However, numerous PS5 headset owners have complained about several device operational issues. Sometimes, the PS5 headset cannot communicate with the correct equipment, or it could be that the headsets are generating some noises.
There are a variety of possible explanations for which the PS5 headset is not functioning correctly.
I have experienced some of these problems for quite a long time and have identified some solutions that appear to be effective. Today, I will discuss several potential solutions to the issue of the PS5 headset not working. Keep reading to know more.
Why my PS5 headset is not working?
Several users have voiced their displeasure with various headsets’ performances when used with PS5. The typical issues that are reported include the headset not being able to get connected to the PS5, no sound issue, malfunctioning audio levels, etc.

In certain conditions, the listener may also experience cracking and other grating sounds emanating from the headphones, which can be very distracting.
The fact that another Bluetooth device has been activated on the system is almost always the cause of the issue you are experiencing.
Always remember what peripheral devices are connected to the PS5, and turn them off while playing the game.
The connection between the headset and your computer is hampered when the signal from the headset is interfered with by your router’s signal. This malfunction is also possible if other electrical equipment interferes with the headset’s signal integrity.
Additionally, if your headset is incompatible with the PlayStation 5, it will not function. You could also face problems if your headset is too far away from your console. Both of these scenarios are possible simultaneously.
How to fix my PS5 headset?
In some cases, the sound from your PlayStation 5 (or PlayStation 5 Digital Edition) can be low-quality or even muffled when you use your headset with the system.
Check your headset connection to ensure it is operating correctly as a precaution. Try it out on a computer or a non-PS5 gaming system first.
Once you’ve confirmed that your headset is compatible with other devices, see if you can access any updated firmware file for your PS5. You should be able to find all the information on the official headset manufacturer’s website.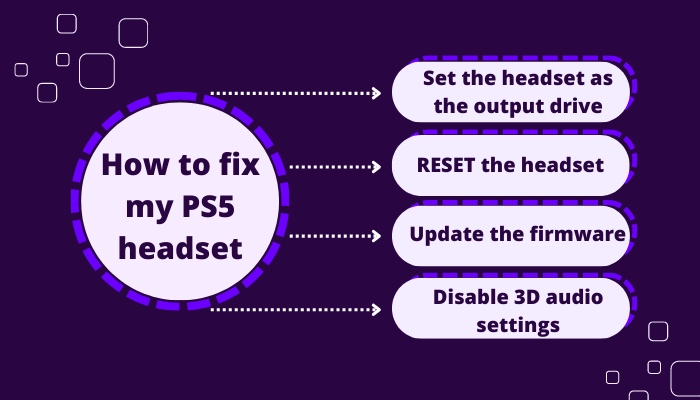
Follow these steps to fix any headset issues with your PS5:
1. Set the headset as the output drive
The first thing to do if you’re experiencing audio problems on your PS5 headset is to try tweaking some of the audio settings on your console. It might be the case that in the settings option, your headset is not selected as the audio output device.
To change the output drive, follow these steps:
- Go to Settings.
- Navigate to Sound > Select Audio Output.
- Set your headset as the output device.

- Save changes and click Apply.
Changing the output drive to the headset will solve your audio problems if such an issue exists in your system.
2. RESET the headset
If your PlayStation headset is malfunctioning, resetting it is a typical course of action. Many consumers become pleased to find that the issue could be resolved by only resetting the headset, as this is one of the most straightforward solutions.
There are a lot of gaming headsets that are compatible with PS5. Hence, the Reset sequence for each headset will vary depending on the manufacturer.
Here, I will talk about the Reset sequence of three specific headsets:
1. Sony Pulse 3D Wireless Headset
To Reset the Sony Pulse 3D Wireless headset, follow these steps:
- Make sure the headset is turned off.
- Attach the wireless adaptor to your gaming console or any other port that is powered by a USB Type-A cable.
- Place a small pin or another similar object (not provided) into the hole surrounding the reset button on the wireless adaptor. Maintain pressure on the object for at least one second before releasing it.
- Simultaneously press and hold the CHAT button as well as the VOLUME+ button.
- Turn the power on by sliding the switch on the headset while holding the CHAT button and the VOLUME+ button.
If the reset is successful, the adaptor and headset will connect.
2. Platinum Wireless Headset
To Reset the Platinum Wireless headset, follow these steps:
- Hook up the wireless adapter to your gaming console or any other powered USB port.
- Place a small pin or another similar object (not provided) into the hole surrounding the reset button on the wireless adaptor. After holding it in place for at least one second, remove the object from the spot.
Keep your finger on the MUTE button as you slide the power/audio mode switch to either position 1 or 2.
3. Gold Wireless Headset
To Reset the Gold Wireless headset, follow these steps:
- Hook up the wireless adapter to your gaming console or any other powered USB port.
- Place a small pin or another similar object (not provided) into the hole surrounding the reset button on the wireless adaptor. After holding it in place for at least one second, remove the object from the spot.
- While using the headset, simultaneously press and hold the MUTE button as well as the VSS button.
While maintaining pressure on the MUTE and VSS buttons, move the power switch to either position 1 or 2 to complete the Reset sequence.
3. Update the firmware
It is not necessary to connect the headset to the PS5 via the USB cable for the update to occur. Simply updating the firmware on your PlayStation 5 to the most recent version should fix the issue with your headset in virtually all cases.
Go to Settings > System software > Console information to find the firmware version you are using. Usually, any pending update would show on this page too. But always check and match your firmware number to the company’s latest offering.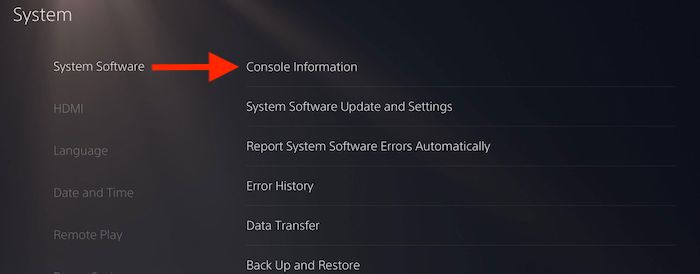
4. Disable 3D audio settings
The PlayStation 5 comes integrated with the Tempest Engine, which makes it possible to play back music in a 3D format. There are several PS5 games in which you won’t find this function available. In addition, games that are backward compatible with the PS4 do not have support for the Tempest Engine.
Sounds in games may become distorted if certain 3D audio features for the PS5 are not supported. If you are experiencing issues with your headset, one possible solution is to turn off the 3D audio.
The following is a list of the steps required to disable the 3D audio settings on a PS5:
- Turn on your PS5, navigate to the Settings menu and select a user profile. Following this link will bring up the primary menu on the Home Screen.
- Select the Settings option.
- Navigate to Sound option.
- From the Sound menu > select the Audio Output option.
- Go to the bottom of the page and select the Enable 3D Audio option. If it’s not visible, double-click it. Ensure that your headphones are properly attached.
- Remove the checkmark from the box labeled Enable 3D Audio in the options. Don’t forget to save the changes.
Doing so will solve your problem if 3D audio is not supported by the game you are playing.
About PS5 3D Audio
Even though the main selling point of the Sony PS5 is that it is a formidable gaming console, its acoustic capabilities are just as astounding. To make this possible, Sony used its own 3D audio engine built into the PS5.
The main differences between 3D sound and stereo or surround sound are given below:
| Category | 3D sound | Surround / Stereo sound |
|---|---|---|
| Functionalities | Allows you to hear sounds as if they were happening in front of you rather than just at a distance. It elevates every scenario to a new level of intensity by putting you, the player, in the center of attention. | In a four-direction sound system, you may hear sounds from the left, right, front, and rear. |
| Gaming experience | PS5 game designers can incorporate sound effects into their scenes, allowing them to create more dynamic action sequences. 3D audio uses timed effects and a range of advanced audio algorithms to create genuine, true-to-life soundscapes that deceive your brain into thinking that you are in the specific location of every sound in a scene. | Surround sounds can be heard from four of the declared angles that were mentioned before. Hence, designing special sound effects for games is not possible |
| Example | Sony claims that the PS5 will be able to allow you to hear individual raindrops based on where your character is situated in the game's terrain. | Usually, games would include a soundtrack of rain to give the feel of rain when rain falls in a game |
| First-person shooter games featuring PS5 3D audio provides an immersive experience that can not be obtained without 3D audio. For instance, as someone crosses a room above you, you'll be able to hear their creepy footsteps. | As surround sound mostly features six speakers, pinpointing the origin of a sound becomes a hassle. It is very hard to detect distance and direction of something solely based on acoustic information. |
Conclusion
Your PlayStation 5 headset can be low or muffled in some situations. Changing the headset’s output drive will fix your audio issues. The PS5 is compatible with a wide range of headsets. Therefore, using a compatible headset is also a matter of utmost importance.
The Tempest Engine is not supported in some PS4 backward-compatible games. Game sounds may seem distorted if the PS5’s 3D audio features aren’t supported. To resolve the problem, your PlayStation 5’s firmware should be updated to the most recent version.



