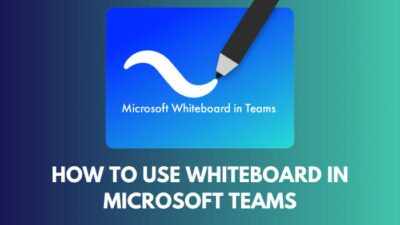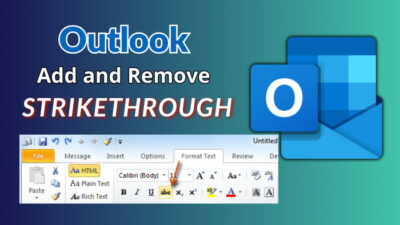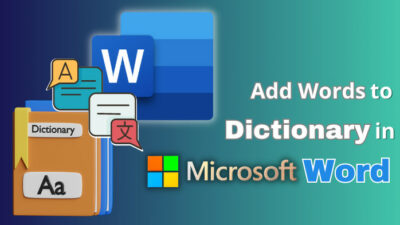The drill-through option in Power BI takes you to a page of specific information filtered according to the context.
It’s essential to find the required data from a report and ease the job of filtering. But sometimes, the option doesn’t work or function properly, leading to problems creating relationships.
In this article, I’ll provide reasons and tested methods to fix the drill-through option in Microsoft Power BI.
So, let’s begin.
Why is Drill Through Not Working in Microsoft Power BI?
Drill Through isn’t working in Power BI because the target page is misconfigured, disabled cross-report drill through, and accessing reports from outside the workspace. Also, incomplete data and disabled Keep all filters option may cause the drillthrough not to work correctly.
Drill through option is necessary to create a new page and connect the information in a report. There are several reasons behind the drill through not functioning issues, and the following passage will describe them in detail.
Here are the reasons behind drill through filter not working in Microsoft Power BI:
Incorrect Drill Through Target Page Setup
The drill through option only works when the user adds a filter or drag-n-drop an item in the option. If you don’t include a filter manually, the drill-through option won’t work on the target page.
Disabled Cross-Report Drill Through
Usually, the drill through option works when the source and target page are in the same workspace. But, if you are accessing information from an external source, you’ll require cross-report permission.
If the option isn’t configured for the report, you will face issues with the Power BI drill through.
Accessing Reports Outside of Workspace
Sometimes, you will see Power BI drill through not showing in the right pane in your report. It occurs because the drill through option only works within your workspace.
If you are accessing a Shared with me report from another workspace, the drill through option will be missing from the interface.
Incomplete Data Source
Power BI determines the flow and page automatically by checking the information. If the source data is incomplete or missing a relationship, the drill through option will be unable to execute properly.
Disabled Keep All Filters Option
The Keep all filters option ensures all the selected filters in the source are carried over to the target report. However, if you keep this disabled, the drill through option will not work.
Power BI Version Issue
Some Power BI, especially the March 2023 version, had an issue with the drill through option. If you use an old or outdated desktop app, the drill-through feature may not work as intended.
All the above issues are easy to fix, and the following passage will describe the solutions briefly.
How to Fix Drill Through Not Working in Power BI
To fix drill through not working in Microsoft Power BI, you need to include the filters correctly, enable cross-report drill through from Options, activate Keep all filters, use reports within the workspace, and complete the source data and check the relationships.
Consider following the methods below to resolve the issue in drill through on Microsoft Power BI.
Here are the ways to fix the drill through not working issue in Microsoft Power BI:
1. Add Drill Through Correctly
The filter name in your report appears on the right side of your Power BI application. You need to include them as drill through to make a relationship.
Here are the steps to add drill through to reports:
- Find the filter name from the Data tab on the right side.
- Drag the filter and drop in Add drill-through fields here.
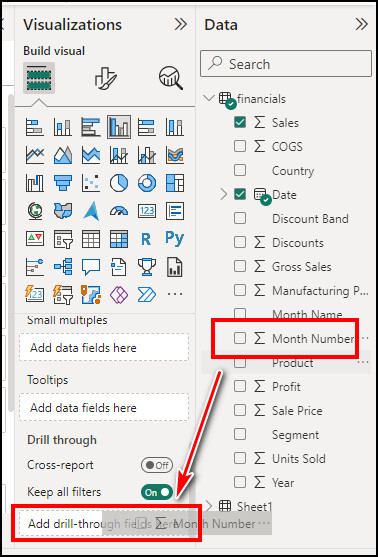
Now, you can use the drill through the filter and get specific results.
2. Enable Cross-Report Drill Through
You must activate the cross-report from Settings to receive data from an external source.
Follow the procedures below to enable cross-report to drill through in Power BI:
- Click on File and select Options and settings.
- Press on Options.
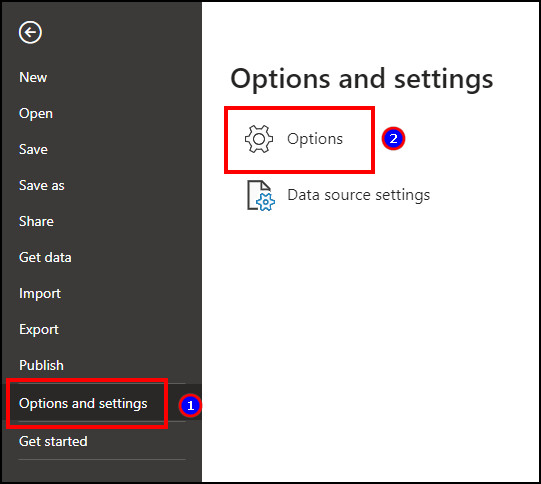
- Click on Report settings under the CURRENT FILE.
- Enable Cross-report drillthrough.
- Press OK.
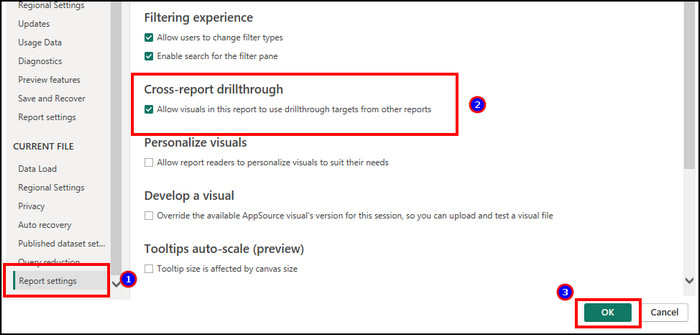
Now, check the drillthrough option, and the filters from external sources will be visible properly.
3. Turn On Keep All Filters
Keep all filters option in drill through guarantees all the source filters are applied to the target report.
Read the process below to turn on the Keep all filters option:
- Open the report in Power BI.
- Enable Keep all filters under Drill through.
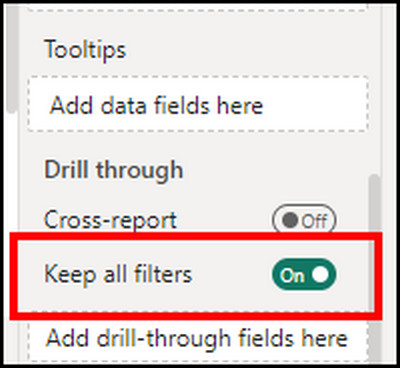
Apply a filter to the target report and check if the drill-through feature works correctly.
4. Use Reports from the Same Workspace
Reports out of the workspace and shared with you won’t support the drillthrough function.
Therefore, use the reports within your workspace or ask them to share the report with your workspace.
5. Complete the Data Source
If you cannot include items in drill through, check all the filters in the report and their relationships.
You should update the incomplete source data and correct the missing relationships to make the drill-through option work properly.
6. Update Power BI
Microsoft releases a new update every month for Power BI. It fixes all the bugs and glitches in the previous version. If you use an outdated version, update the app by following the process below.
Here are the steps to update Power BI:
- Go to the Microsoft Download Center.
- Press on Download to get Power BI.
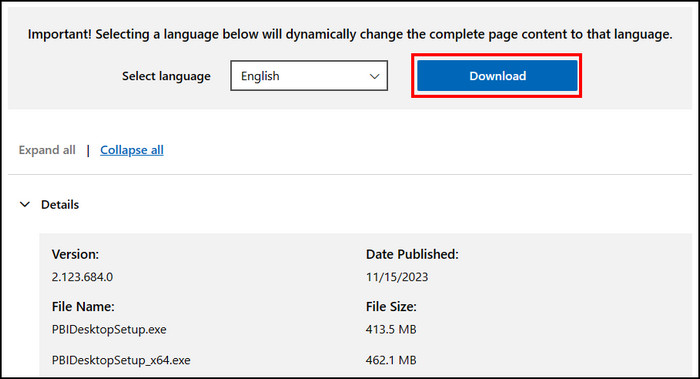
- Locate and install the latest version.
You can also use the Microsoft Store app to get the newest Power BI update.
Ending Note
The drillthrough option allows users to easily filter and make relationships in a target report. You can include multiple filters in drill through to get the desired result.
But, when you face a problem with the drill through option, you can quickly resolve it by dragging filters, enabling cross-report, activating Keep all filters, and ensuring reports are within the workspace.
I hope you have applied the above solutions and quickly fixed the drill through not working issue in MS Power BI.