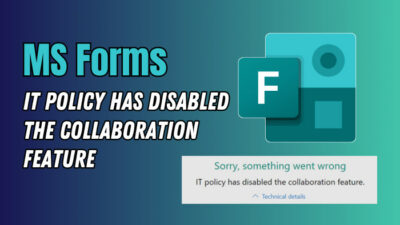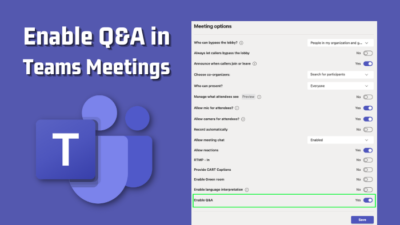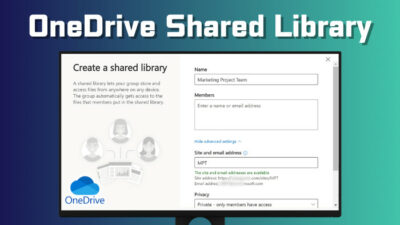The Edit interactions feature is integral for refining visualizations and ensuring data accuracy within reports. But when this option ceases to function in Power BI, it disrupts the interactive analysis process. You can no longer fine-tune the connections between visuals.
In that case, identifying and resolving issues related to edit interactions is crucial for maintaining the efficiency and effectiveness of Power BI projects.
That’s why, in this article, I’ll describe different ways to solve Edit interactions not responding issues in Power BI.
Let’s begin!
How to Fix Edit Interaction Not working in Power BI
To resolve issues with the Edit interaction feature not functioning in Power BI, ensure you’ve established the dataset relationships correctly. Verify that the fields used for interaction are connected through appropriate relationships in the data model.
Additionally, check for any conflicting filters or slicers affecting the interaction behavior.
If the problem persists after these steps, follow the instructions below to troubleshoot visual interaction-related problems in Power BI.
Here are the methods to fix Edit Interaction not working in Power BI:
1. Do Not Select None for Edit Interactions
The Edit Interactions option allows you to control how one visual affects another. If None is selected for a visual in the Edit Interactions pane, it means the visual won’t interact with any other visuals when you interact with it.
So, choose the correct interaction options to turn Edit interactions back on.
Here’s how to make sure None is not selected for Edit Interactions:
- Launch Power BI Desktop.
- Open the report you’re working on.
- Go to the Report view section from the left menu.
- Select the visual for which you want to adjust the interactions.
- Choose Format from the top bar.
- Click the Edit interactions button from the Quick Access Toolbar.
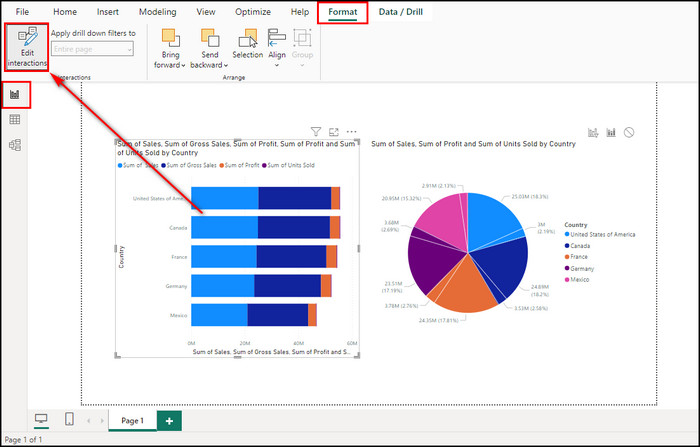
- Verify that None is not selected for that visual. Instead, select Highlight or Filter.
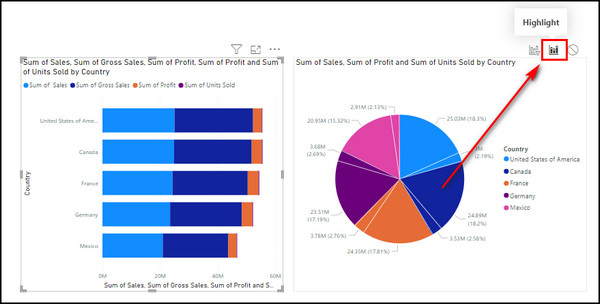
- Click on other visuals on that report and choose the Highlight or Filter option as well.
- Select Edit interactions to save the changes.
2. Enable Cross Highlighting/Filtering
When you turn off cross highlighting/filtering from the Power BI option and click on a data point in one visual, the other visuals won’t respond by highlighting or filtering based on the selected data point. The app defaults to no interactions with other visualizations.
So, to make sure the visual interactions work correctly in your Power BI report, don’t forget to turn on the cross-highlighting or filtering option.
Here are the steps to enable cross-highlighting/filtering:
- Open the Power BI report for which you want to turn on cross-filtering or highlighting.
- Select File from the top left corner.
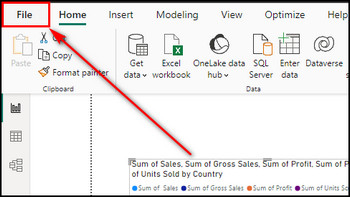
- Go to the Options and settings tab from the left bar and choose Options.
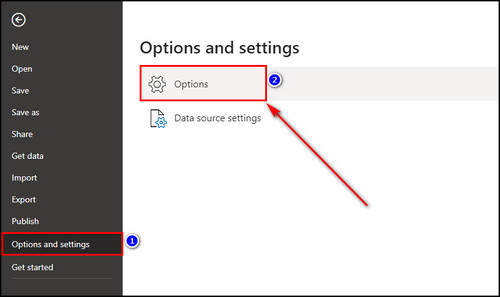
- Select Query reduction from the left menu from the Current File section.
- Uncheck the Disabling cross highlighting/filtering by default option and click OK.
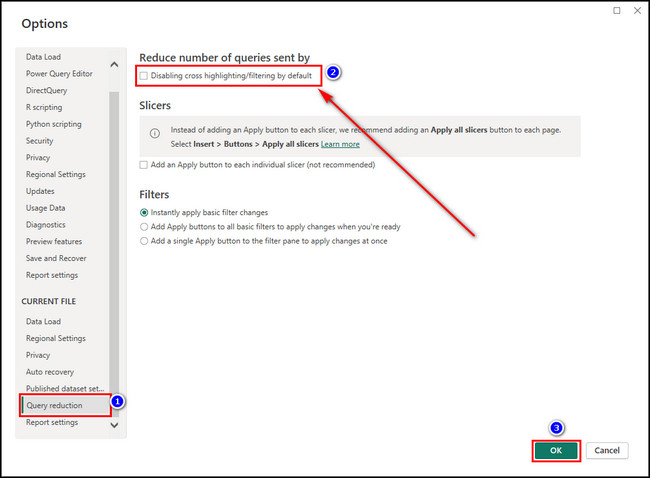
3. Enable Cross-Report from Drill Through
When you are working with multiple PowerBI reports and Edit Interactions not working correctly with two matrices, it is due to the lack of direct connection between the source report and the target report in the drill-through process.
In that case, you need to turn on Cross-report to establish a link between the two reports, allowing Power BI to recognize and develop interactions across them.
Here’s the process to enable Cross-Report from Drill Through:
- Open the report you’re working on in Power BI.
- Go to the Report view section from the left menu.
- Expand the Visualization panel on the right side.
- Scroll down and toggle on Cross-report from the Drill through section.
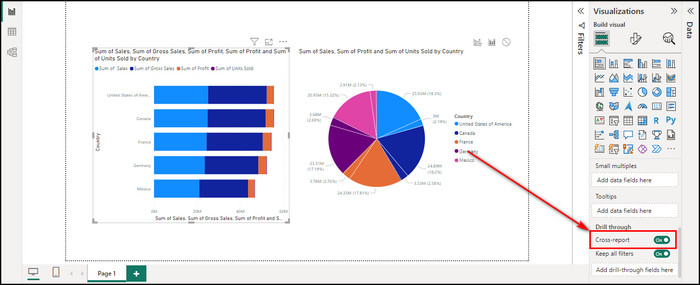
4. Update Power BI
Sometimes, features like Edit interactions do not operate as expected due to bugs or compatibility issues in the Power BI software. Updating Power BI to the latest version often includes bug fixes and improvements.
Follow the steps below to update Power BI:
- Open a report in Power BI.
- Select File from the upper left corner.
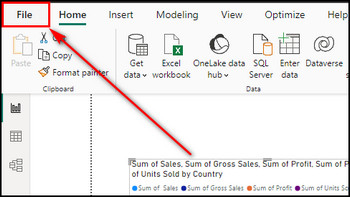
- Proceed to the Options and settings tab from the left menu and choose Options.
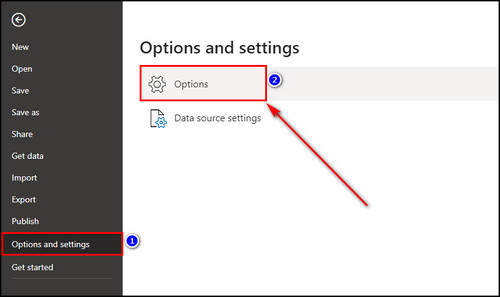
- Select Updates from the left bar.
- Check the Display update notifications for Power BI Desktop and click OK.
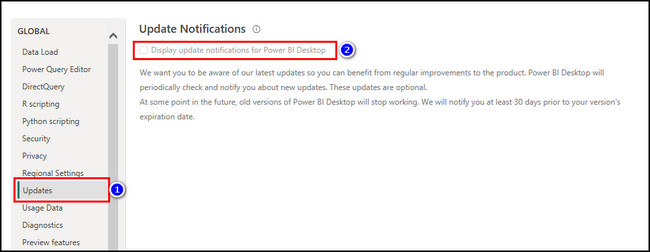
Now, when an update is available for Microsoft Power BI, you’ll receive a notification and update the app through it.
How to Avoid Common Visual Interaction Issues in Power BI
To mitigate visual interaction problems within Power BI, you must build a solid foundation by thoroughly understanding the data and relationships. Also, Design visualizations with the end user’s needs and perspective in mind.
Here’s how to avoid common visual interaction issues in Power BI:
Understand the Data and Relationships
When using Edit interactions for creating visuals in Power BI, an important first step is to deeply understand the data and the relationships between different data sets. You must know the structure of your data, how tables are connected, and the nature of the information they contain.
A clear understanding of the data model ensures that your visualizations accurately represent the intended observations.
Test and Refine Interactions
After creating visualizations, you need to test how users interact with them to identify and address any issues in the visual interactions. Check if the visualizations respond as expected to user inputs, such as clicking, filtering, or drilling down.
This continuous process of testing and refining ensures that the visualizations are not only technically correct but also user-friendly and intuitive.
Final Thoughts
By restoring the Edit Interactions functionality in Power BI, you can enhance the user experience and ensure accurate data analysis for your reports. Overcome challenges related to Edit Interactions and optimize their Power BI reports for more effective insights.
Comment below if you have further questions, and we’ll get back to you.