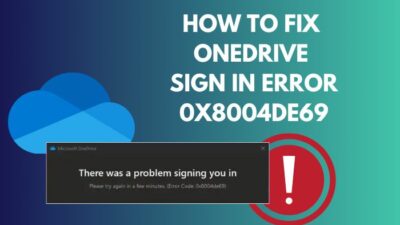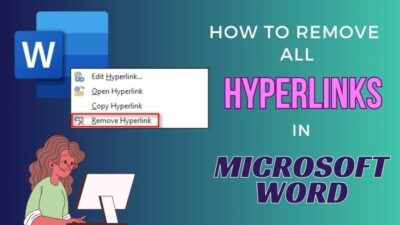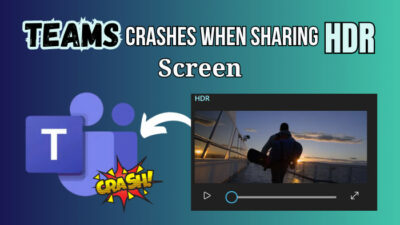Synchronizing events across different platforms, like integrating Shared Outlook Calendar with Google Calendar, can be a lifesaver.
Unfortunately, after organizing your Outlook calendar, if your events in Google Calendar appear in the wrong timezone, it can be confusing and disrupt your plans.
That’s why, in this article, I’ll provide the methods to fix the problem and ensure your shared Outlook calendar displays the correct time zones in Google Calendar.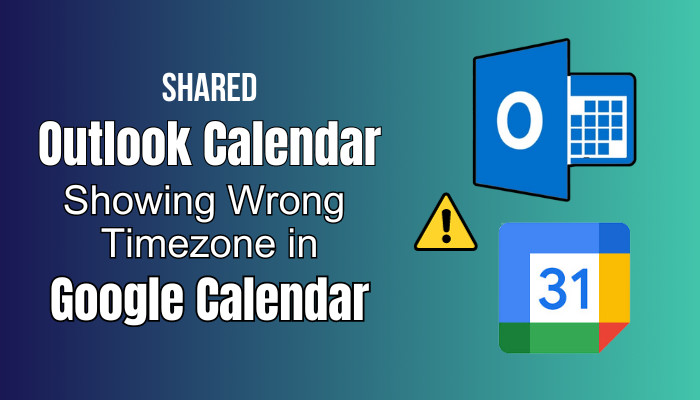
Let’s begin!
Why is Outlook Calendar Showing the Wrong Timezone When Adding to Google Calendar?
The Outlook calendar displaying the incorrect timezone when added to Google Calendar could be due to a mismatch in the timezone settings between the two platforms. Also, wrong time zone configurations or synchronization problems between Outlook and Google Calendar can cause the issue.
If your device is set to the wrong time zone, it can lead to problems when syncing with Google Calendar. Thus, time zones do not sync, and events do not display properly.
Additionally, Double-check and adjust your Google Calendar settings to match your actual time zone and fix Google Calendar showing wrong times. So, events and appointments are displayed accurately, regardless of where you are.
Then, review and configure the time zone settings within Outlook to align with your location. Otherwise, the events are displayed in the wrong time zone when you add them to Google Calendar.
Also, in case your Google Calendar is not syncing correctly with Outlook Calendar, it can lead to issues in time zones when the shared calendar is added to Google.
When you add an Outlook calendar to Google Calendar, choose your time zone if Google is showing the wrong time zone. Select My calendar from the left, click on the calendar ellipses, and choose Settings and sharing. Now, select your time zone from the Calendar settings.
Also, make sure the accurate time zone is set both on your device and the Outlook app. Then, synchronize the shared Outlook calendar with Google using the Secret address.
Below, I’ve provided the instructions to troubleshoot events that are not showing in the expected time zone when you integrate a shared calendar from Outlook to Google Calendar.
Here are the methods to fix a shared Outlook calendar that shows the wrong timezone in Google Calendar:
1. Sync Google Calendar with Outlook
Use the Secret address to sync your Google Calendar with the Outlook calendar. So, events are consistent across both platforms with the correct time zones.
Follow the steps below to sync the Google Calendar with Outlook:
- Open Google Calendar from a browser on your computer.
- Click on the ellipses of the calendar you want to synchronize with the Outlook calendar and choose Settings and sharing.
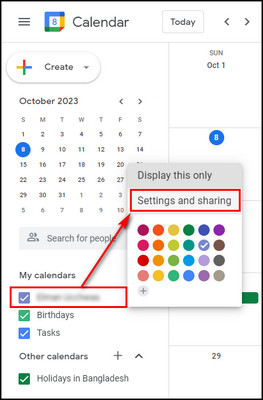
- Scroll down to the Integrate calendar section and copy the Secret address in iCal format.
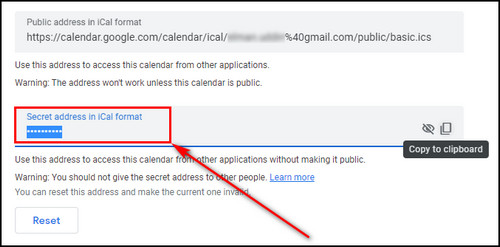
- Open Outlook Web Access in another tab and sign into your Microsoft account.
- Go to the Calendar tab and choose Add calendar from the left menu.
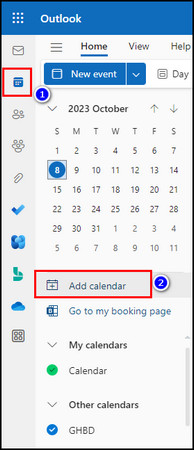
- Proceed to the Subscribe from web tab.
- Paste the Secret address in iCal format URL.
- Provide the calendar name, choose where to save the calendar, and click the Import button.
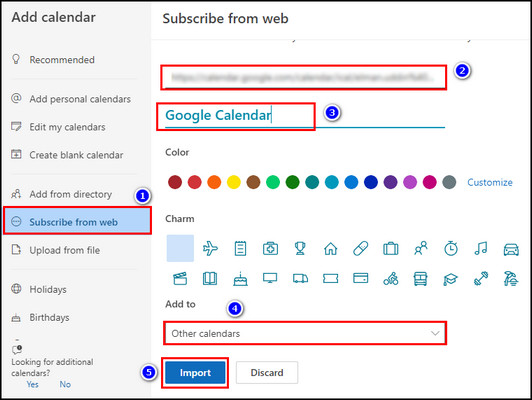
2. Check the Timezone of Your Google Calendar
In your Google Calendar settings, confirm that the time zone is set correctly. So, the events in the Google Calendar are associated with the right time zone when you integrate a shared Outlook calendar.
Here’s the process to check the timezone of your Google Calendar:
- Open Google Calendar from a browser on your device.
- Click on the Gear icon from the top menu and choose Settings.
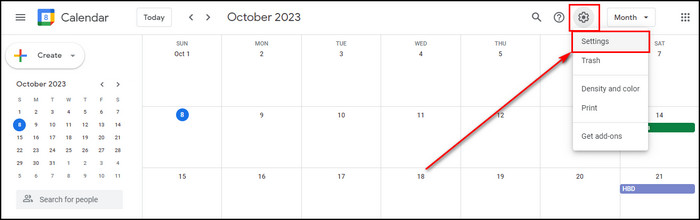
- Proceed to the Time zone tab from the left menu.
- Ensure the correct time zone is set for the Primary time zone option. If not, simply select the right one from the dropdown menu.
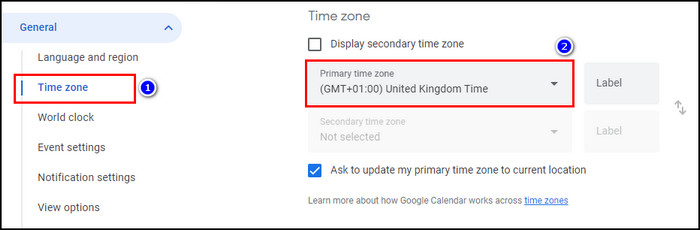
3. Change the Time zone of Your Outlook Calendar
Similarly, in your Outlook calendar, configure the time zone accurately. It’ll make sure events created in Outlook are displayed in the correct time zone when added to the Google Calendar.
Here’s how to change the time zone of your Outlook calendar:
- Launch the Outlook app on your PC.
- Click on File from the top left and go to the Options tab.
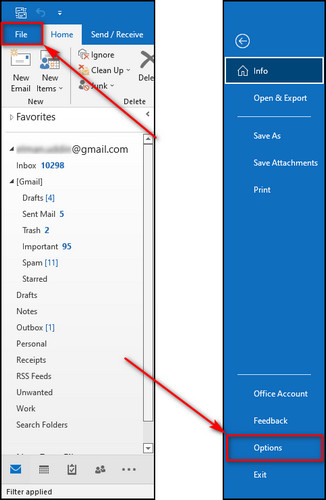
- Select Calendar from the left menu.
- Scroll down to the Time zones section.
- Select your timezone from the Time zone dropdown menu.
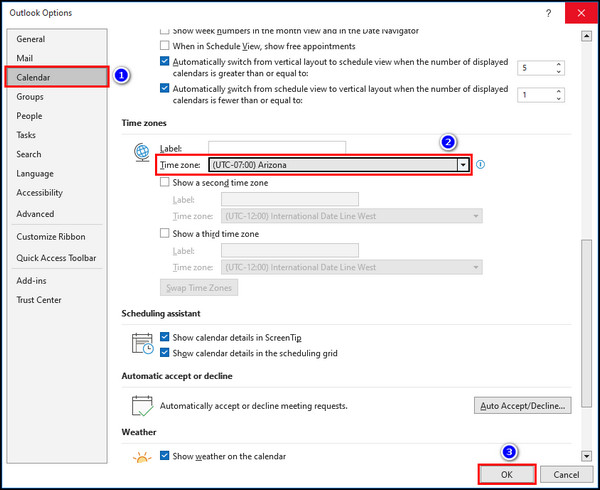
4. Set the Correct Timezone on Your Device
Adjust your device’s time zone settings to match your current location. It ensures calendar apps, such as Google Calendar and Outlook, display events in the correct local time.
Here are the steps to set the correct timezone:
On Windows
- Click the Windows icon from the taskbar.
- Choose Settings.
- Select the Time & Language option.
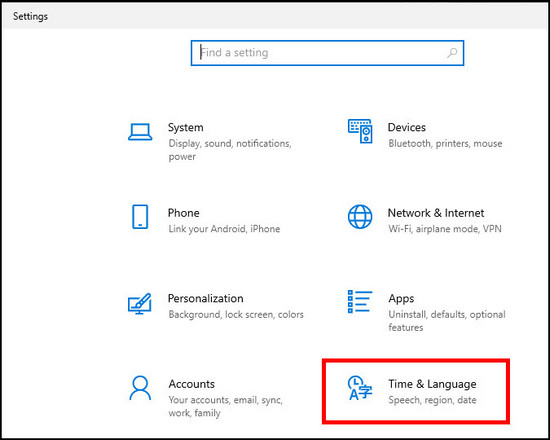
- Choose the correct timezone from the dropdown menu under Time zone.
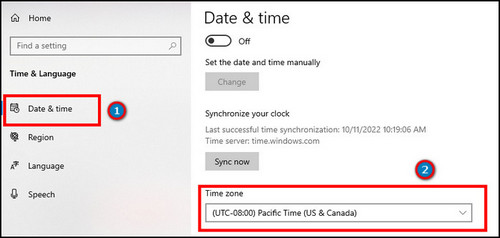
- Click the Sync now button if the right time zone is already selected.
On Mac
- Click on the Apple icon in the upper left corner and select System Preferences.
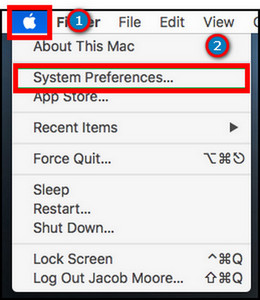
- Choose the Date & Time option.
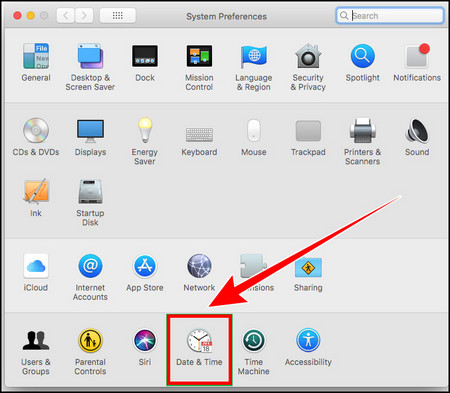
- Select the Time Zone tab at the top menu.
- Click on Lock in the lower left corner to change the time zone.
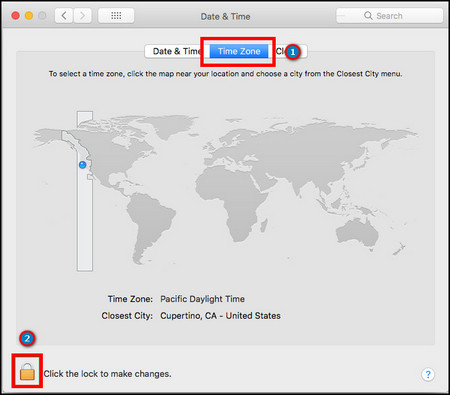
- Input the macOS device password.
- Provide your location in the Closest City text box and lock the Time Zone.
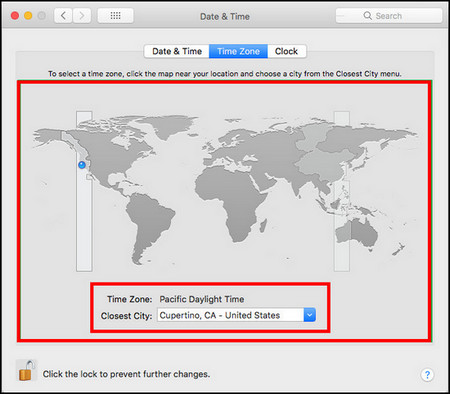
Now, you’ll see the same time zone in Google Calendar as displayed in the Outlook app.
FAQs
Why is your Google Calendar showing the wrong time zone?
When you create an event in Google Calendar, it is automatically converted to Coordinated Universal Time (UTC), Google’s default time format. Now, if you change your timezone after creating an event, Google Calendar will display the incorrect time zone.
Why is your Outlook calendar showing the wrong time zone?
If the time zone configuration is incorrect in the Windows settings, your Outlook calendar will display an incorrect time zone. Go to Windows settings, select Time & Language, and verify that your correct time zone is selected.
Does Outlook Calendar sync with time zones?
Yes, Outlook calendar syncs with time zones. For instance, if you change your device’s time zone or travel to a different time zone, the already created events and appointments in your Outlook calendar also update their time zone according to your new location.
How to change the timezone in the Office 365 admin center?
To change the time zone in the Office 365 admin center, open Microsoft 365 and log into your Office account. Click on Settings from the top right and choose Change your language. Then, go to the Region section and select Time zone > Change time zone. Pick your time zone and click on Select.
Final Thoughts
As you can see, by ensuring that both calendars are set to the correct time zone and adjusting sharing settings, you can maintain accurate and synchronized calendar data across Outlook and Google Calendar. It’ll improve collaboration and time management for you and your team.
Comment below if you have further questions, and we’ll reply.