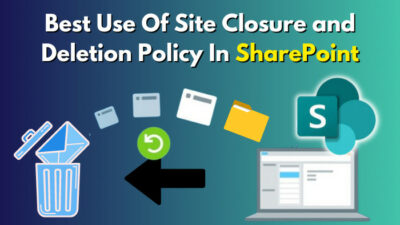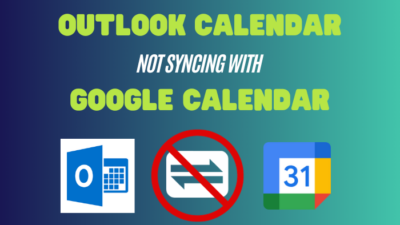Whether to take on a school project or acquire additional editorial skills, knowing how to make a newspaper on Google Docs might appear essential. Without getting lost and scratching your head for a free newspaper template create one from scratch.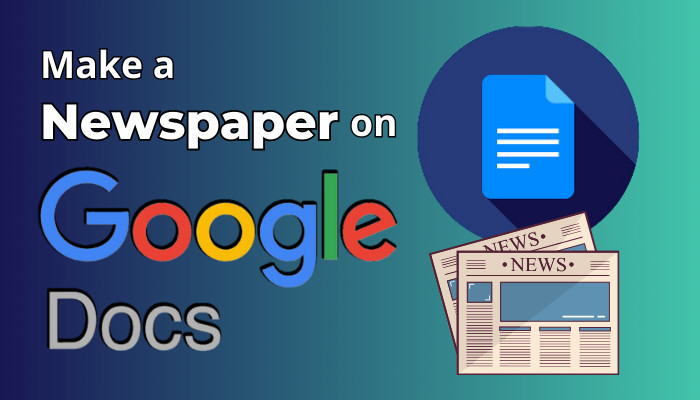
This is what I’m about to show you in this guide. So pay close attention to learning how to make a newspaper on Google Docs within minutes.
How to Make a Newspaper on Google Docs
To make a newspaper on Google Docs, format the document in a three-column layout. Then Choose the Times New Roman or Georgia font. Set align to justify. Set up the header of the page. Finally, add images and implement a drop cap, and a digital newspaper is created.
From local heroes to global game-changers, newspapers always spark conversation and inspire action.
No doubt, digital news (in television) is spreading across the globe. But what if you want to create a newspaper on Google Docs?
Well, it’s easy to learn, reliable, and you can generate a template with ease.
Here is the process for creating a newspaper on Google Docs:
Step 1: Format the Google Doc the Same as A Newspaper
The first step in creating a newspaper on Google Docs is setting up the page layout. It includes the fonts, spacing, picking the correct column numbers, and page size. So, you have to replicate the page layout of a real newspaper.
Here are the steps to format the Google doc the same as a newspaper:
- Create a new blank document.
- Click on Format > Columns.
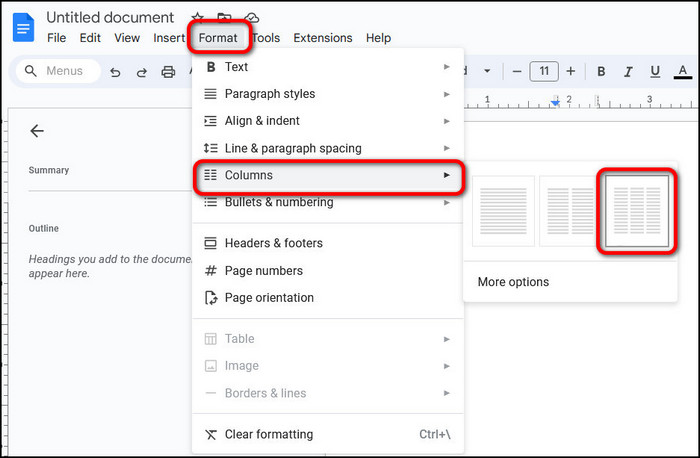
- Choose the 3-column option.
- Click on More options to customize the column numbers and spacing.
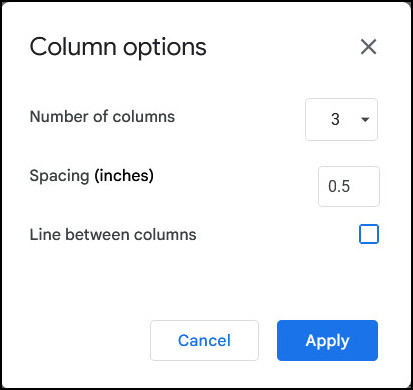
- Select the Georgia/Times New Roman/Merriweather font.
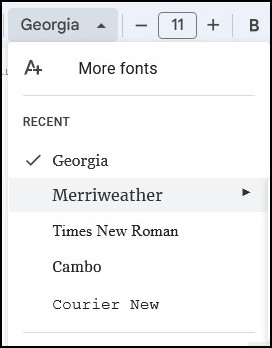
- Copy and paste your sample text.
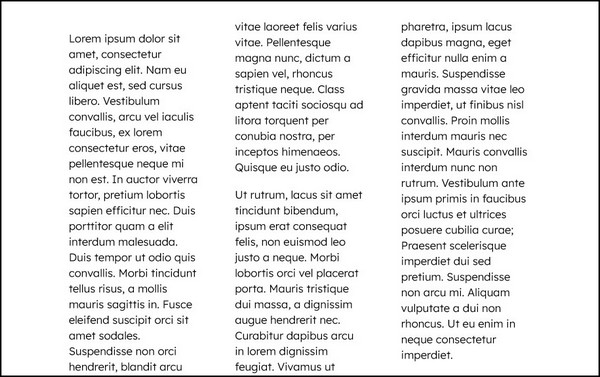
- Click File then Page setup.
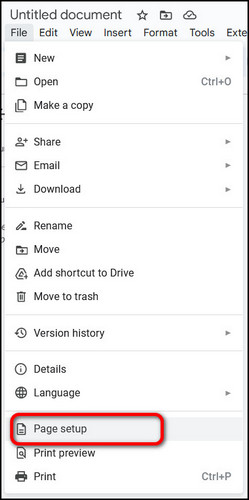
- Select the Paper size (A4) and define the Margin (1) for the page.
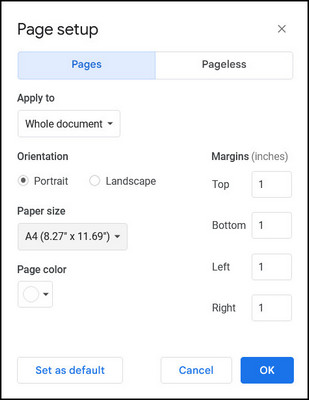
- Press Ctrl + A to select the whole document.
- Press Ctrl + Shift + J to set Align to Justify.
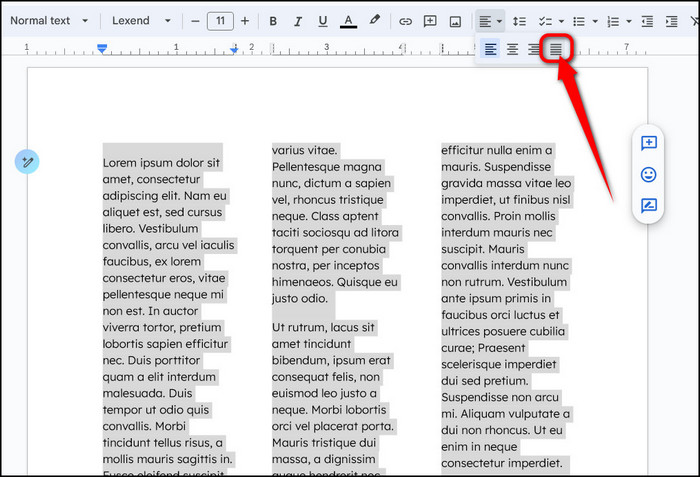
Step 2: Make a Header
Every newspaper has a header that speaks its identity. As you see on popular news agencies such as The New York Times. So, let’s make a newspaper-like header for our Google doc as well.
Here is the process for making a newspaper header on Google Docs:
- Double-click on the top of the Google document.
- Change the default font.
- Write a header such as the newspaper name.
- Center align the header by clicking Ctrl + Shift + E.
- Set font size between 55-60.
- Hold down Ctrl + U to add an underline to the header text.
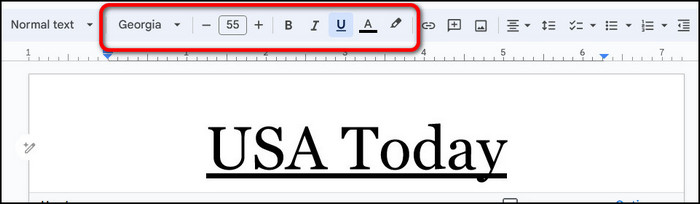
- Press Enter and write the date and place. Set the font size to 12 or 13 for this.
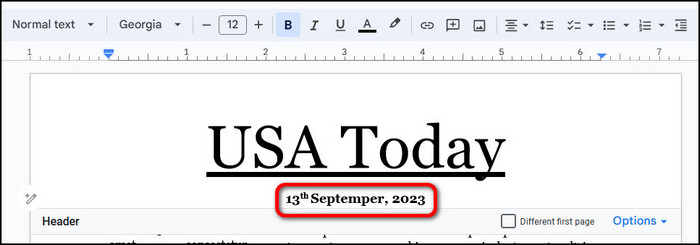
- Remove the underline.
- Decorate text by using bold or italics. This is a personal preference.
- Click on Insert > Horizontal line to give your newspaper a more professional look.
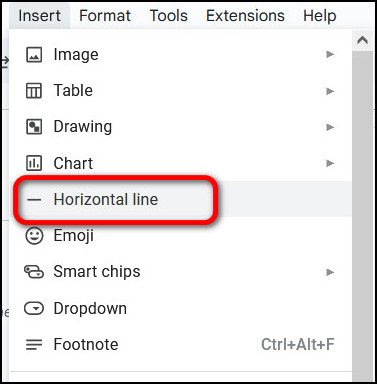
- Press the blue Options text to expose the customization menu for the header.
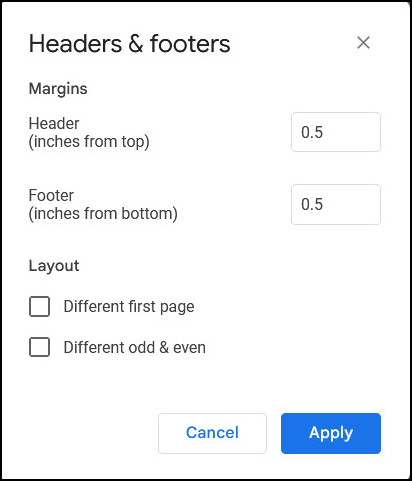
You can define custom margins for the header and footer from here.
Step 3: Add Images
Wow! Now we’re getting somewhere. Our document looks so much like a newspaper now.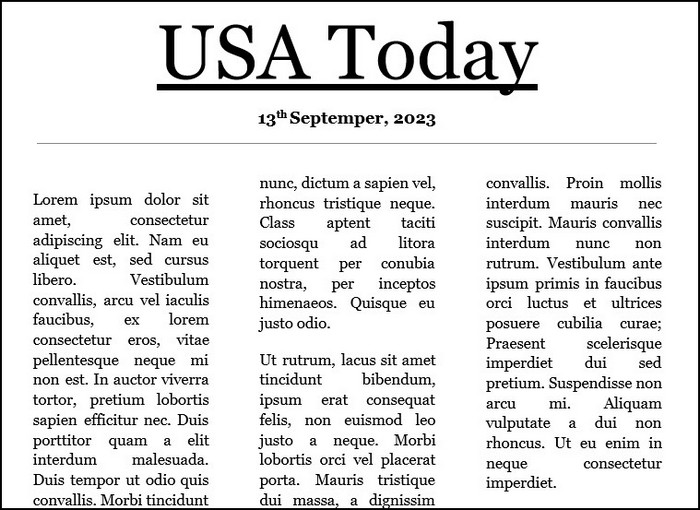
But something’s missing. Can you take a guess?
Yes, it needs images. A proper image will bring the newspaper to life. Remember all those features in a newspaper? Yes, just like this.
Here’s how to add images to Google Docs newspaper:
- Place your cursor in the doc where you want to add an image.
- Press Insert > Image.
- Upload a photo from your computer or get one from the web.
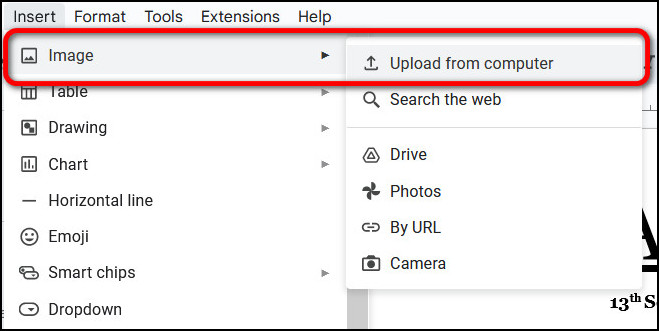
- Select the image and choose Inline.
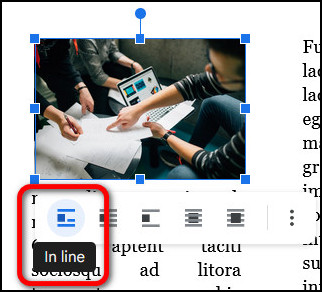
- Click on the three-dot icon to reveal more image adjustment options.
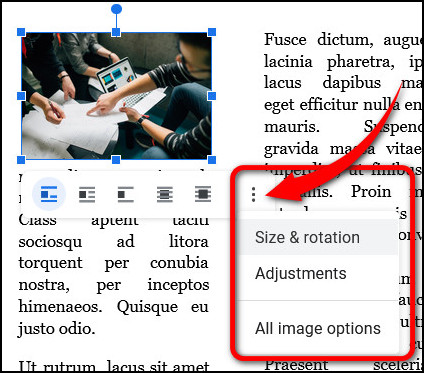
- Tweak the image as per your need.
Step 4: Create a Drop Cap
A real-life newspaper has a special way to start an article or a page. The first letter of the page is capitalized. This is called a drop-cap feature. So, we are going to implement this in our Google Doc newspaper.
Here are the steps to create a drop cap for the newspaper on Google doc:
- Make a capital letter PNG via the Paint app on your Windows computer and preview it on Mac.
- Select the Times New Roman font.
- Set the font size to 72.
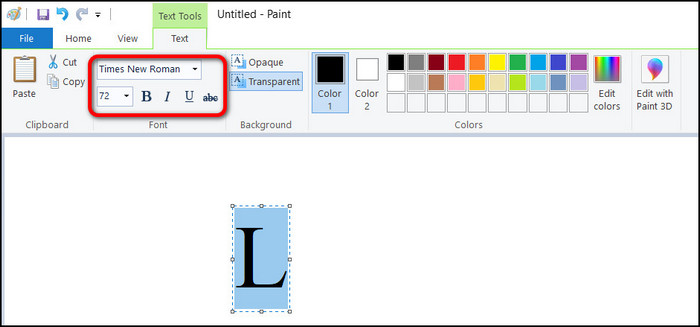
- Click on the doc where you want to add the drop cap.
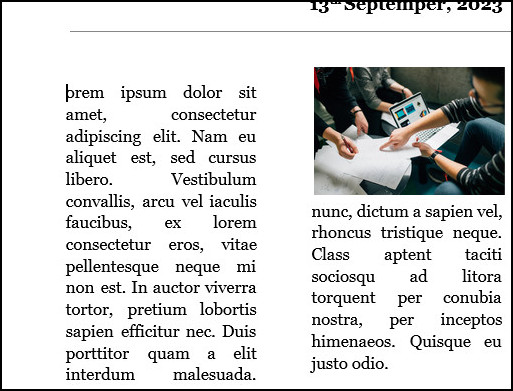
- Press Insert > Image > Upload from computer.
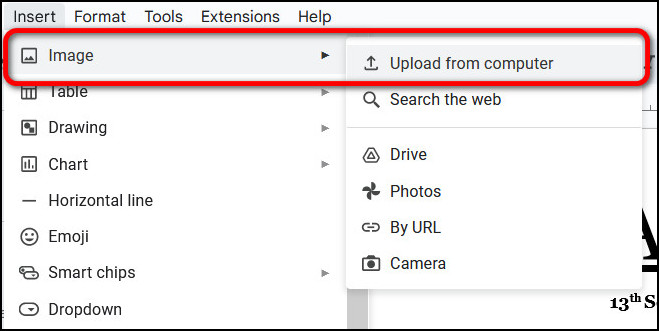
- Click on the image of the letter and choose Wrap.
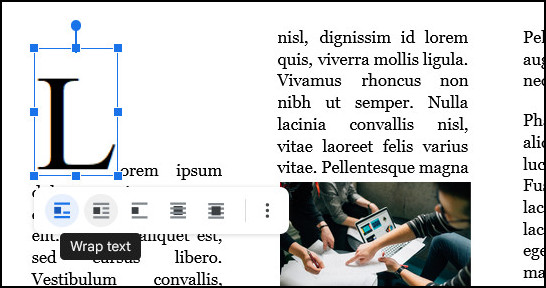
And voila! It is looking like a real newspaper now. 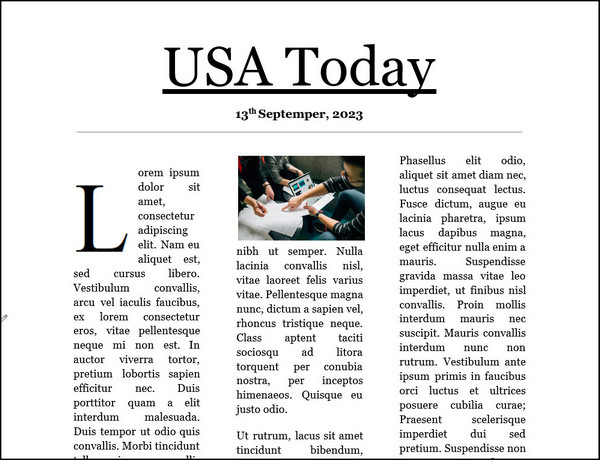
Why Make a Newspaper on Google Docs?
If you want to achieve some additional skills in Google Docs that will set you apart from the crowd, knowing how to make a newspaper is a nice addition. For people working in digital news agencies, this is a crucial and welcoming ability to have.
Here’s why and when you need to make a newspaper on Google Docs:
- For editorial activities.
- For school or college projects.
- To make an organic newspaper layout without using online templates.
- When you want to enrich your skill library.
- It can also be beneficial in making some presentations.
Frequently Asked Questions
Does Google Docs Have a Newspaper Template?
Google Docs does not have a newspaper template built in. But it has newsletter templates. However, many third-party vendors provide free newspaper templates for Google Docs. You can download them and make a newspaper on your own.
What Google Docs Font Look Like A newspaper?
Google Docs offers exciting and eye-soothing fonts. Among them, Times New Roman, Georgia, and Merriweather can imitate an actual newspaper. That said, Times New Roman is the closest one that looks like a newspaper font.
Closing Thoughts
So that’s a wrap on turning a regular Google Doc into a newspaper. Make sure to align and format the columns of the document properly to inherit a perfect online or printed newspaper facade.