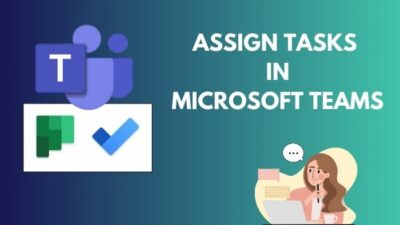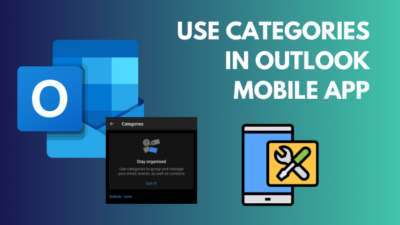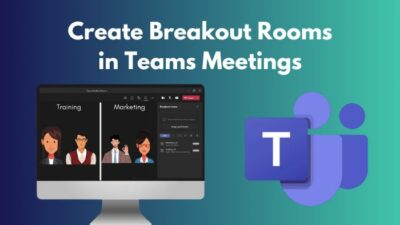Let me guess: you’ve got a long list of names that you need to send letters to? Don’t worry; Microsoft Word has a built-in mail merge feature for such scenarios. It’s really useful when you need to quickly create & send mass emails with a personal touch.
But it’s not as simple as it sounds; there are some precise steps you need to follow to complete this mail merging process.
So, without wasting any more time, let’s see how you can use mail merge in MS Word.
Basics About Mail Merge
Before we begin with our main topic, let’s get the basics out of the way: What is mail merge?
Mail Merge is an automated feature that lets users create a batch of personalized documents or letters for many names and addresses. Basically, we can create multiple forms or mass letters for each recipient without having to retype each time. The best use case for such a feature is advertising.
For example, you start with a basic document and add fields for mail merge in it. Then, add a recipients list with the necessary information. Microsoft Word will automatically fill in the fields with recipient information and generate letters for individual recipients.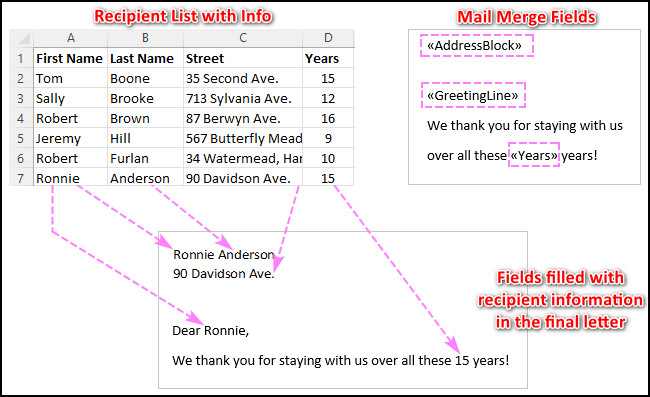
You can use Excel source files or Outlook contacts to provide the information of recipients like first name, last name, address, age, etc. But you can’t import this info from OneDrive or SharePoint.
How to Use Mail Merge in Microsoft Word
To use mail merge in MS Word, select the Mailings tab & click on Start Mail Merge > Step-by-Step Mail Merge Wizard. Now, choose the type of document you want for mail merge & hit Next. Then, start a new document, select recipients, preview the letters, and complete the merge.
Too brief? Don’t worry. Below, I have thoroughly discussed the steps of mail merge in MS Word.
Make sure to prepare an Excel spreadsheet to import recipient information before starting the process. Also, write the baseline of the document/letter that you want to send as a mass email.
Here’s how to use mail merge in Microsoft Word:
- Open the document/letter for mass email in MS Word.
- Click on the Mailings tab.
- Select Start Mail Merge > Step-by-Step Mail Merge Wizard.
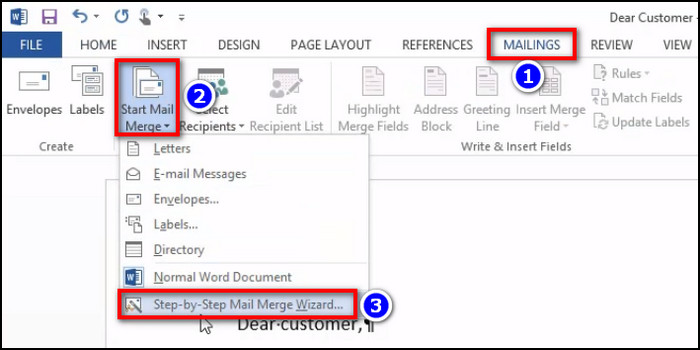
- Choose the document type from the right-side panel and click on Next: Starting document.
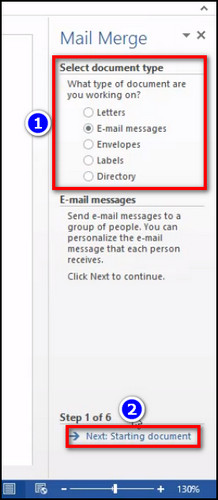
- Select Use the current document. If you haven’t written a document or letter for the mass emailing, click on Start from a template.
- Hit Select recipients from the bottom of the right-side pane.
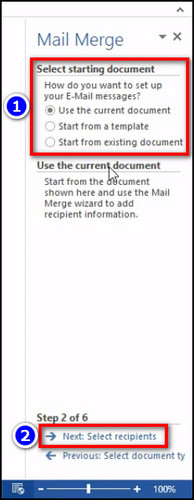
- Click on Browse & choose the Excel sheet containing the recipients’ information from your computer. To keep this guide simple, I’m going to show how to mail merge from Excel to Word. You can also click on Select from Outlook contacts > Choose Contacts Folder if you want to import recipients’ info from Outlook.
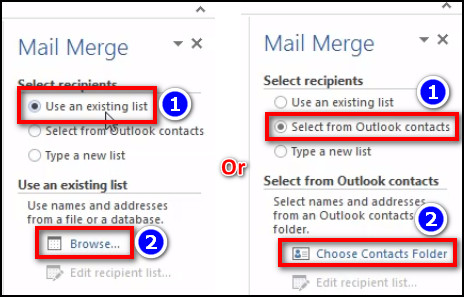
- Customize the recipient list based on your preference from the Mail Merge Recipients window.
- Hit OK.
- Click on Next: Write your email message.
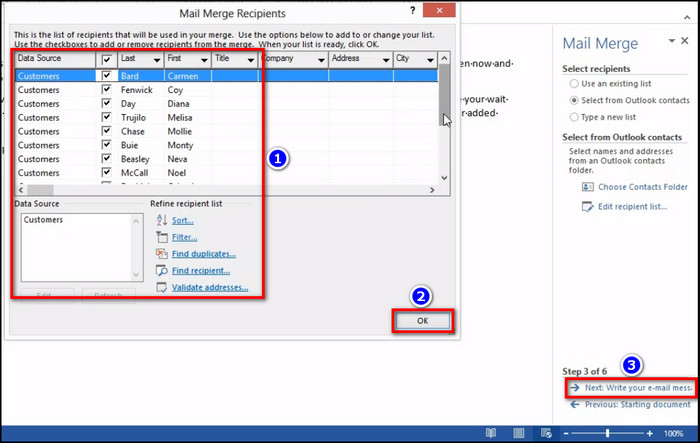
- Select Address block, Greetings line, or other mail merge fields from the right-side pane. For demonstration, we’re gonna select the greetings field.
- Choose how you want your greetings field to be by customizing the Insert Greeting Line pop-up.
- Hit OK.
- Click on Next: Preview your email message from the bottom right corner of the screen.
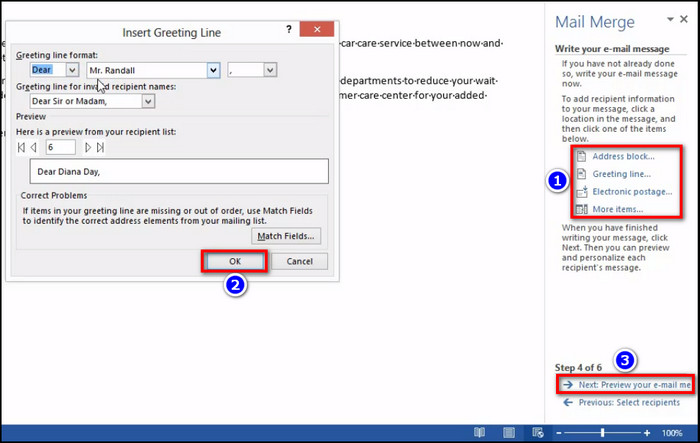
- Hit the << or >> arrow icon to preview the messages for each recipient.
- Click on Next: Complete the merge.
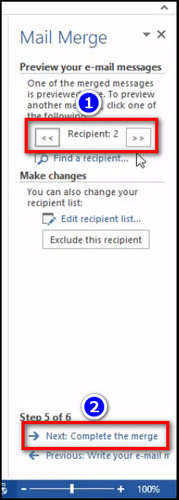
That’s it. Now, you can click on the Electronic Mail, customize the options from the Merge to E-mail pop-up, and select OK to send the emails to every recipient.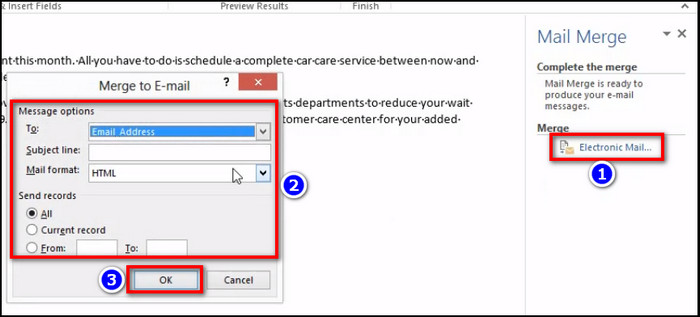
Frequently Asked Questions
What is the use of mail merge in MS Word?
People use mail merge in Microsoft Word to create a batch of personalized emails for the recipients quickly. Hence, the sender doesn’t have to type each letter from scratch or send the same letter to everyone at the cost of sounding robotic.
How many steps are in a mail merge?
There are six steps in the mail merge feature of MS Word. These are: Select the document type, Start the document, Select recipients, Write your letter, Preview your letters, and Complete the merge.
Can I use mail merge with my personal Microsoft account in MS Word?
Yes, you can use the mail merge feature with your personal MS account. But you’ll need a paid license or Microsoft 365 subscription to do so.
Is Excel spreadsheet mandatory for mail merge in Microsoft Word?
No. Excel sheets aren’t mandatory for mail merge in MS Word. You can add recipients from Outlook contacts as well as type a new list from the mail merge option within the app.
Summary
You can use the mail merge feature to create letters, labels, or envelopes for mass emailing. To use mail merge in Microsoft Word for Mac or Windows, navigate to the Mailings tab, select Start Mail Merge > Step by Step Mail Merge Wizard & choose your preferred options to complete the merge.
That’s all for today. If you’re having difficulty understanding any steps mentioned in this write-up, let us know in the comments below.