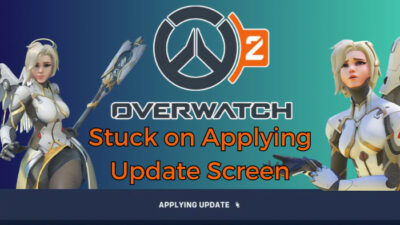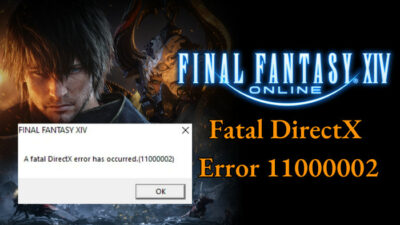You put yourself in the shoes of Joel and Ellie, the enthralling two from The Last of Us Part 1, as they navigate a world destroyed by a merciless virus. However, what’s wrong with the game? Why is there no sound?
This article discusses potential reasons for the sound not working issue in The Last of Us Part 1, collected from personal experience and reliable sources, and how you can solve this frustrating issue.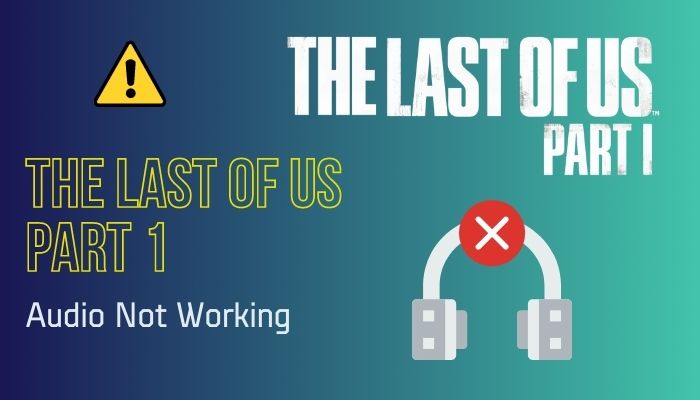
Therefore, let us begin and fix this audio glitch without further ado.
Why Does The Last of Us Have No Audio?
Audio is not functioning in Last of Us Part 1 due to your audio driver being outdated. Besides corrupted game files, there are many audio outputs, and your game can’t pick the right one. To solve the no-sound issue, update your audio driver and repair The Last of Us game files.
Moreover, sometimes the problem is with your hardware. Check that your headphones or speakers are correctly connected and functioning. Check that your wires are securely plugged in and that your audio device is set as the system’s default playing device.
Many also reported that launching or starting the game before fully downloading and installing raises this no audio issue in The Last of Us Part One. Besides, you can determine the issue better when the audio is working okay until you turn on the game.
Most gamers now use multiple audio outputs in their PC or Console, like Wired headphones, speakers, and Bluetooth headsets. This is the potential reason for this no sound issue, cause your PC or console can’t decide which one to use to stream sound.
So, let’s now get into the next section and solve this disappointing no-sound issue in The Last of Us Part 1.
How to Fix The Last of Us Part 1 Audio Not Working
First, check your audio driver to fix The Last of Us Part 1 audio not functioning issue. If an update is available, then update the driver; also, check the game files and repair them if necessary. Unplugging and plugging back the HDMI cable for the console player can solve this issue.
Basic Troubleshooting
Now, let’s start with some basic fixes and check the issue’s continuity, and eventually, I will use advanced solutions to remove the problem from the apocalyptic world.
Check the following as basic troubleshooting:
- Restart Your PC or Console: Give your device a proper restart first. For PC – click on the Start menu > select Power and choose Restart.
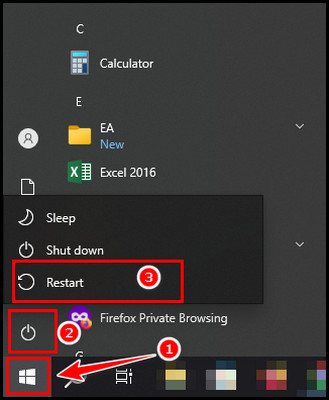 For PlayStation – Push and hold the power button for five seconds until you hear the second beep. Then, press the power button again to turn on the PlayStation device.
For PlayStation – Push and hold the power button for five seconds until you hear the second beep. Then, press the power button again to turn on the PlayStation device. - Check Wires of Audio Output: Thoroughly inspect your audio devices to ensure the wires are not damaged and correctly plugged into the appropriate ports.
- Replug Audio Devices: Disconnecting and reconnecting your audio devices can reset the connection and may resolve any temporary glitches like no audio or audio crackling.
- Replug HDMI Cable on PS4/PS5: After starting the game on your PS4/PS5, if there is no sound, unplug the HDMI cable on the PS end and reconnect it. This is a likely solution that works for me on my PlayStation 5.
After you check and try this, run the game, and if the sound is not working still continues, then let’s start the advanced solutions.
Here are the methods to solve audio not working in The Last of Us Part 1:
1. Disable Nahimic Audio
Nahimic Audio Driver is installed to optimize and improve your PC’s audio performance. However, it may conflict with the game’s audio, resulting in sound cutting out in The Last of Us. To resolve this issue, disable or uninstall the software.
That’s why you must disable Nahimic Audio to solve the audio glitch in The Last of Us 1.
Follow the below steps to disable Nahimic Audio:
- Select Device Manager from the Windows Start menu by right-clicking.
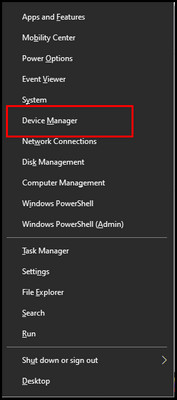
- Expand the Sound, Video, and Game Controllers by double-clicking on them.
- Locate the Nahimic audio driver, right-click on it, and select Disable device.
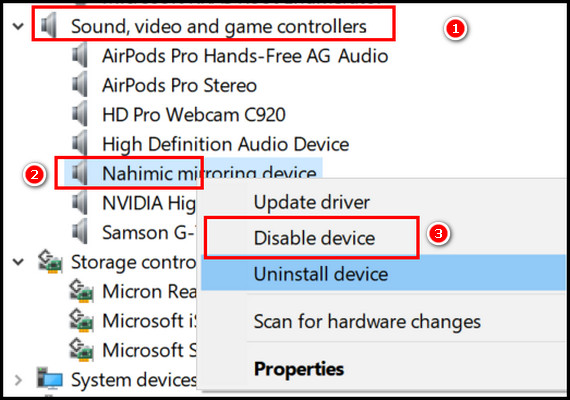
- Click Yes to complete the process.
After you disable the Nahimic driver, restart your PC, launch The Last of Us, and check whether the sound has been revived.
2. Check In-Game Audio Settings
Often, the in-game settings are the main culprit for this disappointing issue. What happened to me was I got the sound in the game menu, but when I started playing, everything turned dead silent. It was confusing. Then, I checked the in-game sound settings, and it solved the matter.
Pursue the below steps to check and tweak your in-game audio settings:
- Launch The Last of Us Part 1 and navigate to Settings.
- Go to Audio Settings and check thoroughly.
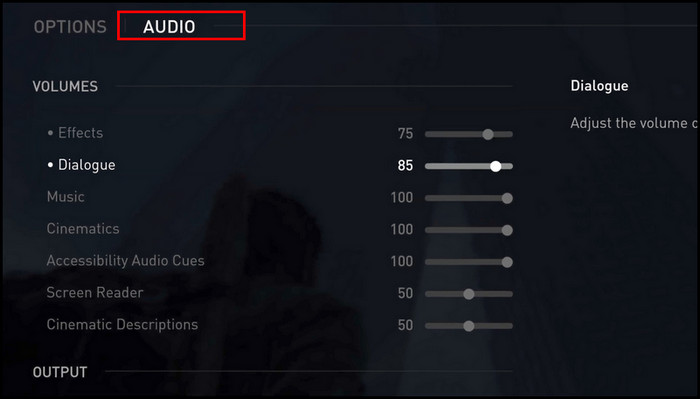
Tweak the settings, restart the game, and check for the issue. If the problem persists, then try the below solutions.
3. Turn Off Spatial Sound
Spatial sound settings can sometimes interfere with audio playback. Turn off the Spatial sound enhancements in your system’s audio settings.
Here are the steps to disable Spatial Sound:
- Right-click on the taskbar’s Volume icon.
- Select the Spatial Sound, and choose the Off option.
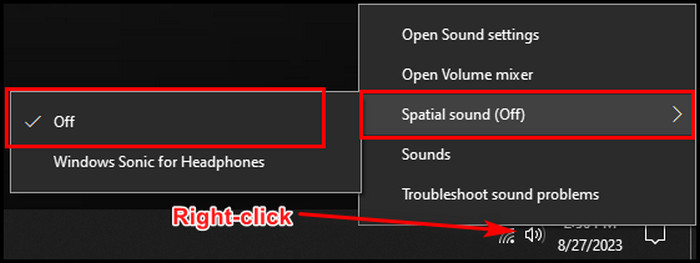
After you turn off the Spatial sound option, launch the game from the respective game launcher and check for the issue.
4. Verify the Game Files
Use the game platform’s built-in tools to verify the integrity of the game files. Corrupted files can lead to audio problems in The Last of Us.
Follow the below methods to verify and repair the game files:
Steam
- Initiate Steam and navigate to the Library.
- Right-click on The Last of Us Part 1 and pick Properties.
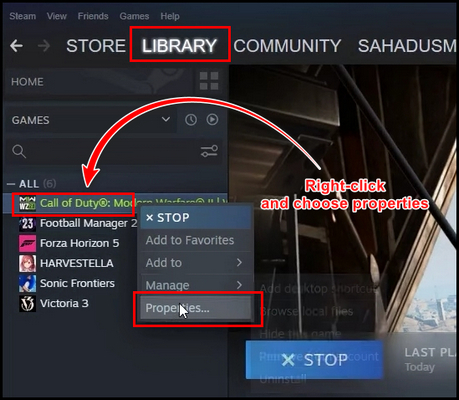
- Select Local Files and choose Verify Integrity of Game Files.
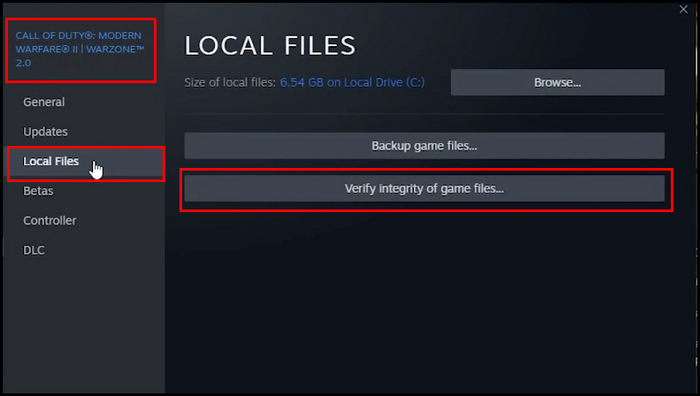
Epic Games
- Initiate Epic Games Launcher and go to the Library.
- Locate The Last of Us Part 1, click on the three dots below the game, and choose Verify.
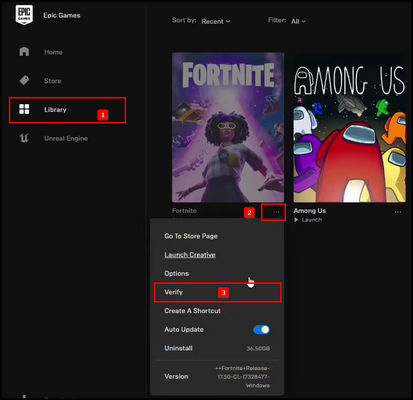
You can see the verification progress on the game. After completing the verification, restart your Epic Game Launcher and launch The Last of Us to check the issue.
5. Update Audio Drivers
Outdated audio drivers may result in audio issues. To download and set up the most recent audio drivers, go to the website of your device’s manufacturer or utilize the Windows Device Manager.
Here is the process to update your audio driver:
- Right-click on the Windows Start menu and choose Device Manager.
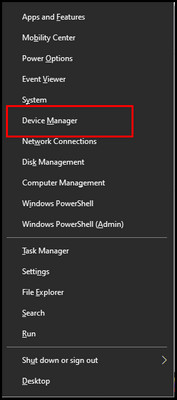
- Expand Sound, Video, and Game Controllers via double-clicking on them.
- Locate your audio driver, right-click on it, and choose Update driver.
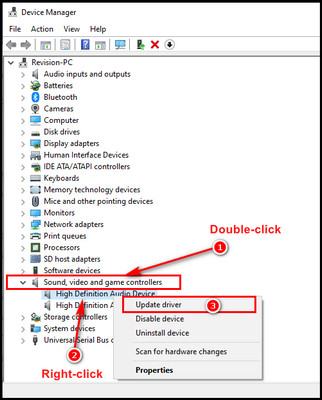
- Select Search automatically for drivers from the prompt window.
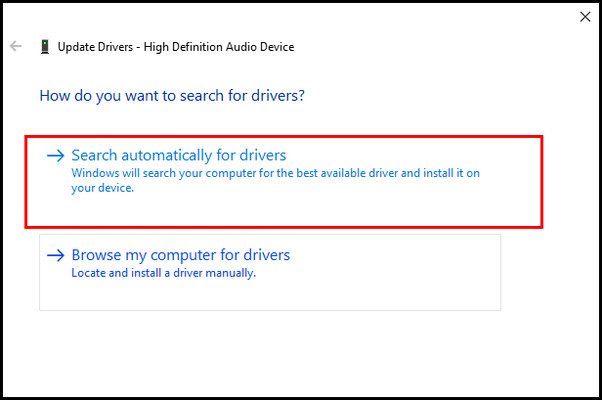
Follow the onscreen instructions to complete the process, and when the update is complete, restart your PC.
6. Reinstall Audio Drivers
When updating doesn’t work, consider uninstalling your audio drivers and then reinstalling them. This often resolves compatibility issues and solves the no-sound problem in The Last of Us Part 1.
Follow the below procedure to reinstall the audio driver on your PC:
- Right-click onto the Start menu icon and select Device Manager.
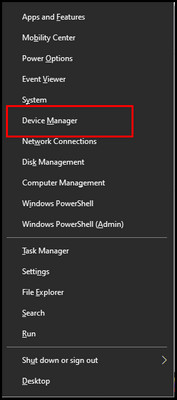
- Double-press on the Sound, Video, and Game Controllers to examine the audio drivers.
- Right-click each of the Audio Drivers and choose Uninstall device.
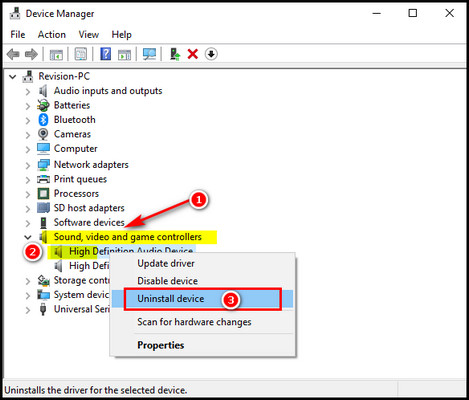
- Select Uninstall from the prompt window and wait for the process to complete.
- Restart your PC after you uninstall the drivers.
When you restart your PC, it will reinstall the audio drivers automatically. Again, go to the Device Manager and check the audio drivers.
If there is no driver, search the web with your motherboard model number and download the respectable audio driver from the official site.
7. Disable All the Additional Sound Outputs
When multiple sound systems are available to stream sound, the game may need clarification about which one to use. In order to resolve the audio not working issue in The Last of Us Part 1, it is recommended to turn off all additional sound outputs.
Follow the below steps to disable all the additional sound outputs:
- Press Win + I to launch Settings and choose System.
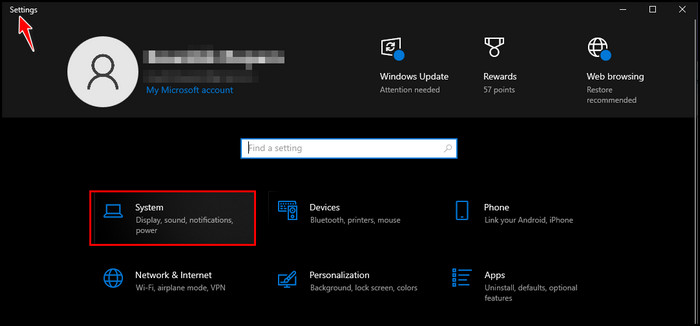
- Select Sound from the left panel.
- Click on the Manage sound devices from the Output section.
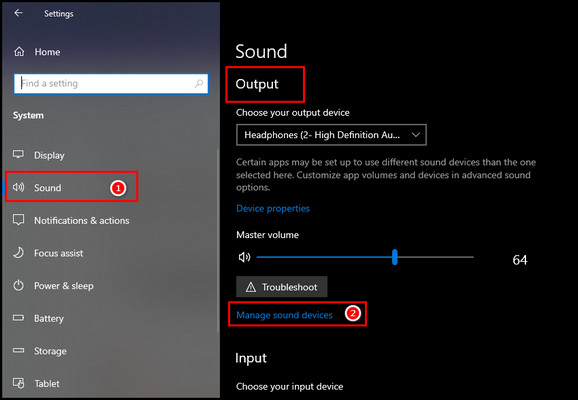
Here, you will find a list of all your output devices. Turn off all other devices and decide the output device you intend to use, either headphones or speakers. To do this, click the additional output device and choose the Disable button.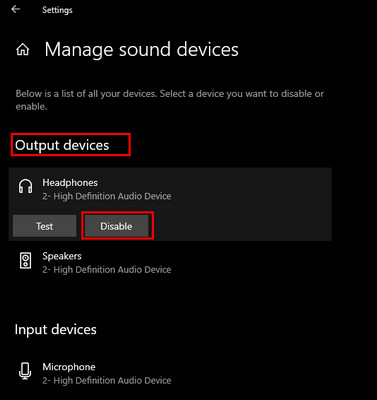
After you disable the additional outputs, restart your system. Start the game and look for the problem.
8. Set Sound Frequency to 24 Bit 44100 Hz
Setting up your sound frequency to the appropriate one can solve the no audio in The Last of Us game.
Pursue the below steps to set the sound frequency:
- Click on the search panel, type control, and choose Control Panel.
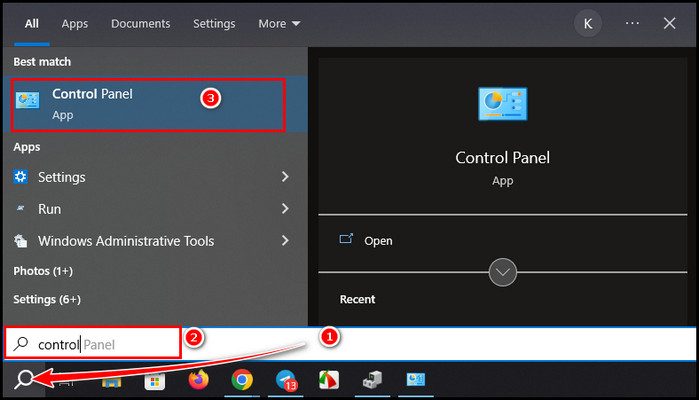
- Select Hardware and then Sound. (If you have the large icon enabled, then choose Sound).
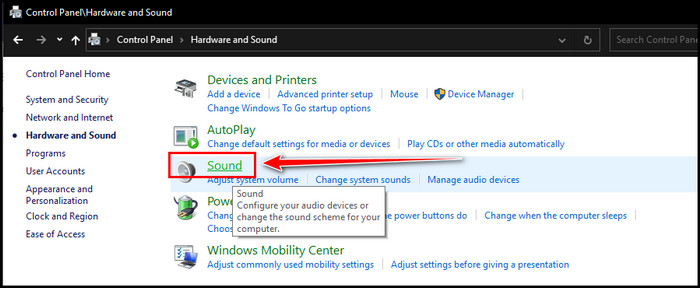
- Right-click on the output device and choose Properties.
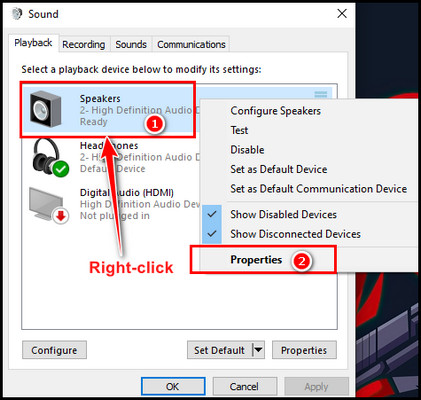
- Select the Advanced tab, click on the channel section, and choose 24 bit, 44100 Hz.
- Click Apply and OK.
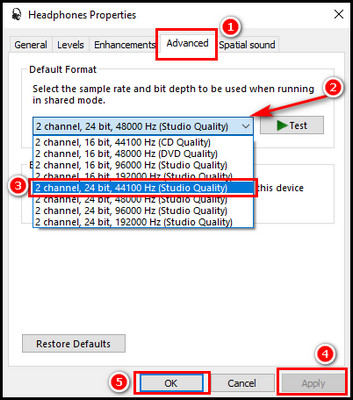
After setting up the sound frequency, restart your PC for the change to work properly. Launch The Last of Us part one and check for the issue.
These are the methods to solve the audio not functioning on The Last of Us Part 1. The sound issue is more persistent on the PC than on the PlayStation. On PS4/PS5, restarting the console or replugging the HDMI cable solves the sound not working issue.
FAQs
How can you check and adjust the in-game audio settings?
Navigate to the game’s options or settings menu to adjust in-game audio settings. Look for audio-related options such as volume levels, speaker configurations, and audio output devices. Ensure that these settings match your hardware setup and preferences.
Is it possible to fix the audio issue without reinstalling the game?
Audio issues in games can often be resolved without reinstalling the game. Check in-game audio settings, update drivers, and verify hardware connections. Besides, set up the audio frequency or verify the game files to solve the issue without reinstalling the game.
Can outdated audio drivers cause audio problems in the game?
Outdated or incompatible audio drivers can cause audio problems in games like The Last of Us Part 1. Update your audio drivers to resolve these issues and improve system performance.
Why can’t you hear sound on your PC?
You can’t hear sound on your PC due to hardware connections, settings, or driver problems. To solve the sound issue on your PC, check speakers, update drivers, select the default device, and troubleshoot in-game settings.
Wrap-Ups
You have successfully resolved the audio issue hindering your gameplay in The Last of Us Part 1 by diligently following the troubleshooting methods provided in this guide.
You have demonstrated the professionalism and resourcefulness necessary to overcome the complexities of audio troubleshooting by carefully inspecting settings, potential conflicts, and hardware issues.
May the symphony of music accompany you on your future gaming adventures, increasing your immersion and elevating your gameplay to new heights.