The anticipation of immersive gaming sessions on your PS5 can quickly turn into frustration when you get the cryptic CE-10005-6 error code.
This error comes out of nowhere, preventing you from launching games or programs on the console and locking you out of your digital adventures.
But fear not, as in this article, I’ll provide the methods to fix the PlayStation 5 error CE-10005-6 for good.
Why Do You Get Error Code CE-10005-6 on PS5?
Dust or fingerprints on the physical disc are the most common reason for encountering error code CE-10005-6 on your PS5. PSN server outage or unreliable network connection can also trigger this error. Another potential culprit is the overheating of the Blu-ray disc.
Here’s why you get the error code CE-10005-6 on PS5:
- The installation from a game disc is compromised due to scratches or damage.
- An interruption occurred in your internet connection during the game installation process.
- Dust or debris on game discs reduces their readability.
- No available storage space on your console.
- Network servers for PS5 are down.
- The Blu-ray disc is having overheating issues.
- Slow Wi-Fi connection.
Now that you know what causes the CE-10005-6 error on the PlayStation 5, let’s fix the issue for good.
How to Fix the CE-10005-6 PS5 Error
Reinserting the physical game disc correctly into the tray of the PS5 can eliminate the CE-10005-6 error. Occasionally, the disc gets overheated, causing an installation error. To fix this issue, take out the disc for one to two minutes, then place it back into the tray.
If that doesn’t work, confirm the PSN servers are up and running, as this error can sometimes be due to server issues. Also, restart the console and make sure you have enough storage space on your PS5.
Follow the methods below to fix the CE-10005-6 PS5 error:
1. Reinsert the Game Disc
CE-10005-6 PS5 fix is pretty straightforward when overheating the physical game disc is causing the issue. You simply need to reinsert the disc correctly for that:
- Press the Eject button beside the Power button on the console to eject the game disc from the tray.
- Allow the disc to cool for approximately one to two minutes. It’ll reduce the chances of encountering installation errors due to overheating.
- Wipe the disc using a soft, lint-free cloth, as dust can cause PS5 problems reading discs.
- Reinsert it into the console’s disc tray, as shown in the picture. To ensure a secure fit, align the disc properly with the tray’s designated grooves.

With the disc securely in place, restart the installation process.
To fix the PS5 overheating issue in the future, keep the console in an area with sufficient airflow and make sure there are no obstructions around the vents.
2. Clean the Disc
You can resolve the CE-10005-6 error by simply cleaning the disc thoroughly. For best results, I’d recommend cleaning the disc two times — before inserting the disc into the PS5 and before you put it in its case. It will altogether remove any spots or lingering dust particles.
CE-10005-6 PS5 no disc error can also occur due to scratches or damage. It causes the PS5 disc drive to not work correctly and stops PlayStation from reading the affected disc.
Use a cotton cloth slightly dampened with alcohol to clean your game disc. Additionally, clearing any accumulated dust from the disc drive is equally important.
After wiping the physical disc, wait at least five minutes before inserting the disc into the PS5.
3. Check PSN Servers
Your PS5 can operate flawlessly, but you can get connectivity issues with the PlayStation Network server. So, visit the official PlayStation server status page and check the real-time details of PlayStation’s services.
If PSN servers are currently experiencing downtime, be patient and wait for them to come back up again.
However, suppose the server status is stable, and people haven’t reported any widespread outages. In that case, check your internet connection and confirm that it’s not the spouse of the problem.
One key factor to consider is your internet speed. Get a connection of at least 5 Mbps for both downloads and uploads for optimal performance and to minimize network-related outages.
4. Wait for the Download to Finish
When a game download process is ongoing, don’t interrupt the procedure and wait for the download to complete. Avoid executing multiple tasks on the PlayStation 5 simultaneously. It can disrupt the download and installation of the game.
If you use a wireless connection, ensure other devices are not in the same network to prevent bandwidth congestion.
Also, if possible, use an ethernet connection. It will improve your network stability when downloading and playing online games.
5. Power Cycle the PS5
Performing a power cycle renews the system software of your PS5, resolving bugs or glitches that may produce the CE-10005-6 error code.
Here are the steps to power cycle your PlayStation 5:
- Press and hold the Power button on your PS5 until the device powers down completely.
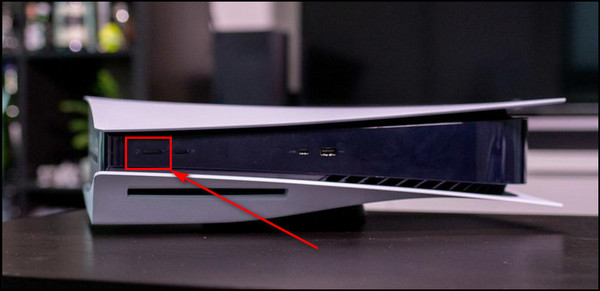
- Extract the power cable from the back of the PlayStation 5. If you use an external power brick, disconnect it from the electrical outlet as well.
- Wait approximately 15 to 20 minutes. It will disperse any residual electrical charge.
- Reconnect the power cable to your console.
- Press the Power button to start the PS5.
Now, insert a game disc into the console and see if the error persists.
6. Restart PS5 from Safe Mode
If power cycling your console didn’t work, I’d recommend you enter the PS5 safe mode and restart the console from there. It’ll troubleshoot PS5 console disc issues.
To restart the PS5 from safe mode:
- Press the Power button and hold it until the console powers down.
- Press the Power button again, and you’ll hear a beeping sound from the device. Keep holding the button until you hear a second beep, indicating the PS5 will enter Safe mode.
- Attach your DualSense PS5 controller to the console using a wired connection.
- Press the PS button on the controller when prompted on the screen.
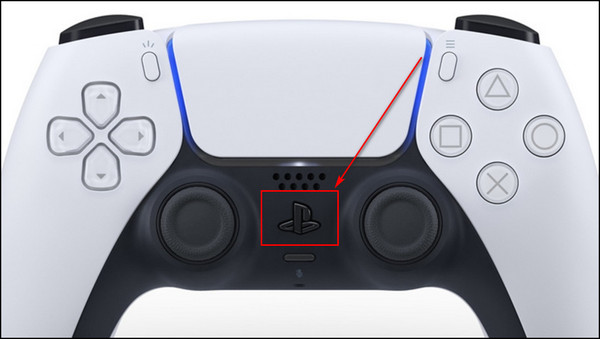
- Choose Restart PS5 and wait for the device to restart.
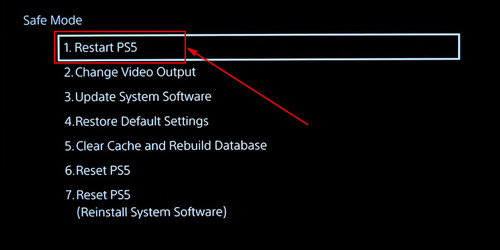
7. Rebuild PS5 Database
Reconstructing your PlayStation database will remove any corrupt files within the system that are causing the CE-10005-6 error. This process reorganizes files and directories, enhancing the overall efficiency of the console.
Also, unnecessary files and cached data are deleted, generating additional storage capacity on the hard drive.
Here’s how to rebuild the PS5 database:
- Go into the Safe mode on your PS5.
- Choose the Rebuild Database option from the menu.
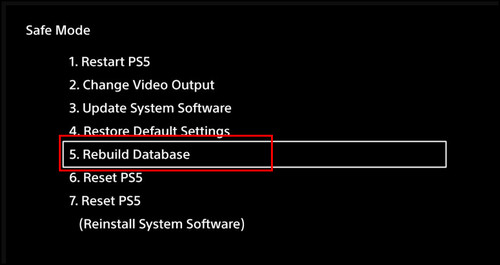
Now, wait for the data restructure procedure to complete.
8. Increase PS5 Storage Space
The PlayStation 5 comes with limited storage capacity. The error code CE-10005-6 is often generated by insufficient storage space.
To check how much space is left on your console, go to the Settings menu from the PS5 home screen and select the Storage option.
In case you don’t have much storage available, follow the steps below to increase the PS5 storage space:
Uninstall Unnecessary Programs
- Open Settings on your PS5 console.
- Select Storage.
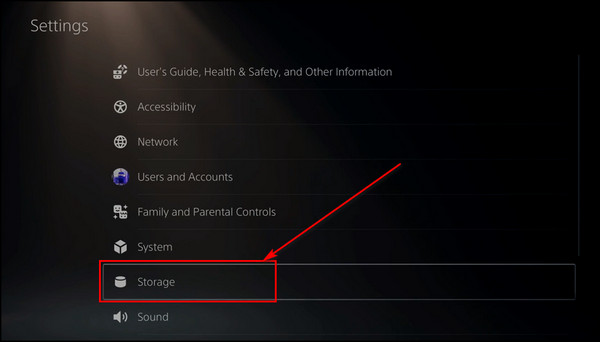
- Choose Games and Apps.
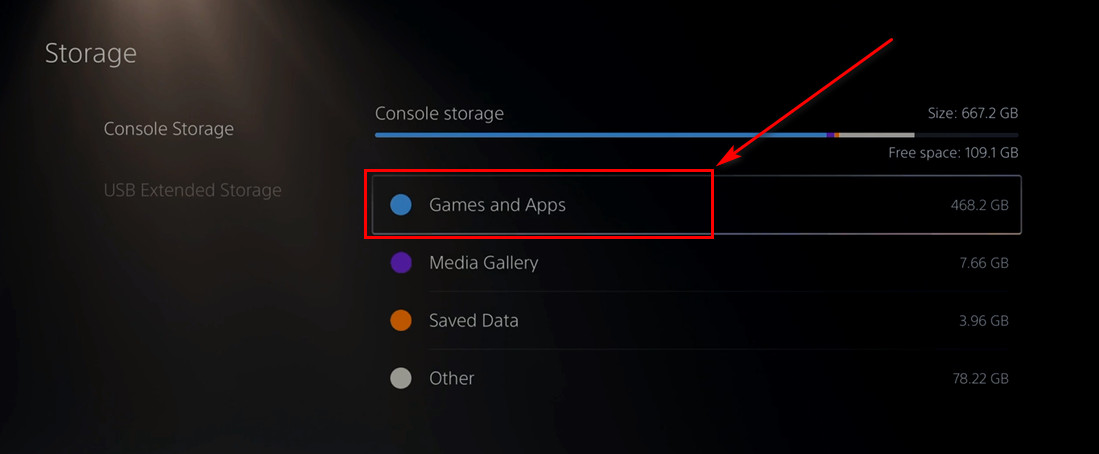
- Check the boxes next to the games you wish to uninstall and choose the Delete option.
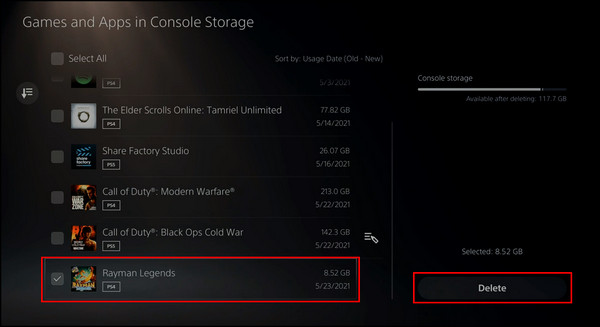
- Select OK to confirm the removal process.
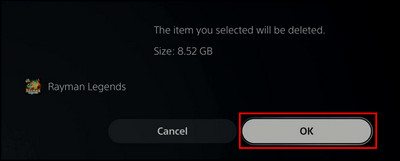
Get an External Hard Drive
- Make sure the external hard drive you choose meets the following specifications:
- SuperSpeed USB 5 Gbps or higher.
- The capacity range is between 250GB and 8TB.
- Connect only one USB storage drive to the PlayStation 5 at a time.
- Format the drive to exFAT and FAT32 before inserting it into the console. I’d recommend using the exFAT system. Otherwise, the FAT32 format doesn’t support files larger than 4GB.
Install a New M.2 SSD
The PlayStation 5 comes equipped with an expandable slot for an NVMe M.2 SSD. You can seamlessly install an additional internal SSD into your PS5 console to enhance the overall storage capacity.
9. Restore & Initialize PS5
Factory reset the PS5 to resolve the CE-10005-6 error code. Rest assured, this process will not jeopardize your files and game collection stored on the console.
Access the Safe mode and select the Restore Default Settings option to restore the system to its original defaults.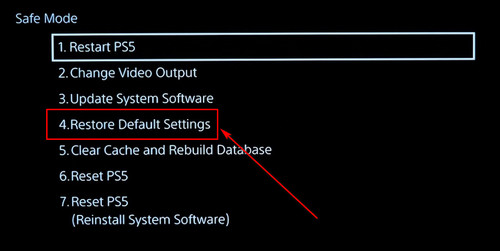
If the error persists, reopen the Safe mode interface. This time, select the Reset PS5 option and confirm your selection by choosing Yes.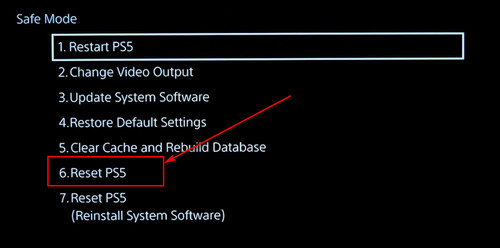
FAQs
What does a CE 10005 6 mean PS5?
The error code CE-10005-6 arises when PS5 is unrecognized or not reading discs. To resolve this problem, power off your PlayStation 5, detach the power cable, and reconnect it. Proceed to reboot your PS5 console and use a compatible alternate disc.
What is the error code CE 10005 5 on PS5?
CE-100095-5 on the PS5 occurs due to incomplete download or improper installation of your games or applications. It could be situated on an external hard drive, and there’s a possibility of the external hard drive experiencing a malfunction.
Why did your PS5 randomly stop working?
If there is a significant increase in heat, the PlayStation 5 is equipped with an automatic safety feature that will automatically shut down the console. It preserves internal components from harm.
Final Thoughts
Following the steps in this article, you can resolve the CE-10005-6 issue and get back to enjoying your games.
Whether it’s ensuring a stable network connection, cleaning the game disc, or increasing the console storage, each step plays a vital role in resolving the error.
Comment below if you have further questions, and we’ll get back to you.



