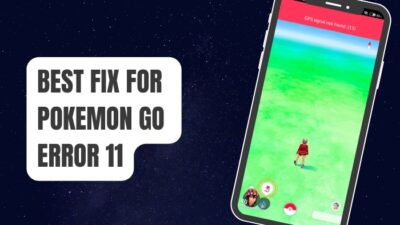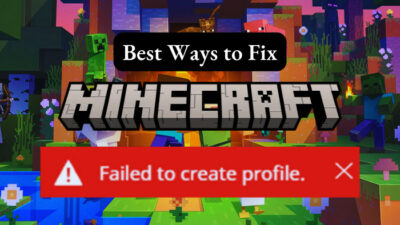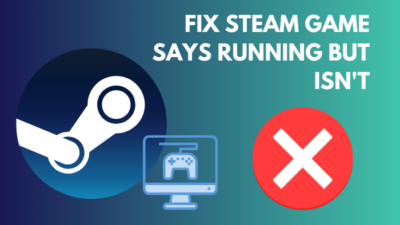You’re playing Overwatch 2 and in an intensive deciding round. Suddenly, an Applying Update screen appeared, and your entire screen got stuck.
The update message doesn’t even let you finish the game, and it’s very bothersome when playing a ranked match.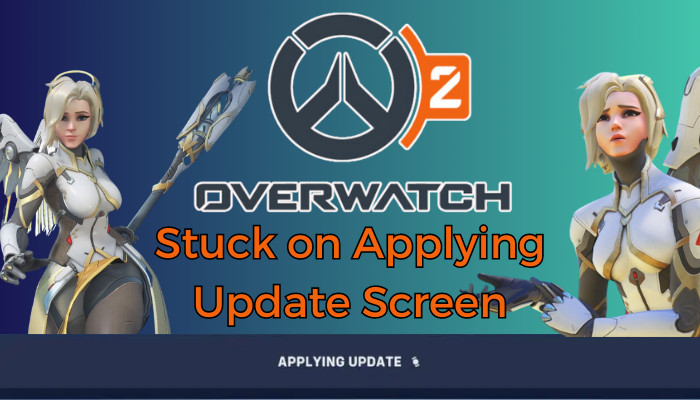
Fortunately, there are ways to resolve the stuck issue, and here I’ll describe the reasons and solutions to help you enter the game quickly.
So, let’s begin.
Why is the Applying Update Error Occur in Overwatch 2?
Overwatch 2 is stuck on the Applying Update Screen because of bugs in the game update. The bug shows a message and prevents you from downloading the latest update. Also, corrupted files, slow internet connection, and firewall can cause problems on the Applying Update screen.
The issue is appearing a lot in Overwatch 2 Season 4. The issue is mainly from the server side and can suspend your account temporarily. The following passage will describe the causes behind the issue.
Here are the reasons behind the stuck on Applying Update screen error on Overwatch 2:
- Game Update Bug: There is an update bug in Overwatch 2, which is causing your screen to be completely stuck. It ends your game session and shows Overwatch 2 stuck on the ‘Applying Update’ message.
The developers have confirmed the existence of the bug in the game that is creating issues and giving false bans. - Slow Internet Connection: Slow and poor internet connection can be a reason when you see Overwatch 2 stuck on an endless Applying Update screen. The internet fails to download the new update and shows you the error message.
- Corrupted Game Files: Problematic and corrupted Overwatch 2 game files can create problems updating the game while you’re in a game or joining a game.
- Enabled Firewall & Antivirus: Windows Firewall and third-party may block the Overwatch 2 download server and stop the update downloading. As a result, you will see Overwatch Error Applying Update when joining a game.
Fortunately, all the above reasons have a solution, and the following passage will help you fix the Applying Update error In Overwatch 2.
How to Fix Overwatch 2 Stuck on Applying Update Screen
You can fix the stuck on Applying Update error in Overwatch 2 by checking the internet connection and restarting the game on PC and console. Also, joining Practice Match, updating the game manually, and verifying game files will resolve the stuck issue with the Applying Update.
Consider following the methods carefully to fix Overwatch 2 Applying Update stuck on Xbox, Playstation & PC, and avoid suspension or false ban.
Here are the methods to fix stuck Applying Update error in Overwatch 2:
1. Check Internet Connection
Ensure a fast and stable internet connection while stuck on the Applying Update screen in Overwatch 2 PC or console. A good internet connection will download the updates quickly and resolve the stuck issue.
2. Restart Overwatch 2
Sometimes, bugs in the current session can prevent you from downloading resources in the game. You must restart your PC or console and reopen Overwatch 2 to fix the stuck error.
However, if the restart doesn’t resolve your issue and continuously pops the Applying Update error, you should follow the solutions below.
3. Join Practice Range
After acknowledging the bugs in the Overwatch 2 update, the developers suggested a solution to avoid being stuck on the Applying Update screen.
You need to join the Practice Range instead of hitting the update screen to pick up the update. Then, you can try opening an unranked match and check if the resource has downloaded correctly.
Repeat this process before every match to avoid the Overwatch error Applying Update when joining a game.
4. Update the Game
If you have pending updates, you should download the latest update manually to avoid the stuck issue on the Applying Update screen.
Read the following process to update Overwatch 2 using Battle.net:
- Launch the Battle.net client on PC.
- Go to the Game Library and find Overwatch 2.
- Click on the gear icon and press on Check for Updates.
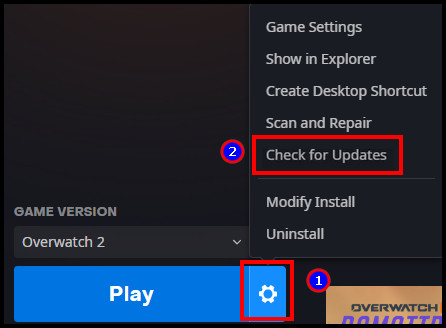
Follow the steps below to update Overwatch 2 on PlayStation:
- Navigate to your PlayStation Game Library.
- Hover over Overwatch 2 and press the Options button on your controller.
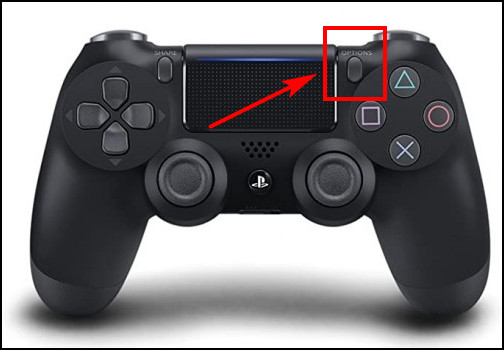
- Click on Check for Update.
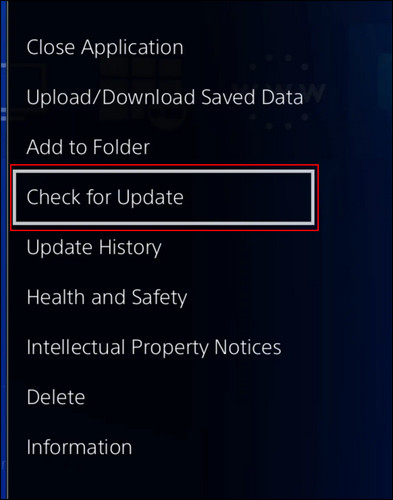
Here is the way to update Overwatch 2 on Xbox:
- Go to the Xbox home screen and click on My games & apps.
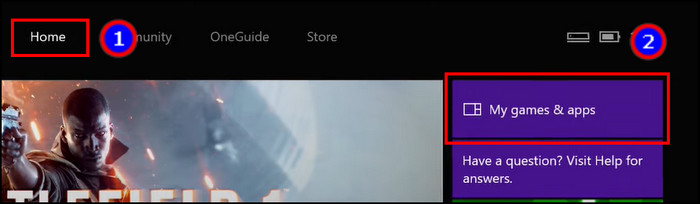
- Select Overwatch 2 and press on Manage game.
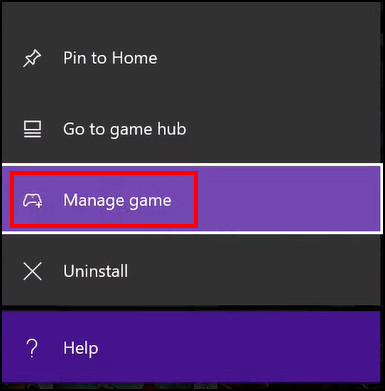
- Go to Updates and install the latest version.
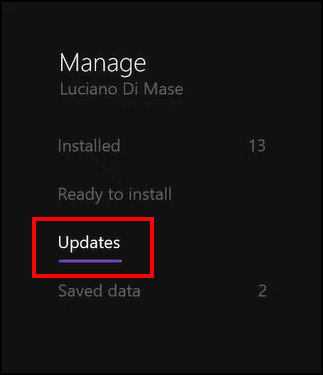
5. Scan & Repair Game Files
When the game has a problematic file or gets corrupted, it may face problems downloading new resources. In that case, you must scan and repair the game files from Battle.net before updating the game.
Read the following procedures to scan and repair game files using Battle.net:
- Open the Battle.net application on your PC.
- Navigate to the Game Library.
- Find Overwatch 2 from the list.
- Press the gear icon beside Play and click on Scan and Repair.
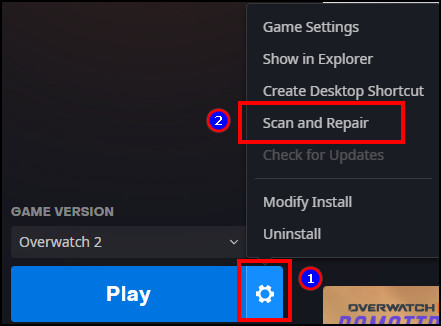
After completing the process, open the game, and your Overwatch 2 stuck on Applying Update bug will be resolved.
6. Disable Firewall & Antivirus
Every game updates the resources from a download server. If you’re using Windows Firewall or a third-party antivirus application, it can block the download server and prevent Overwatch 2 from updating.
Here are the steps below to disable Windows Firewall and Antivirus:
- Press the Start button on your Windows.
- Search Firewall & network protection and open it.
- Click on Domain, Private, and Public network respectively.
- Press the slider button under Microsoft Defender Firewall to turn off Firewall.
For the third-party Antivirus program, you need to launch it and turn off its functionalities manually. After that, re-open Overwatch 2 and see if you have any issues with the Applying Update screen.
7. Reinstall Overwatch 2
If you’re still facing issues at the update screen on Overwatch 2, you should try reinstalling the game on PC, Xbox, and PlayStation.
Follow the procedures below to reinstall Overwatch 2 on PC:
- Open the Battle.net client on your PC.
- Go to the Game Library and click on Overwatch 2.
- Press the gear icon and hit Uninstall.
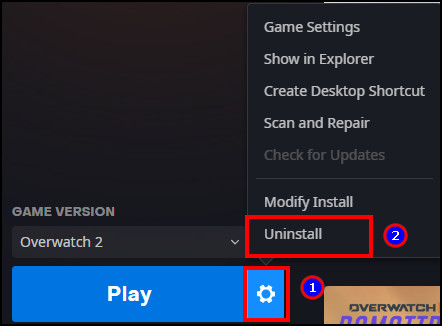
- Click the Install button again to reinstall Overwatch 2.
Read the steps below to reinstall Overwatch 2 on PlayStation:
- Navigate to the Game Library and hover over Overwatch 2.
- Click on Options from the PlayStation controller.
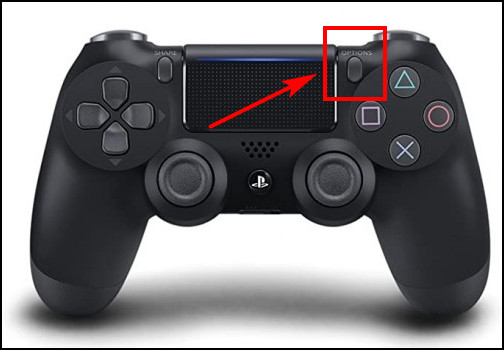
- Press on Delete.
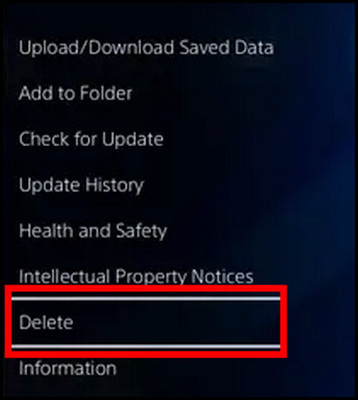
- Go to the home screen and press on the PlayStation Store.
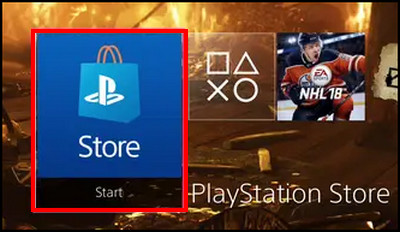
- Search and open Overwatch 2.
- Press on Download.
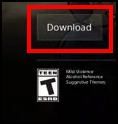
Here is the way to reinstall Overwatch 2 on Xbox:
- Go to the home menu and click on My games & apps.
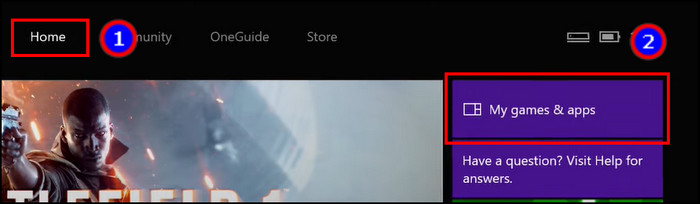
- Select Overwatch 2 and press on Manage game.
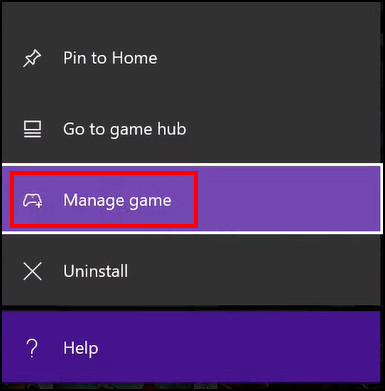
- Navigate to the Installed tab and click on Uninstall all.
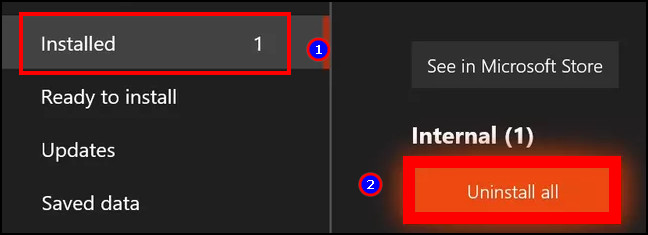
- Press on Ready to install from the left pane.
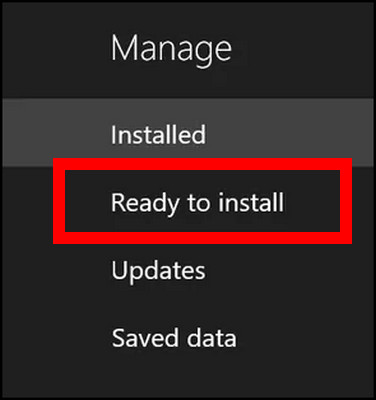
- Choose Overwatch 2 and press on Install.
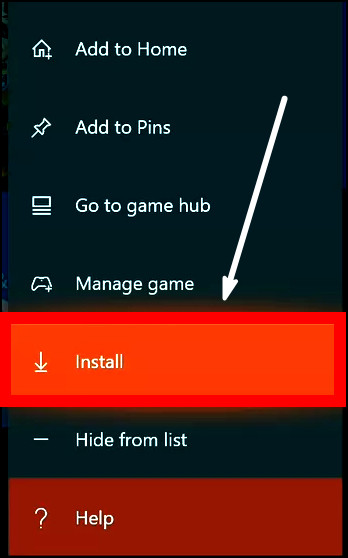
Now, open the newly installed game and see if the Overwatch stuck on Applying Update is resolved.
8. Contact Support
The stuck on Applying Update issue in Overwatch 2 is mainly temporary, and the users resolved the problem by following the above procedures.
However, if the problem remains for you, contact Overwatch 2 support for further instruction and guidelines about the error and temporary suspension or ban.
Frequently Asked Questions
Can the Overwatch 2 account get suspended when stuck on the Applying Update screen?
Yes, your Overwatch 2 account can get suspended when you fail to catch the download queue and are stuck on the Applying Update screen. The suspended duration can be from 15 minutes to several hours.
Does joining practice range fix the stuck on Applying Update on Overwatch 2?
Yes, joining the practice range resolves the issue of being stuck on Applying Update on Overwatch 2. The developers suggest this solution to help you catch the update downloading queue and avoid the error message.
Does Overwatch automatically update to Overwatch 2?
Yes, if you’ve installed Overwatch on your PC or console, it will automatically update to Overwatch 2. But when the game isn’t installed, you’ll need to download and install the Overwatch 2.
Conclusion
Overwatch 2 is a popular multiplayer game played by thousands of gamers daily. But when an update rolls out, many users face problems completing the update and are stuck on the screen forever.
In this article, I’ve provided the solutions to fix the Applying Update screen stuck issue, and I hope you’ve managed to do so by implementing the methods. If you find this article helpful, don’t forget to share it in the comment box below.
Happy gaming!