The anticipation of immersive gaming sessions with your PS5 can quickly become annoying when the console refuses to power up. Whether due to physical damage, technical glitches, or environmental factors, this issue can be frustrating.
That’s why, in this article, I’ll explain the reasons behind this problem and provide the solutions that will turn on the PS5 indefinitely.
Why Your PlayStation 5 Won’t Turn On?
If your PS5 is not turning on but goes into Safe Mode, the problem is likely software-related. However, if it’s not responding at all, the issue is with the hardware. For new PS5 owners, ensure you’re pressing the Power button correctly and securely plugged in the power cable.
Below I’ve provided the reasons why your PS5 is not starting:
- Physical damage to the console.
- Accumulation of dust and insects within the console.
- Overheating PS5 due to poor ventilation.
- Malfunctioning power strip, cable, or outlet.
- Insufficient power supply.
- PS5 system software issues.
- Internal hardware issues in the console.
If you’ve had the PS5 for a while, and it’s not switching on all of a sudden, there might be a hardware failure or a severe problem with an internal part.
Don’t worry, though. Just follow the solutions in the following section to fix the problem for good.
How to Troubleshoot PS5 Not Turning on Issue
To resolve the PS5 startup problem, inspect the power cable for damage, and plug it accurately into the console & outlet. If that doesn’t work, unplug everything from the console, wait a minute, then reconnect. Test using a different cord, like PS3/PS4’s IEC C7, and try to power on the PS5.
Here are the steps to fix the PS5 won’t turn on issue:
1. Replug in Cables to Your PS5 Console
If your PlayStation 5 fails to turn on, disconnect all cables from the console, including the power cable, HDMI, and ethernet. Take a moment to inspect each connection carefully. Allow the console to remain unplugged for at least a minute.
Once you’ve waited long enough, proceed to reconnect all the cables. Pay attention to the power cord, and ensure it is securely & completely plugged in. Establishing a solid connection will successfully power up your PlayStation.
2. Check Your HDMI Cable
Ensure the HDMI cable is securely connected to your monitor or TV to avoid any interruptions in the connection.
Head to the back of your TV or monitor and insert the HDMI cable into a different port. Use an entirely new cable or flip the existing cable around, plugging the TV end into your PlayStation 5.
Then turn on the TV and select the correct HDMI for the console.
3. Use a Different Power Socket or Cable
If you are using a power strip, make sure you’ve plugged it into the wall outlet and the strip itself is turned on. Now plug in the console power cable to the power strip correctly.
In case the PS5 is still not turning on, find a different wall outlet and insert the PlayStation 5 power cable directly into it. If your power strip has a problem, this should bypass that.
4. Cooldown the Console
Assuming you’ve been playing games for a while, the console will produce a lot of heat. And when it exceeds a certain temperature, the PS5 will randomly turn off without warning, refusing to start again until it cools down.
If the PlayStation is overheating, unplug everything, and let the console cool down for a few minutes. You need to place the console in a well-ventilated area and make sure no objects are blocking its airflow.
For more details, check out our complete guide on how to fix the PS5 overheating issue.
5. Reboot Your PS5 Manually
If your PS5 system fails to power on after you’ve put it into rest mode, simply press and hold the Power button for about 15 seconds. It’ll force reboot the console.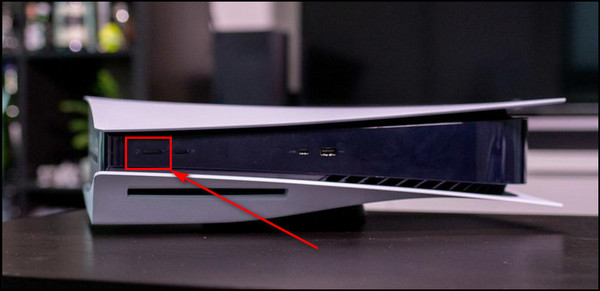
Assuming you’ve successfully turned on the PS5, consider turning off the rest mode feature from the settings to avoid such issues in the future.
6. Use a Game Disc
If you use a PS5 that supports physical discs, you can use a game disc to turn on the console. Take a disc and insert it into the disc drive. You don’t have to put the disc all the way in; just enough for the PS5 to detect it, and the console will power up.
Once you’ve heard the PS5 beep, remove the disc. The console will begin to turn on.
7. Use the PS5 Controller
Another way you can start your PS5 is by pressing the PS button on the controller. Simply press the PlayStation button between the two joysticks on the PS5 controller. You’ll hear the bootup sound from the console, and it’ll power up after a few seconds. 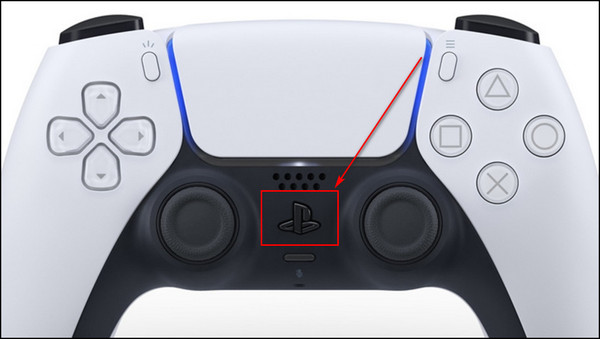
8. Power Cycle the PS5
If your PS5 is not powering on, but you can hear beeping sounds coming from it, and the console shows a white flashing light, you need to power cycle the console so it can boot up as usual.
To power cycle the PS5:
- Press and hold the Power button on the console until its light turns off.
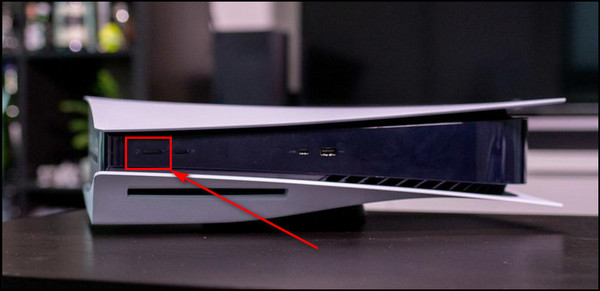
- Disconnect all the cables from the console.
- Wait at least 20 minutes for the power to dissipate from the PS5.
- Plug in the cables and power on the PlayStation.
9. Restart Your Console from Safe Mode
A software glitch or bug might be preventing your PS5 from turning on. If that’s the case, try restarting the PlayStation in Safe Mode.
Here are the steps to restart the PS5 from safe mode:
- Press and hold the Power button to force stop the console.
- Press the Power button again, and you’ll hear a beep. Keep holding the button until you hear a second beep. Then release the Power button, and you’ll enter Safe Mode.
- Plug in your DualSense controller through a USB cable.
- Press the PS button on the controller.
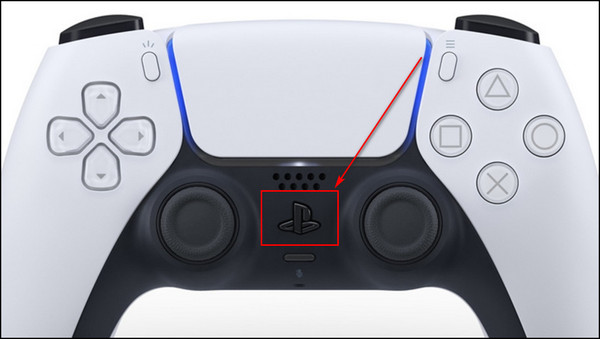
- Select the Restart PS5 option and wait for the console to reboot.
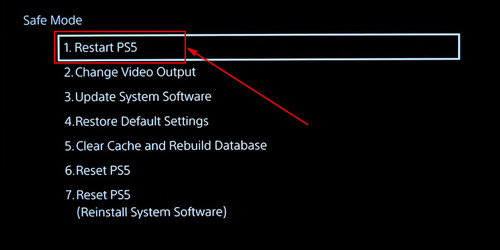
10. Update the System Software
Using outdated system software on your PS5 console leads to instability issues that might prevent the console from starting. So, update the system firmware to resolve the problem.
To upgrade the PS5 system software:
From the Internet
- Enter Safe Mode on your PS5 console.
- Connect your controller to the PS5 using a wired connection.
- Choose the Update System Software option.
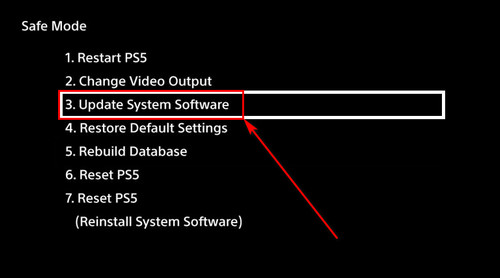
- Allow the update process to complete, and let the console restart.
Through a USB Drive
- Connect an empty USB drive to your computer.
- Create a directory named PS5 on the USB drive.
- Make a folder named UPDATE inside the PS5 folder.
- Visit the PS5 Update System Software page.
- Select the option to download the PS5 console update file.
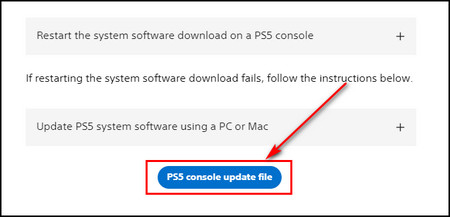
- Save the downloaded PS5UPDATE.PUP file inside the UPDATE folder.
- Disconnect the USB drive and plug it into the console.
- Access the Safe Mode menu.
- Choose Update System Software > Update from USB Storage Device > OK.
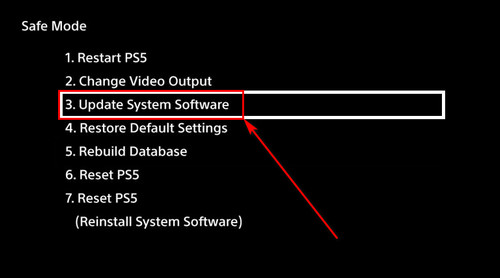
11. Restore or Reset the PS5
Perform a factory reset on your PS5 to power it back on. Don’t worry. All your files and games on the console will remain intact.
To restore the console’s default settings, open safe mode. Connect your PS5 controller to the console through a wire, and choose the Restore Default Settings option. 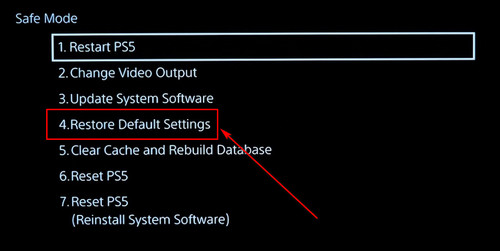
If the PS5 is still not turning on, return to the Safe Mode menu and reset both data and settings.
Select the Reset PS5 option within the Safe Mode menu, then choose Yes to initiate the reset process.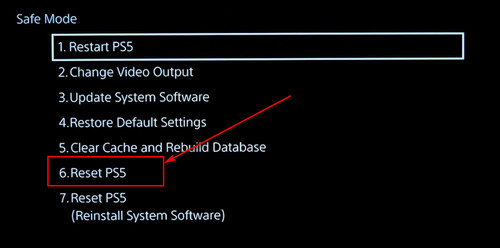
12. Clean the PlayStation
To clean your console effectively, gather a few items: soft cleaning cloths, a compressed air duster, and isopropyl alcohol. Ensure the cloth doesn’t leave any residue behind, and the compressed air duster has a slender & long nozzle that can reach into nooks and crannies.
Unplug all cables connected to your PS5 console and put the console on a desk or surface. After waiting a few minutes, dislodge and expel any dust or debris in the ports and the fan using the compressed air duster.
Take a cloth dampened with isopropyl alcohol and wipe the entire console gently. After that, wipe down the console again with a dry cloth.
Once the cleaning procedure is done, ensure your PS5 console is thoroughly dry before powering it on.
FAQs
Why did your PS5 randomly stop working?
In the event of excessive heat buildup, the PlayStation 5 PS5 has an automatic safety mechanism that shuts down the console automatically. It protects vital internal elements against potential damage.
Why won’t your PS5 turn on the blue light?
Your PS5 won’t flash the blue light because it might not get enough power to operate correctly, or there’s a problem with the power cable or the wall outlet. Check all the cables thoroughly and make sure you have a working power supply.
Why does your PS5 flash blue and not turn on?
Usually, when you power on your PS5, the lights on the console will display blue at first, then once the system has completed its boot-up process, it’ll switch to white. But if your PlayStation 5 is flashing blue without turning on, the issue typically occurs when the console restarts after a forced shutdown due to system malfunction or power disruption.
Final Thoughts
By checking the power source, ensuring proper connections, attempting a power cycle, and considering potential software glitches, you can often diagnose and resolve the problem yourself.
However, if these steps prove ineffective, seek professional assistance from Sony’s support or authorized service centers.
Comment below if you have further questions, and we’ll get back to you.



