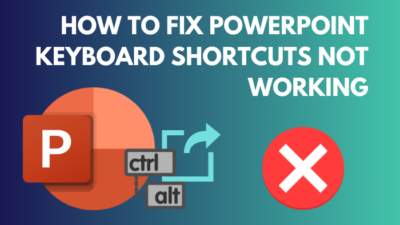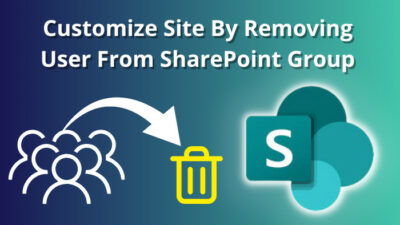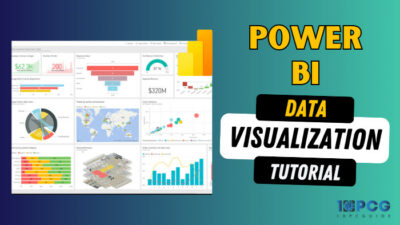The Dark theme gives a sleek & modern look to Office apps. However, when using the theme in Microsoft Office, an unusual issue appears.
If you try to switch between Black & White page colors, an unexpected glitch seems to be causing a transparent issue, inverting the colors.
That’s why in this article, I’ll uncover the reasons behind this confusing phenomenon and provide the methods to fix transparent/inverted page colors in Microsoft Word’s Dark theme.
Why is Your Page Color Getting Inverted in Microsoft Word?
If you have chosen the Black theme for all your Microsoft Office applications, you might have observed when opening a document in Word and selecting the White page color; it transforms into Black. And when you select Black, the page color gets inverted and turns White.
Rest assured, this occurrence is not a bug, glitch, or any other issue within Word. Instead, it is a deliberate feature integrated into the Dark theme.
The Dark theme offers a visually appealing and comfortable user experience in low-light conditions.
When you apply the Black theme to Microsoft Office apps, it modifies the entire interface, substituting bright elements with darker shades to reduce eye strain and enhance readability. That’s why the page color change is totally intentional.
To revert to the conventional appearance, switch to a Light theme or modify the Dark theme settings.
In the following section, how to stop page color from getting inverted so the page shows the color you choose.
How to Fix Transparent/Inverted Page Colors in Word
If the page color becomes transparent & inverted in MS Word, go to the View tab and select Switch Modes. Or select File and go to Options and put a checkmark on the Never change the document page color option. This option was previously labeled as Disable dark mode.
Follow the methods below to fix inverted or transparent page color in Microsoft Word:
1. Use Light Themes
Choosing any of the light themes as the Office theme will stop your Word page color from getting inverted.
Here’s how to change to a light theme:
On Windows
- Open a document in Microsoft Word.
- Select File from the top left corner.
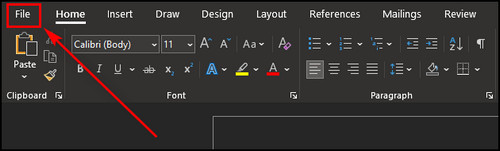
- Go to the Account tab from the left sidebar.
- Choose either Colorful, Dark Gray, or White for the Office Theme.
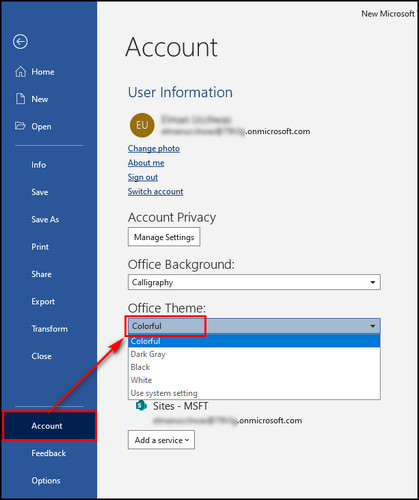
On macOS
- Launch MS Word on your Mac.
- Open the Apple menu and choose Preferences.
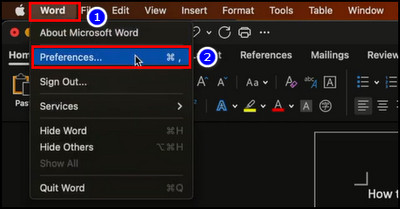
- Choose General.
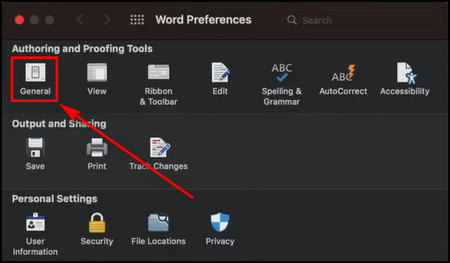
- Check the Turn off Dark Mode option from the Personalize section.
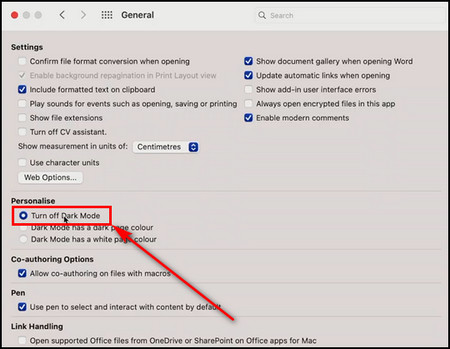
On Android & iOS
- Open a document in Word on your mobile device.
- Tap on the ellipses in the upper right corner.
- Choose Settings.
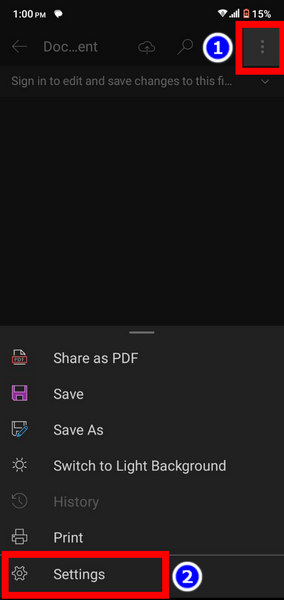
- Select Theme from the Display Preferences section.
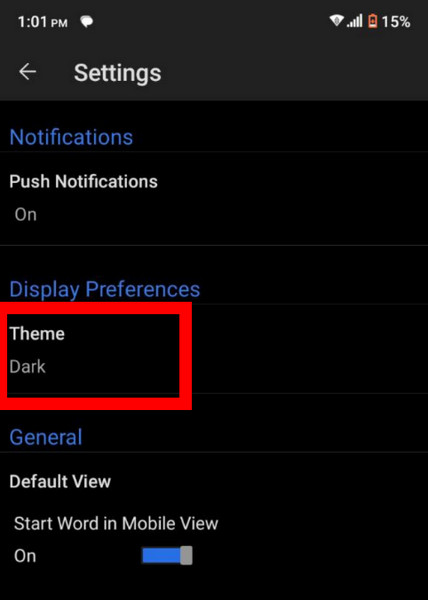
- Tap on Light.
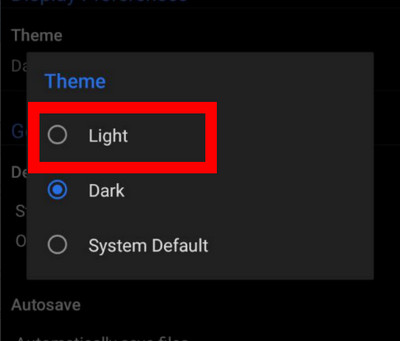
Now page color will remain what you choose, and your Office theme will become light. But if you are really into Dark modes like me, you won’t be too happy with this solution.
Fortunately, I still have a few tricks that will stop Word from changing the page color while using the Dark theme.
2. Switch the Page Color
Microsoft Word provides the Switch Modes option that lets you see how your document will look without the Dark Mode.
Here are the steps to switch the page color in the Black theme:
On the Desktop App
- Open your document in MS Word.
- Select File > Account.
- Choose Black as the Office Theme.
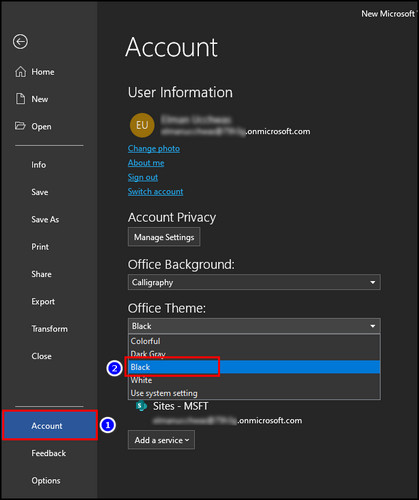
- Go to the View tab.
- Click the Switch Modes button.
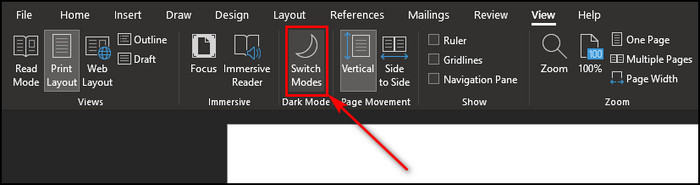
On Word Web Version
- Open Microsoft 365 and sign in to your account.
- Click on the App launcher from the upper left and choose Word.
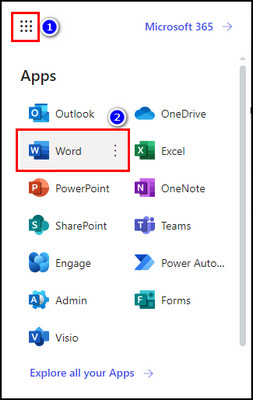
- Select your document or open a new one.
- Go to the View tab and select Dark Mode to turn it on.
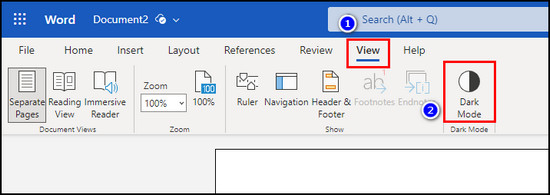
- Click on the Switch Background button to revert the document page color.
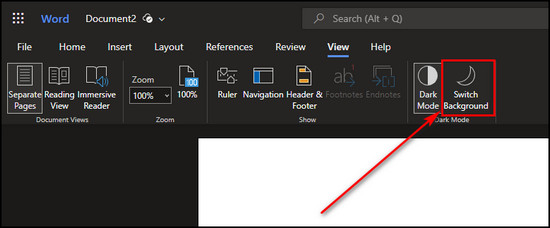
3. Keep the Page Color White in Dark Mode
Microsoft Word automatically switches the page color from White to Black and vice versa in the Dark mode. But you can modify its settings to keep your selected page color while using the Black Office theme.
Here’s how to keep the page color White in the Dark mode:
On Windows
- Launch Microsoft Word on your desktop.
- Select File from the upper left corner.
- Choose Options.
- Check the Never change the document page color option from the General tab.
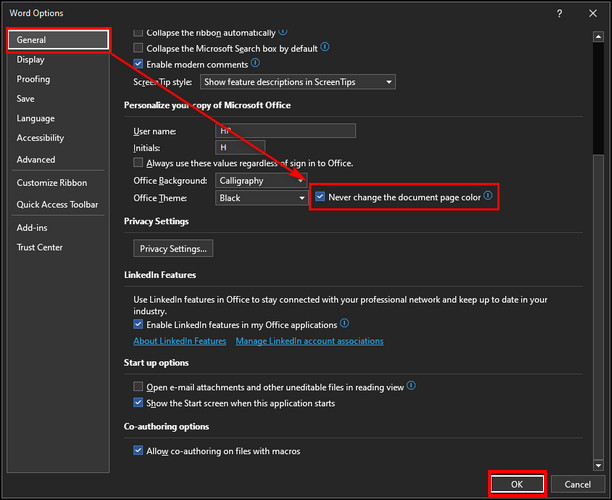
- Click OK to save the changes.
On macOS
- Open MS Word on your Mac.
- Click on Word from the top bar and choose Preferences.
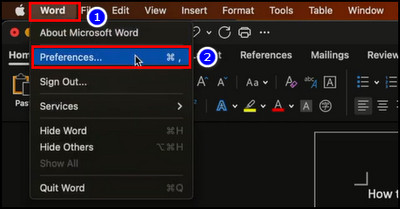
- Select General.
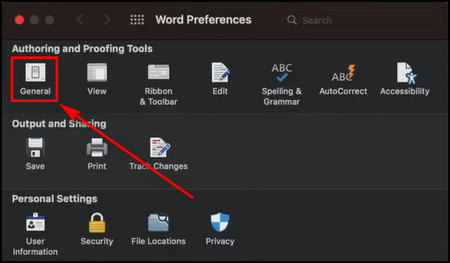
- Choose the Dark Mode has a white page color option, and close the General window.
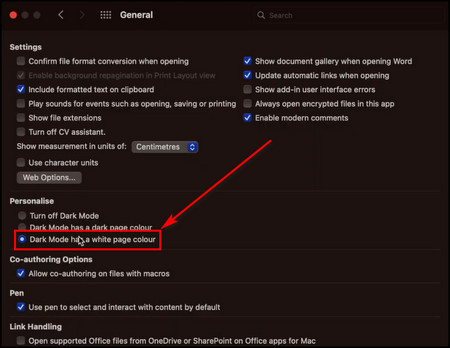
After these steps, your Word document will keep your chosen Black or White page color even when using the Dark mode or Black theme.
FAQs
Why are the colors inverted on Word?
In Microsoft Word, the White and Black page colors get inverted while using the Dark theme. It is not a bug or glitch but rather a feature deliberately integrated into the app’s Black Office theme.
How to fix inverted colors in Word?
To fix inverted colors in Microsoft Word, select File > Account, and from the Office Theme dropdown, use one of the light color themes. But if you want to use the Black theme while stopping the page colors from being inverted, go to File > Options > General and check the Never change the document page color option.
How to turn off invert colors in Windows?
To turn off invert colors in Windows, click the Windows icon and choose Settings. Select Ease of Access, go to the Magnifier tab, and uncheck Invert colors.
Final Thoughts
To resolve the issue of transparent or inverted page colors in Microsoft Word, utilize one of the light color themes or enable the appropriate option to prevent the page color from changing in dark mode.
By following the steps in this article, you can enjoy a consistent page color in Word, whether using a White or Black theme.
Comment below if you have further questions, and we’ll get back to you.