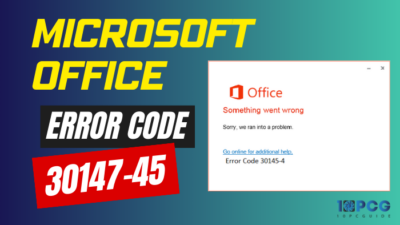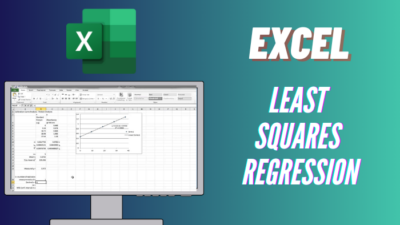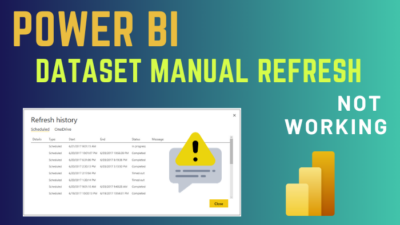In this digital era, where efficiency and speed are paramount, encountering a resource-hungry application like OneDrive can be frustrating.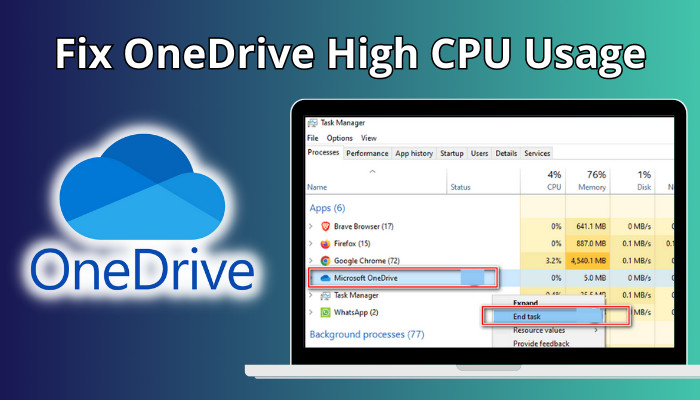
But fear not! In this blog post, I’ll dig into the phenomenon of OneDrive’s high CPU usage, understand its causes, explore its impact on your system, and provide you with actionable solutions.
How to fix OneDrive high CPU Usage
OneDrive utilizing a high CPU means it consumes more CPU than usual. OneDrive typically uses less than 10% of the CPU. However, when it devours over 50% or 80% of the CPU, then it’s using an abnormally high CPU. You can check the usage through Task Manager.
So, why OneDrive causing this high CPU usage?
Corrupted installation of OneDrive, massive cache, and many other issues can cause high memory usage by OneDrive. And you can solve the issue with proper methods. Here are some of the methods that I tried and which gave me positive results for this particular issue.
1. Reinstall OneDrive
When the installation of the OneDrive app has issues, then the OneDrive app may behave abnormally and cause numerous issues. One among them is high CPU usage. This can also happen on Windows 10 or 11.
In case you encounter other issues like slowing down the app or killing your internet connection by OneDrive, with the high CPU usage, then reinstalling the OneDrive app is the go-to answer.
Go to the Control panel and uninstall the program. Or in case you install OneDrive from Microsoft Store, then go to the Microsoft Store and search for OneDrive and from there uninstall OneDrive.
After completely removing the program from the machine, then install the OneDrive again to your system. You can install it from the store or download it from the official website. This is one of the proven functions, and the result is phenomenal.
2. Unlink OneDrive Account
Unlinking your OneDrive account from your computer and then re-linking it can help resolve the high CPU usage. When you unlink the account from your machine, it removes all the prior files, and linking the account again in OneDrive gives it a chance to start from the beginning.
To complete unlinking the OneDrive account from your PC, follow these steps.
- Click on the OneDrive Cloud Icon from the tasks bar, and go to Settings.
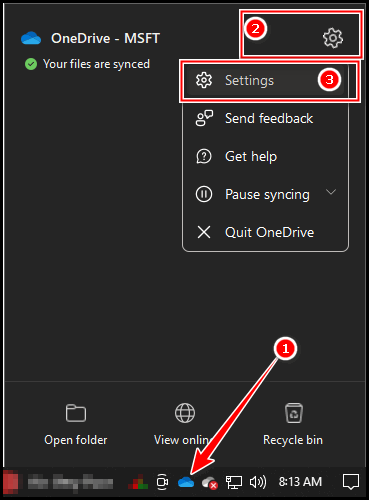
- Click on Account and Choose Unlink this PC option.
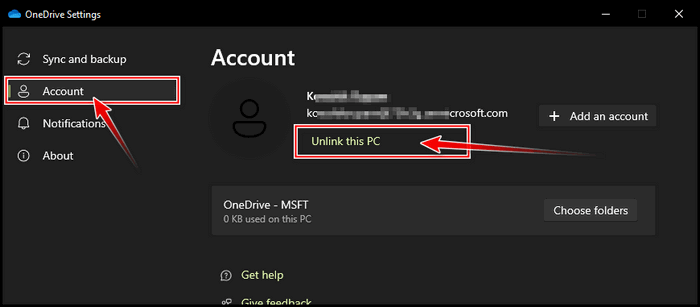
Follow the process and remove your account from OneDrive. After that, again login to your OneDrive account with your credentials. Subsequently, restart your machine, start using OneDrive, and check for issues.
3. Delete OneDrive Setup Files
Deleting the OneDrive setup files can help you resolve any issues related to the initial installation process. Removing these files ensures a clean setup and potentially eliminates corrupt or outdated components.
That’s for the setup process, but after you set up OneDrive, there are some files in the setup folder that can also cause high CPU usage.
The problem arises as OneDrive often enters the setup file directory to accomplish various tasks. When OneDrive encounters difficulties with its own directory, the result is a slew of concerns, one of which is excessive CPU utilization.
You can clear this up by deleting some specific files. Follow the steps to complete that.
- Launch File Explorer, and from the top navigation bar, click on View.
- Put a tick mark on the Hidden items so that all the files can be visible.
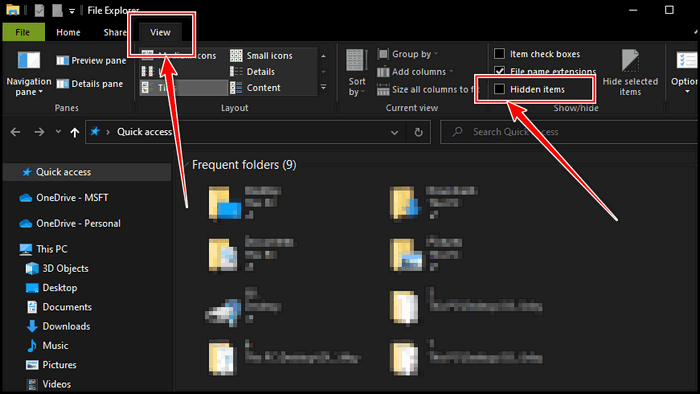
- Go to C:\Users\Admin\AppData\Local\Microsoft\OneDrive\setup\logs.
- Scroll down and find the files named userTelemetryCache.otc and userTelemetryCache.otc.session.
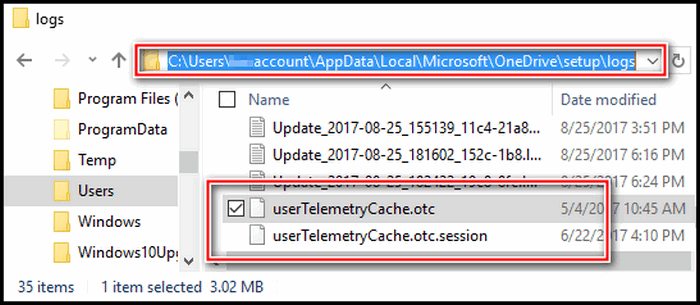
- Delete these files.
Now restart your machine and launch OneDrive. Do the regular task you do in your life. And then check the CPU usage. The usage will be down now.
4. Restart OneDrive
A simple restart of the OneDrive application can resolve your temporary issues causing high CPU usage. Restarting allows OneDrive to reset its processes and connections, potentially alleviating resource-hogging behavior. Here are the steps to take.
- Right-click on the taskbar and choose Task Manager.
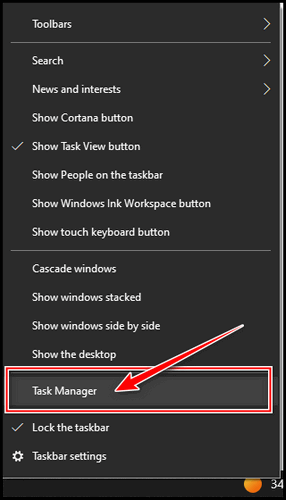
- Click on OneDrive from the Task Manager, and pick End Task from the bottom.
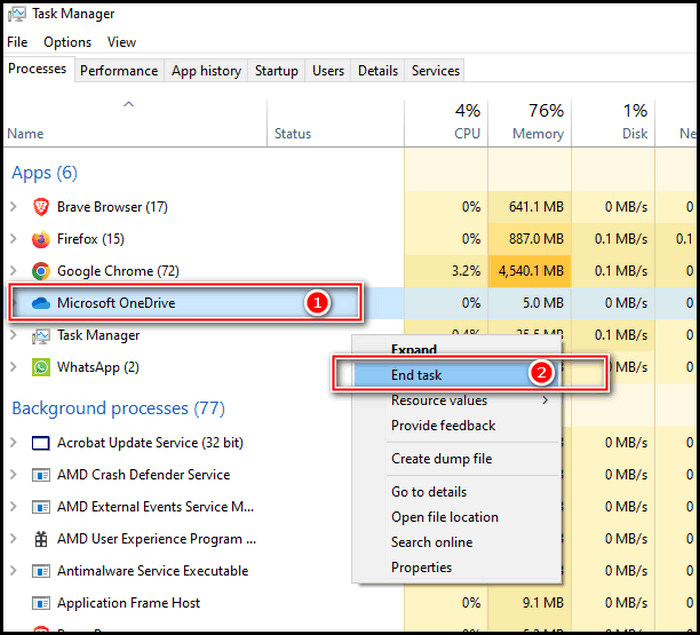
That will turn off OneDrive on your machine and then run OneDrive again. Now check the CPU usage again after using OneDrive for some time.
5. Reset OneDrive
Resetting OneDrive involves removing all settings and cached data associated with the application. This action can help you eliminate any underlying configuration issues contributing to high CPU usage.
Remember that resetting OneDrive will require you to sign in again and set up your preferences. Here are the steps.
- Press Win + R to launch the Run prompt.
- Paste %localappdata%\Microsoft\OneDrive\onedrive.exe /reset, and press Enter.
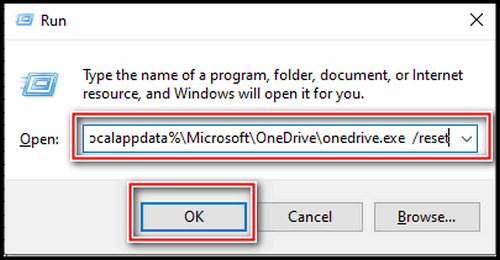
After this, the OneDrive icon will be disappeared from the taskbar for a while and reappear automatically. Now launch OneDrive and monitor the CPU usage by OneDrive through Task Manager.
6. Deactivate Telemetry Using Registry Editor
OneDrive’s telemetry cache collects data for performance monitoring. Disabling this cache can reduce CPU usage by preventing constant data logging. You can deactivate the telemetry cache through OneDrive’s settings or by modifying the registry.
- Press Win + R to open Run and type regedit.
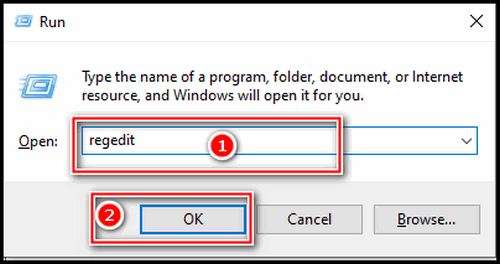
- Press Enter and, from the prompt window, choose Yes.
- Navigate to HKEY_LOCAL_MACHINE\SOFTWARE\Policies\Microsoft\Windows\DataCollection on the Registry Editor.
- Under the Datacollection, make a new DWORD.
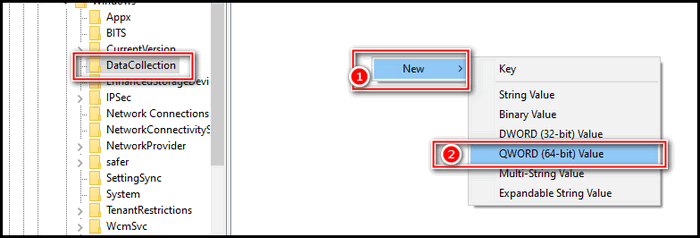
- Rename it AllowTelemetry and give its value 0.
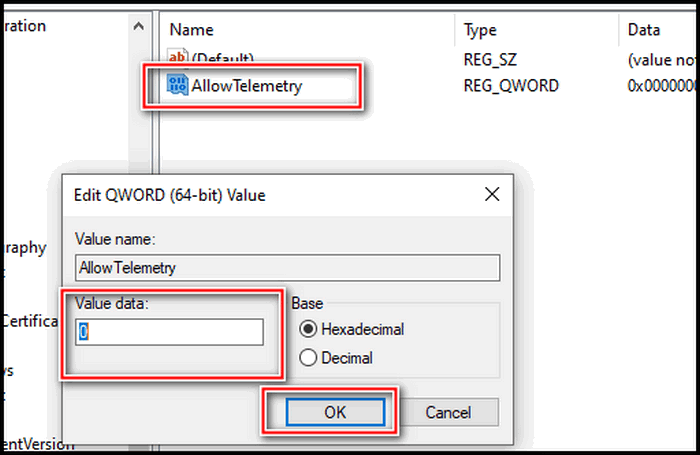
That will disable your telemetry. It will not have any effect on your OneDrive experience, but will reduce CPU usage.
How to Fix OneDrive High CPU Usage on Mac
I’ve been using OneDrive on Mac for a while now, and there have been some genuinely unpleasant encounters. Though it is common for apps to behave strangely and cause problems, it is via these problems that we learn more about the app.
My issue was, OneDrive started to utilize almost 100% of my CPU. It wasn’t very comforting, and I couldn’t do anything else while OneDrive was consuming everything. I solve the issue by disabling the auto-save feature from OneDrive. I use the manual save option, pressing Command and S together.
Another solution that worked like a charm was starting Mac in Safe Mode, which performs an essential check on the startup, deletes some cache files and immensely reduces my CPU usage by OneDrive on Mac.
Ensure that you have the latest version of OneDrive installed on your Mac. Microsoft regularly releases updates that address performance issues and provide bug fixes. Updating OneDrive can often resolve high CPU usage problems caused by outdated software.
Temporarily pausing or stopping OneDrive’s syncing process can alleviate high CPU usage. Also, OneDrive’s selective sync feature allows you to choose specific files or folders for synchronization. By excluding large or unnecessary files from syncing, you can reduce CPU usage.
If the above steps do not resolve the issue, consider reinstalling OneDrive on your Mac. Remove the existing OneDrive application, download the latest version from the Microsoft website, and complete the installation process.
This fresh installation can resolve any underlying conflicts or corrupted files contributing to high CPU usage. Following these steps, you can effectively address and fix OneDrive’s high CPU usage on your Mac.
FAQs
Why is OneDrive consuming high CPU resources on my computer?
OneDrive may consume high CPU resources due to large file syncing, conflicts with antivirus software, outdated OneDrive versions, or issues with file scanning.
How can I reduce OneDrive’s CPU usage while still syncing my files?
You can adjust OneDrive settings to reduce CPU usage. Consider changing sync frequency, selecting specific folders for synchronization, or using manual syncing when necessary.
What should I do if reinstalling OneDrive doesn’t resolve the high CPU usage issue?
If reinstalling OneDrive doesn’t help, try unlinking and relinking your OneDrive account, deleting OneDrive setup files, or reset OneDrive to eliminate any configuration issues.
Why is OneDrive slowing my PC?
When you run many applications together at once, and at the same time your OneDrive is doing its syncing process, that’s the cause of slowing down your system. You can pause syncing in OneDrive to keep everything stable.
Final Thoughts
Dealing with OneDrive high CPU usage can be frustrating, impacting system performance and productivity. However, you can effectively address this issue by following the appropriate steps and optimizing OneDrive’s settings.
Whether adjusting sync preferences, updating OneDrive, or considering file optimizations, taking control of CPU usage ensures a smoother digital workflow.
By implementing these solutions, you can regain system performance, enjoy seamless file synchronization, and maximize OneDrive’s features without compromising your computer’s resources.