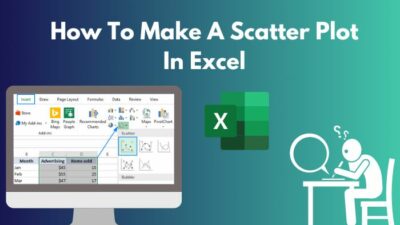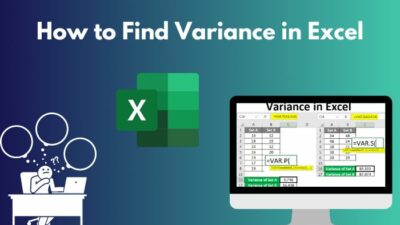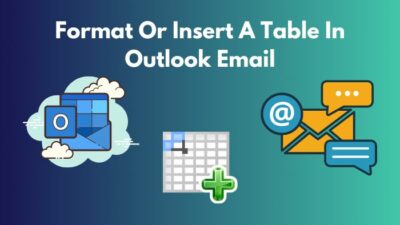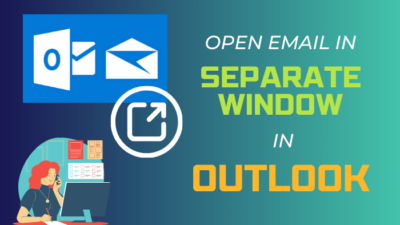Microsoft is well-known for its industry-tier software solutions like SharePoint, Azure, Office 365, Power Automate, and a lot more. But what makes these services more advanced is automation and integration.
For instance, you can automatically collect & store Outlook attachments to a SharePoint site with the help of Power Automate. It’s so useful for bulk response routing and larger-scale data management that it eliminates inevitable hassles.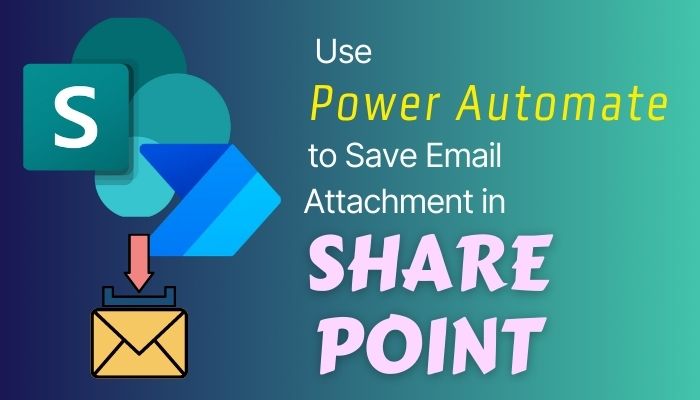
Let’s start with the automatic saving process of Email attachments to SharePoint with Power Automate Flow through this article.
In this era of industrialization, modern industries strongly depend on integration and automation. In my case, it became my only weapon for a moderately sizeable online service business. I often manage customer requests and feedback via Microsoft Forms.
The responses of MS Forms are automatically stacked in the SharePoint list with customized Power Automate flow. Although it’s a bit tough to set a Power Automate Flow, it’s totally worth it for such a bulk amount of responses.
Similarly, extracting Outlook Email attachments & saving those into a SharePoint Site is also beneficial for large-scale workflow.
However, you can just save Emails by drag & drop an email to a SharePoint site if it’s just for casual use. Plus, you can do the same thing for attachments also. But it won’t work if there are a lot of emails with attachments.
Before I start describing the process of automatically saving email attachments to the SharePoint Site, you better create a separate folder in Outlook mail. You possibly won’t store all the email attachments to a SharePoint Site.
Open your Outlook in the browser and click on Create new folder from the left panel. For Outlook App, right-click on the mail from the left panel and choose New folder… to create a separate folder.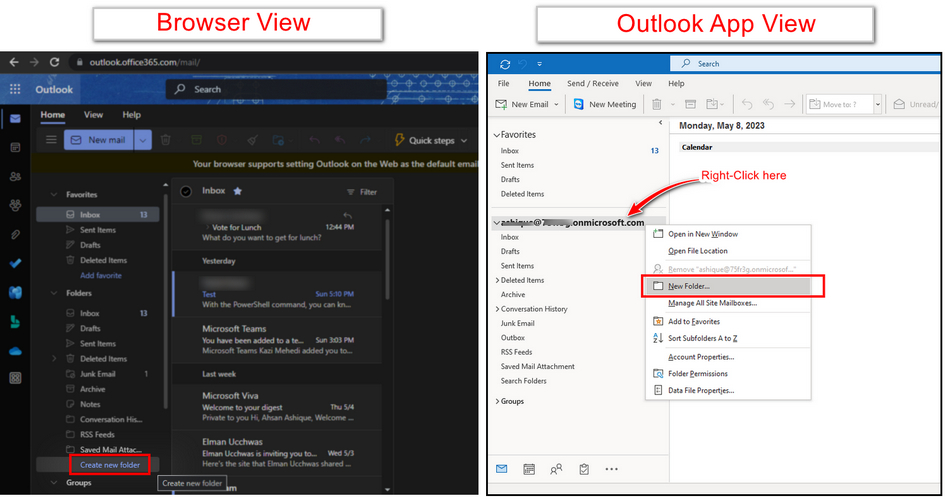
But this may only work as a self-driven process. But if your senders can use a phrase or any custom subject name, Power Automate can differentiate those specific emails with the custom subject name. And will extract attachments only from emails with the specified subject.
That means there are two methods you can follow. Among those, I’ll first describe how you can automate the attachment-saving process triggering a specified subject.
Here are the steps to automatically save email attachments to SharePoint with Power Automate:
- Launch the Power Automate site in your browser.
- Click on the Create button.
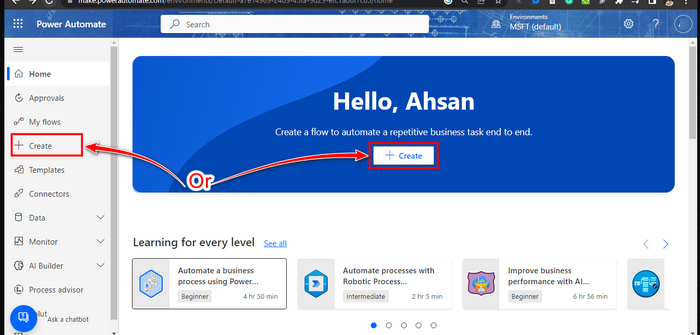
- Type a Name for the flow.
- Search When a new Email arrives (V3) and click on it when it appears.
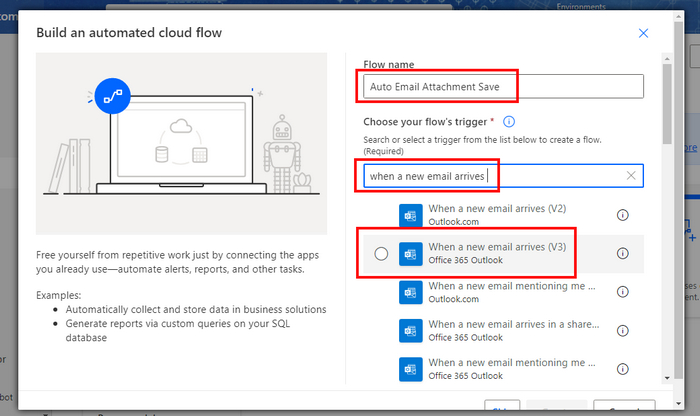
- Finish this step with the Create button.
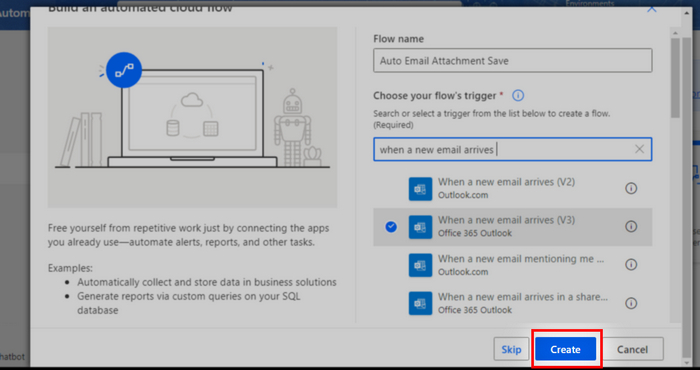
- Choose inbox or any preferred folder.
- Expand options with Show advanced options.
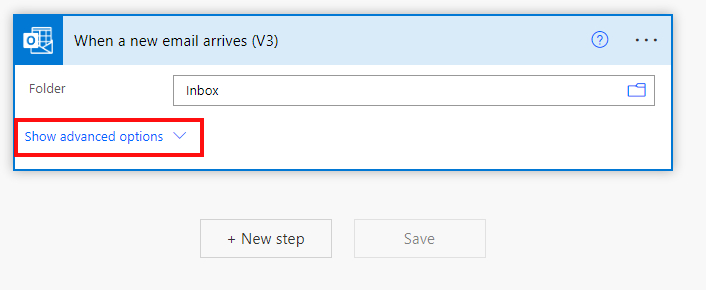
- Select Yes, in the Include Attachments & Only with Attachments field.
- Type your custom subject in the subject filter to trigger specified emails.
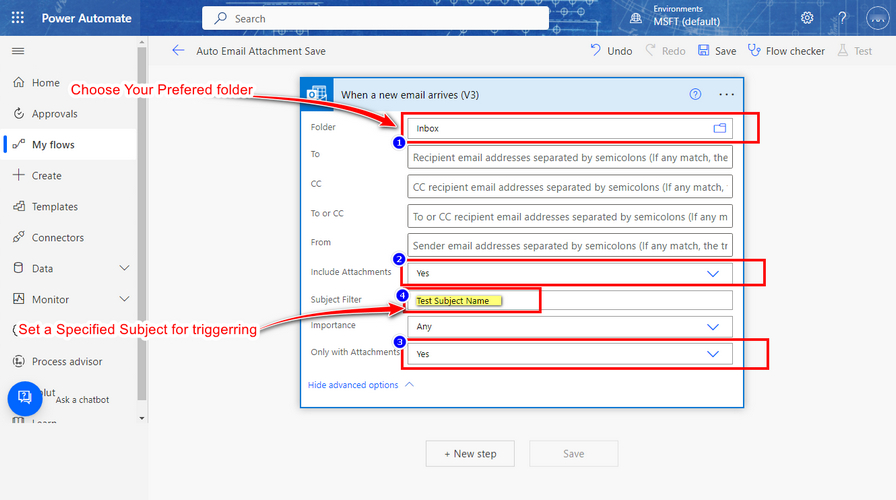
- Click on New Step & search Apply to each & click on when it appears.
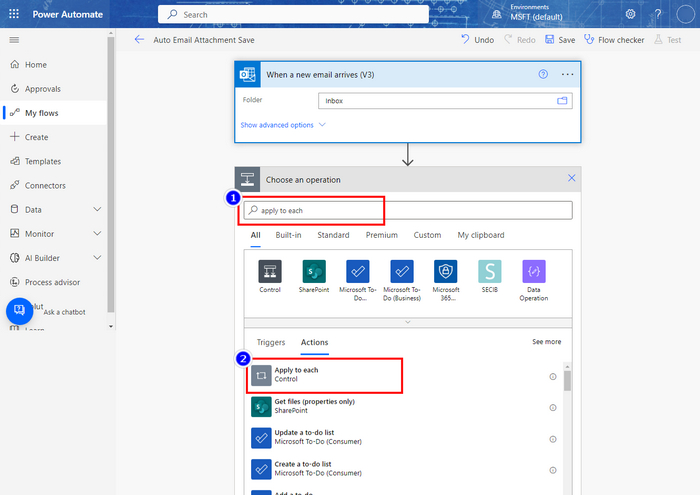
- Click on the box saying Select an output from previous steps.
- Scroll down & add Attachments from the dynamic content list.
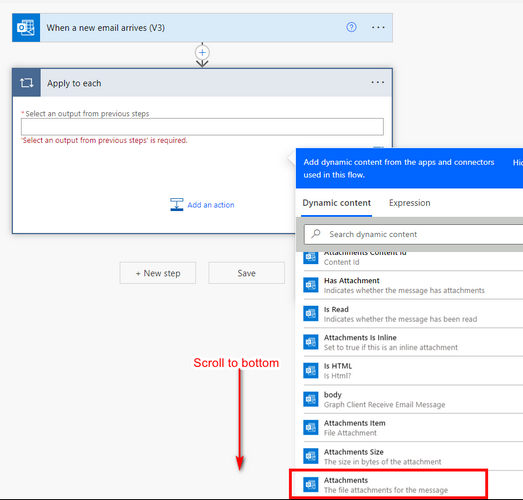
- Click on add an action button.
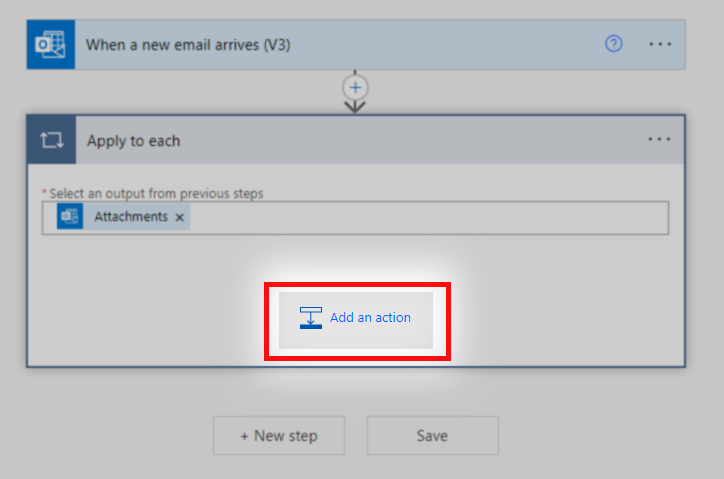
- Search for Create file & click on the option with the SharePoint logo.
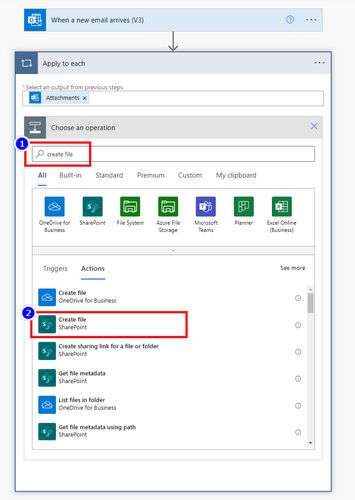
- Select or Input the SharePoint site address.
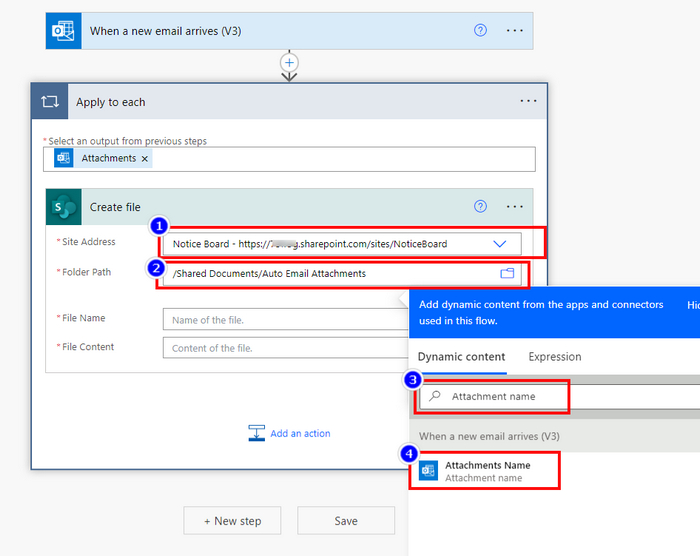
- Choose the sile directory where to save extracted attachments.
- Search and select the Attachment name in the file name box.
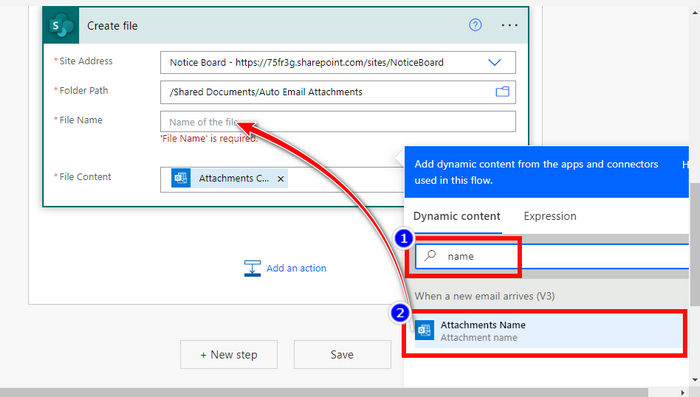
- Choose Attachment content by clicking in the File Content box.
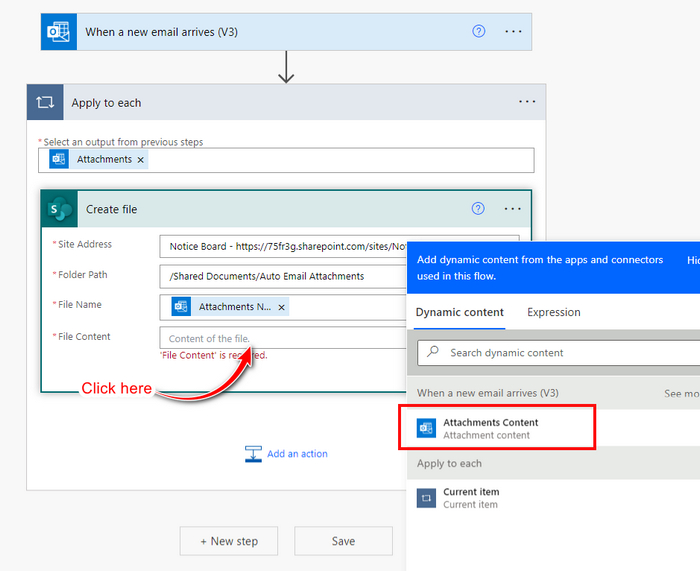
- Check through the whole setup and hit the Save button.
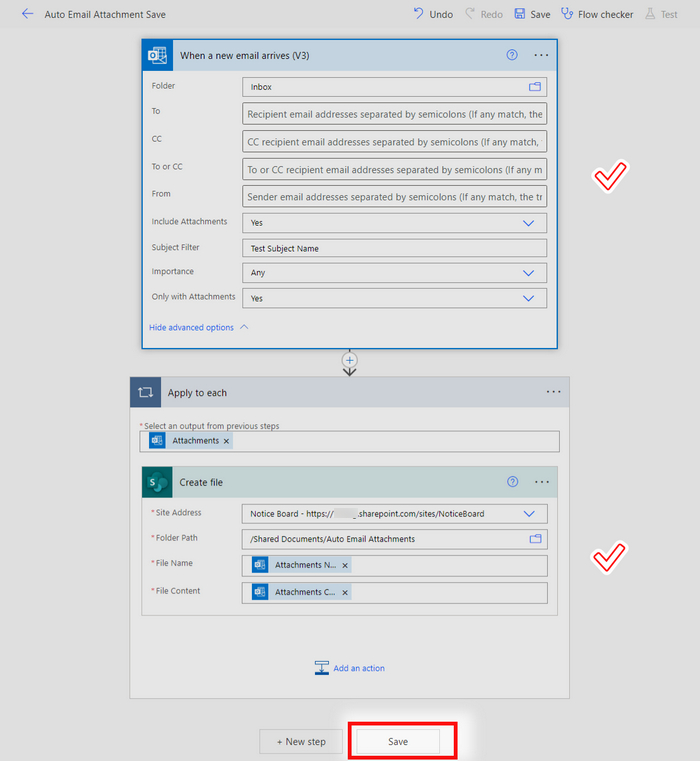
Now your flow should work accordingly. Whenever any sender sends an email with the subject “Test Subject Name” it will check whether it has attachments. It will save one or multiple attachments into a selected SharePoint site folder.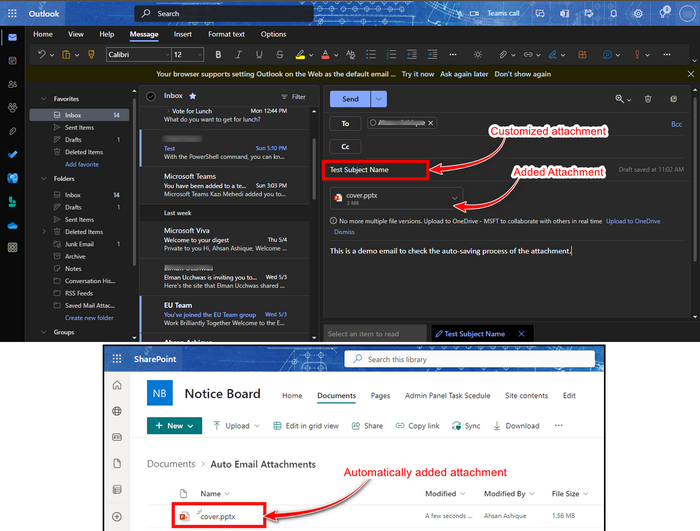
FAQs
Is SharePoint good for file storage?
Of course, SharePoint gives a more organized environment with larger file limits and share access flexibilities.
Are there any storage limitations of SharePoint Online?
SharePoint allows file sizes up to 100GB & 30,000 files quantity at most.
Can a SharePoint site receive an email?
Yes, SharePoint has the function to receive emails directly and store those emails within shared libraries.
Conclusion
Business automation presents an impactful advantage overall. Microsoft designs its services keeping those in consideration. Power Automate brings that power to integrate & automize among services. SharePoint integration through Outlook provides a vast & effortless solution to a user.
Let us know if you benefited from the guide I shared through this article with the comment box below.