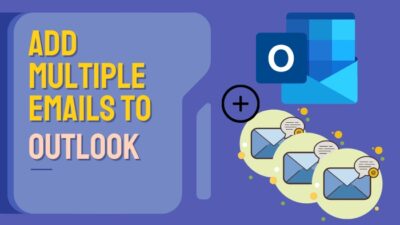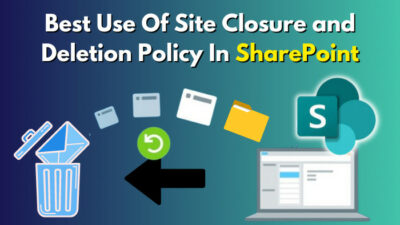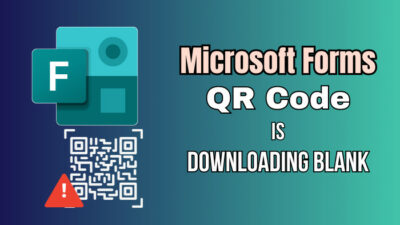What’s the main feature of cloud-based space? Their syncing ability. OneDrive also provides outstanding performance in this regard, but it’s not always perfect. And, like random freezing, access issue in OneDrive, syncing is one of the great issues that I encounter often.
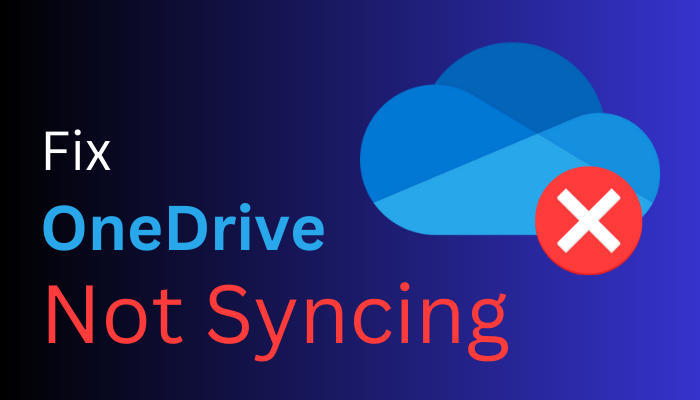
And in this below article, I will go over how to solve the OneDrive syncing problem. Hence, let’s start and fix the problem at hand.
How to Check OneDrive for Error Codes
Before jumping into the main fixes, you need to have an idea about the error codes of OneDrive. You can also read details about these error codes from the Microsoft support page.
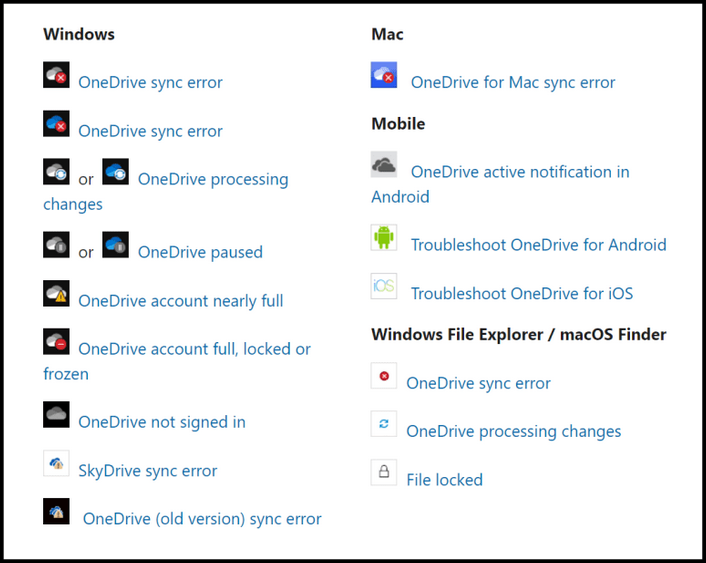
If you notice the error codes shown to your OneDrive icon, then you can take the necessary steps regarding the error codes. However, the catch is there are many times when you see that the sync is working properly, but the actual case is it’s not.
So, what to do in these confusing scenarios? As I already told you, whenever I encountered any error code in OneDrive, I took the necessary steps on that particular issue. But, in case I face issues without prior indication, then I apply the below techniques.
Check out our separate post OneDrive Backup Photos.
How to Fix OneDrive Not Syncing
Low storage, older versions of the OneDrive app, and older operating systems, these can cause OneDrive syncing issues. Besides, a slow internet connection, a longer-than-usual sync file path, and an undesignated folder also cause this syncing problem.
The point is, you may face this single syncing issue for different reasons. And you have to take cautious steps, but the actions are quite simple. There might be multiple techniques to solve the issue, however, the techniques are easy to apply. Let’s start to fix the matter.
1. Restart OneDrive
It’s a simple method that has worked for me numerous times. When the app’s initialization is not perfect, it exhibits some disability, such as freezing or stop syncing. That is why, when you first encounter the problem, you should restart the app.
- Right-click on OneDrive’s cloud icon from the taskbar.
- Choose the Gear icon and click on Quit OneDrive.
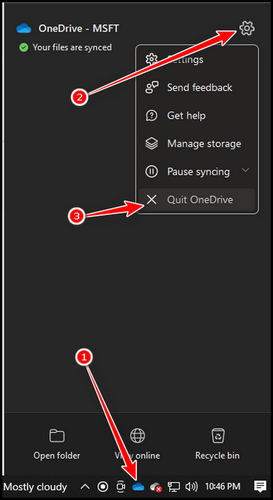
- Click on the Close OneDrive from the prompt window.
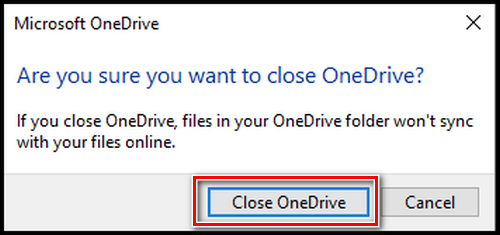
- Initiate OneDrive again from the Start menu.
Check for the problem once more. If it is simply an initial bug, restarting will resolve the issue.
Follow our guide on how to use OneDrive Files On-Demand.
2. Check That There Is Enough Storage
OneDrive offers various storage solutions with different plans, or it offers 5 GB of storage for free. Whatever the space is, once that storage is full, the sync will not work.
Naturally, once the glass is full, you can no longer pour. Here’s how to check the storage.
- Right-click on OneDrive icon from the taskbar.
- Choose the Gear icon and pick Settings.
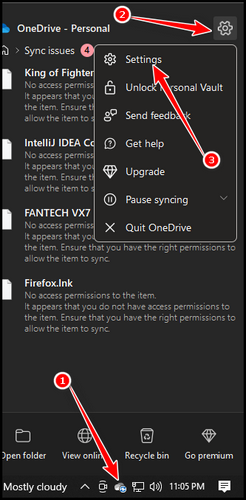
After clicking on the settings button, you will see information about your OneDrive storage on the first page. If the space on the drive is full, go to OneDrive and delete the unnecessary files. Also, if you have any large files, move them to a different location. That will take care of the problem.
3. Restart Your Device
You can reboot your device in the same way that you can restart OneDrive. This is a simple method, but it is useful for resolving the syncing issue. This is how you do it.
- Close all the programs with the help of the task manager.
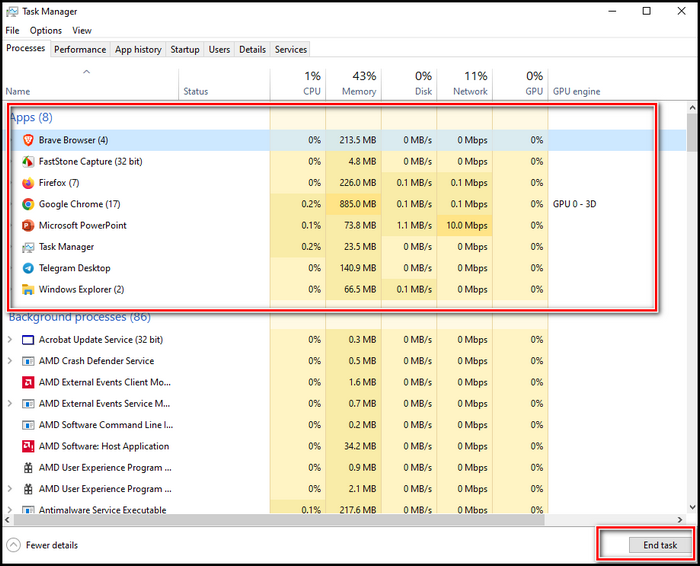
- Then click on the Start menu and click on the power icon.
- Choose Restart from the giver option.
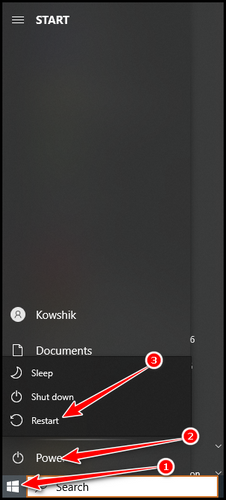
For Windows 11 click on the Start menu and select Shut down or sign out, and click on Restart. That will restart your device and then initiate OneDrive, and check for the issue.
Read more on how to Sync OneDrive.
4. Check Your Internet Connection
In case you have a large file waiting for sync or your internet speed is simply too slow, your syncing will fail.
You can use and modify OneDrive files without an internet connection. However, as soon as you hook up to the internet, all the changes you make and files you add begin to sync with the cloud.
This does not always necessitate a high-quality connection; however, if the connection is too weak or simply cycles between connecting and disconnecting, MS OneDrive will not function.
I ran into this problem a few months ago. I didn’t realize my connection was flaky because my colleague and I were working on a yearly file that required special attention.
But the sync didn’t work for the connection and after trying some methods I realize it was my internet connection was the main malefactor. That’s why, you need to give a good check of your internet connection when you find these syncing issues.
5. Disable Sync Pausing in Battery Saver Mode
OneDrive includes a feature that turns off sync automatically when your device’s battery runs low. When the battery-saving mode was enabled, the feature had to function. If you want to disable the function, follow these steps.
- Initiate OneDrive from the taskbar and click on the Gear icon.
- Choose Settings from the prompt window.
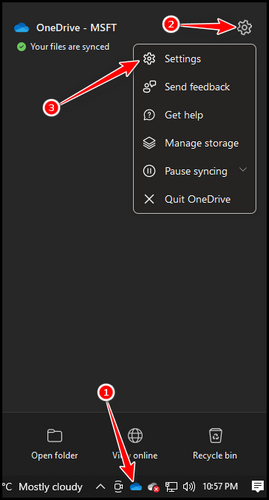
- Turn off the option – Pause syncing when this device is in battery saver mode.
This procedure will disable the pause function. And syncing will begin, or simply restart the Microsoft OneDrive app. This will solve the problem.
6. Pause Syncing and Resume
When a connection is lost, the OneDrive sync stops working. However, even after the connection was restored, the sync remained frizzed. In this case, you can manually pause the sync option to resolve the issue; this is equivalent to giving your OneDrive some breathing room.
- Launch OneDrive by clicking the cloud icon from the taskbar.
- Click on the Gear icon and select Pause syncing.
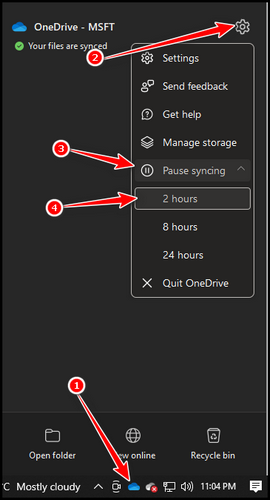
- Pick an option like – 2 hours.
- Launch OneDrive again from the taskbar.
- Click on the Gear icon and pick Resume Syncing.
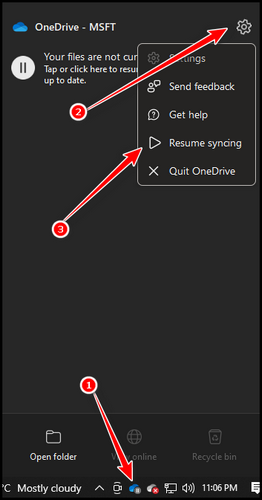
The internet will be reconnected to your OneDrive. For the time being, be patient. Also, look for the problem.
7. Unlink and Link Your OneDrive Account
A valid reason for OneDrive sync not working is ensuring that the correct Microsoft account is linked with OneDrive. To resolve the issue, remove the account and re-add the account. Here’s how to go about it.
- Initiate OneDrive by clicking the cloud icon from the taskbar.
- Pick the Gear icon from the top-left corner.
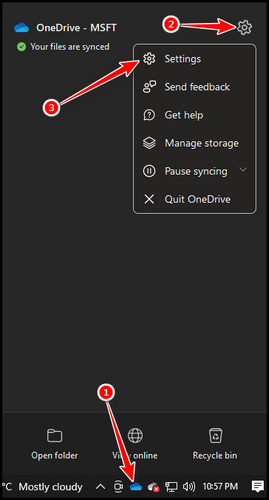
- Choose Settings, and from the new window, click on Account from the left pane.
- Select the option Unlink this PC.
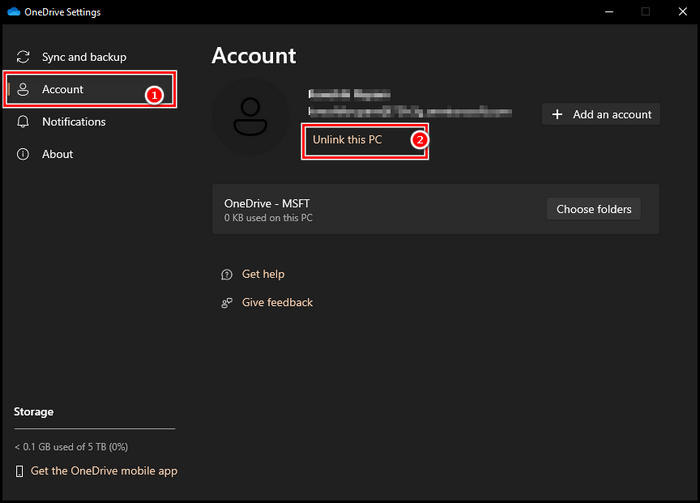
- Select Unlink account from the prompt account.
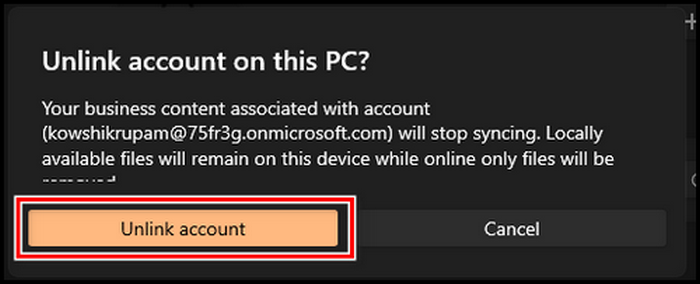
This will delete the account from your OneDrive account. After that, restart your OneDrive app and log in with the correct Microsoft account credentials.
Follow our guide on how to Re-enable OneDrive in Windows 10.
8. Shorten the File Path
Your folder path should not be longer than 255 characters, as recommended by Microsoft. If it exceeds that, you will encounter a variety of syncing issues, including partial sync or no syncing at all. When you change the directory during the setup process, this may cause the problem.
Most of the time, people are unaware that this could be the cause. And it turns out to be a great solution for a lot of people. You must go to the directory where your files and folders are stored. If the directory is more than 255 characters long, rename it and shorten it slightly.
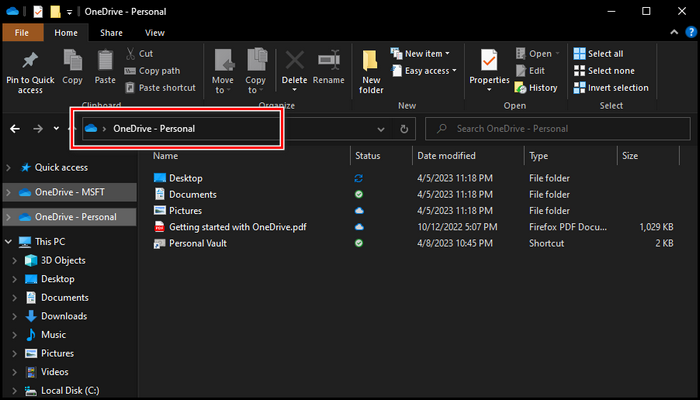
9. Update Windows
When it comes to features and preferences, Windows updates are critical. This syncing problem can also be caused by a Windows update.
Windows 11
- Click on Windows + I and choose Windows Update from the bottom of the left menu.
- Click on the Check for updates.
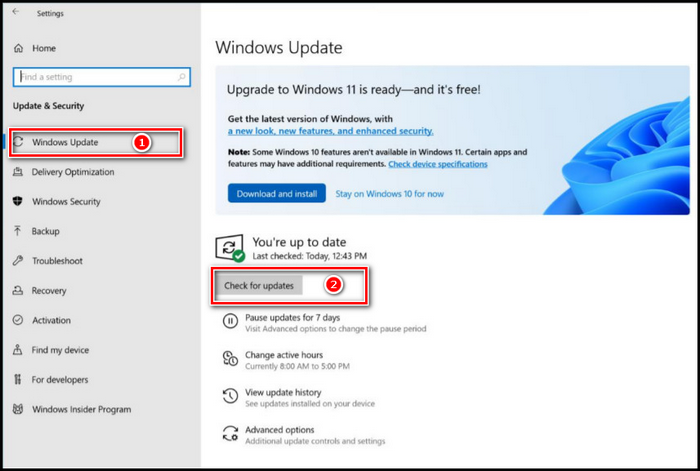
Windows 10
- Click on the Start menu and select Settings/Gear icon.
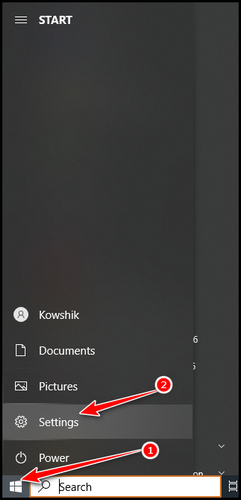
- Choose Update & Security.
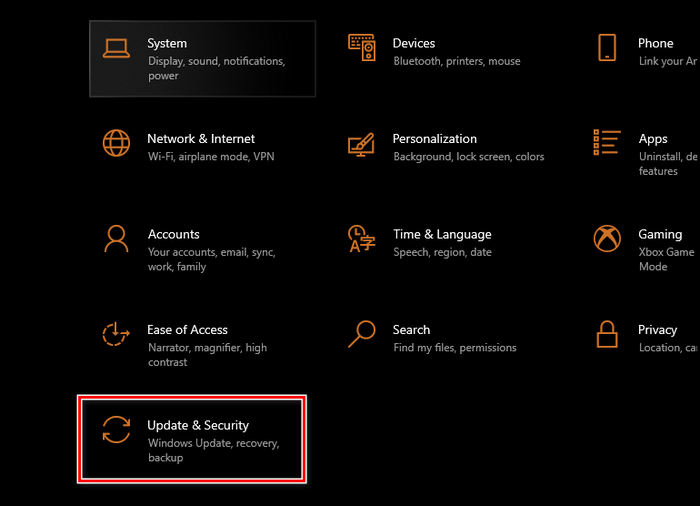
- Select Check for updates.
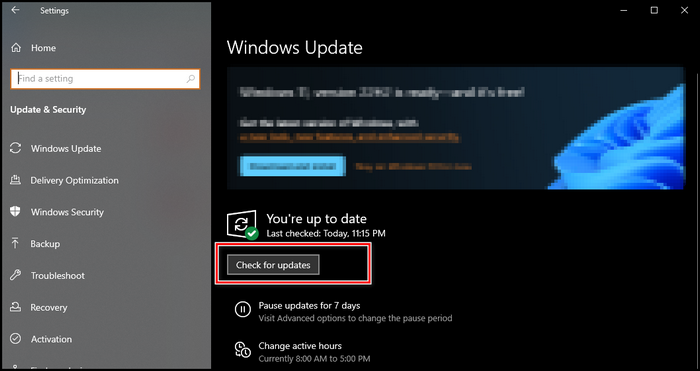
If there are any available updates, the window will display them after you click the Check for updates button. If an update is available, click on it, and Windows will begin updating.
10. Reinstall OneDrive
If OneDrive syncing is still not working, it is best to reinstall the app and start from scratch. And reinstalling will not cause any issues, and all of your files will remain intact. Reinstall your OneDrive app by following the steps below.
- Press Windows + I, and click on Apps.
- And go to Apps and Features.
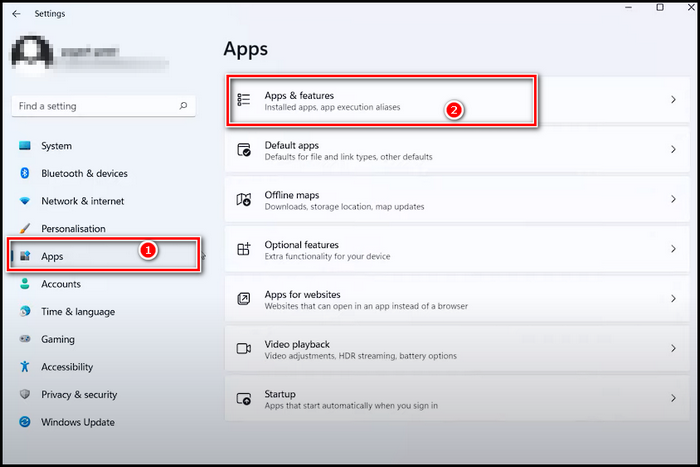
- Search for OneDrive on the App list.
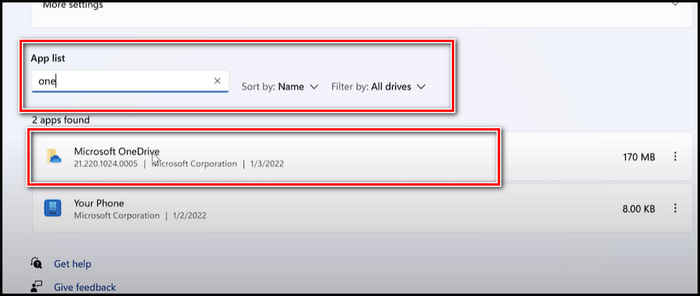
- Press the three dots beside the OneDrive app.
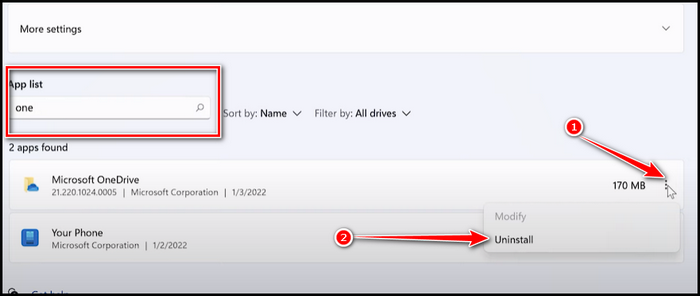
- Choose Uninstall and click on Yes from the prompt window.
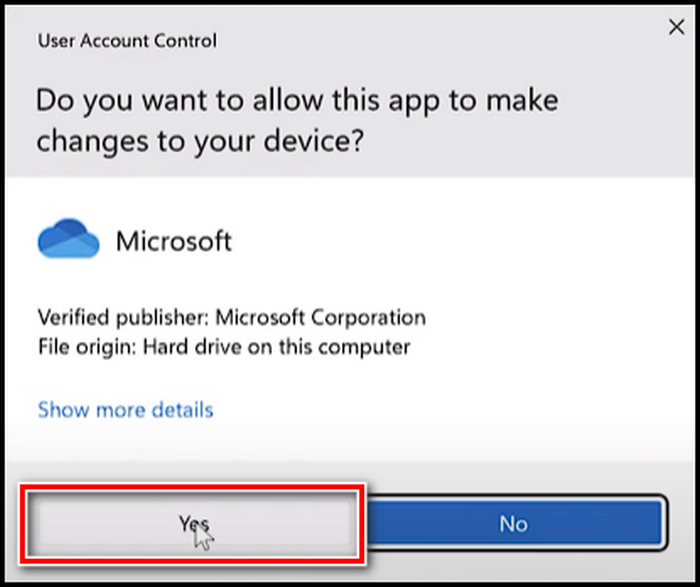
Now, from the store, look for OneDrive and install it. Alternatively, from the OneDrive web, click the Get OneDrive app link in the bottom-left corner. And then run the program.
11. Reach Out to the OneDrive Community
If none of the solutions work, you can contact Microsoft support or post about your problem on the Microsoft Community. Microsoft Community has thousands of posts. And I went there frequently to learn more.
Simply write with the specifics of your problem. You can also leave a comment on this post in the section below, and I will respond as soon as possible depending on your issue.
There are also some minor details to keep in mind. When I attempted to upload one of my friends’ wedding video content to OneDrive, the sync simply stopped working.
Then I discovered that OneDrive allows you to upload 10 GB of data at once, or that a file cannot be larger than 10 GB, or it will not sync. File compression can be useful in these situations. Simply make the file smaller so that they can sync flawlessly.
Follow our guide to Fix: Can’t Create OneDrive Folder in the Selected Location.
How Can I Fix OneDrive Sync Issue on Mac
Sync issues may arise in unexpected places, but for Mac, before diving into fixes, make sure the OneDrive Process is running. This is how you do it.
- Press Command + Space to run Spotlight.
- Search for Activity Monitor on Spotlight.
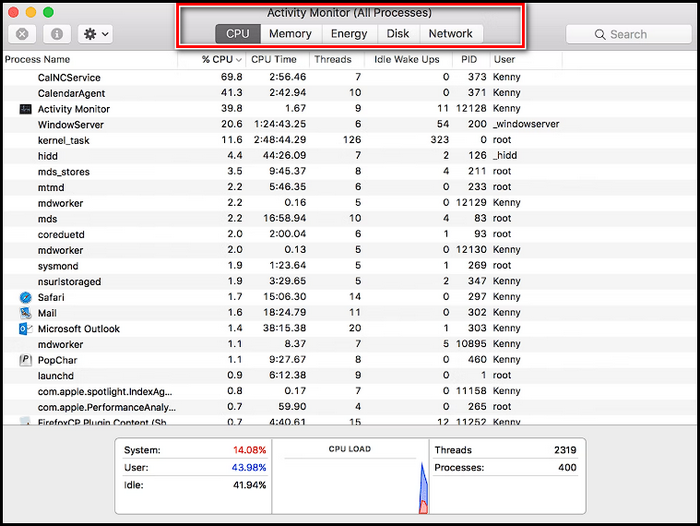
- Pick the Process tab.
Find OneDrive on the Process tab now. If you haven’t already, launch OneDrive from the finder. OneDrive must be running on the Mac in order to sync. In addition, unlike Windows, you must download the OneDrive App, whereas on Windows it is a built-in feature.
If you are experiencing syncing problems, you must restart the app or reinstall the OneDrive app. Check the remaining space on OneDrive and your device storage as well. Simply keeping an eye on these points will allow you to make an informed decision.
FAQs
How do I fix OneDrive to stop syncing?
If the “Processing changes” message persists, you can terminate the OneDrive backup and restore process to use the Windows Task Manager. To restart syncing, press CTRL, ALT, and DEL, or right-click the Windows taskbar and select Task Manager, search for OneDrive, and then open the OneDrive desktop app.
Why are my files syncing to OneDrive?
Program errors or OS difficulties are frequently to blame for OneDrive syncing constantly. You must halt OneDrive syncing regardless of the issue you are experiencing.
How do I restart OneDrive?
Prior to actually rebooting the OneDrive client, try restarting the app to see if that solves the problem. Close OneDrive by right-clicking the cloud symbol on the right-hand side of the taskbar. You can then restart it from the Start menu.
Final Thoughts
OneDrive is primarily for the syncing feature. And where is the value if that doesn’t work? Nevertheless, it is true that problems do arise from time to time, but they are easily resolved.
Simply restarting or updating the app, and the OS, may resolve the issue immediately. You can also manually upload the files if you prefer. These methods can resolve the issue of OneDrive not syncing.