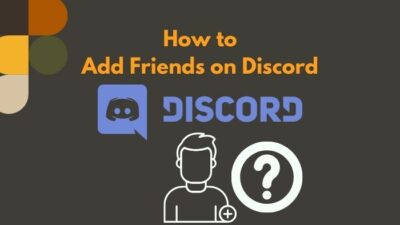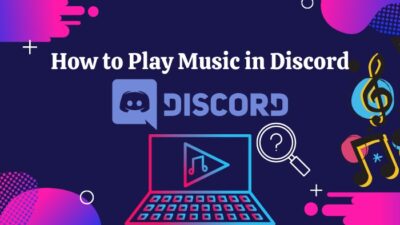If you have been using the Discord app for a while now, you must have noticed that simply pressing the Enter key doesn’t take you to a new line as other apps do. Keep reading this article to find out the most straightforward and quickest method to go to a new line on Discord.
I know there are numerous users out there who believe that Discord doesn’t support a way to go to a new line, but in reality, Discord actually provides multiple ways to do it, and I’m going to show each and every one step-by-step.
This article is going to be helpful for anyone who uses Discord, which includes Android/iOS users because I will also talk about doing a line break on Discord mobile.
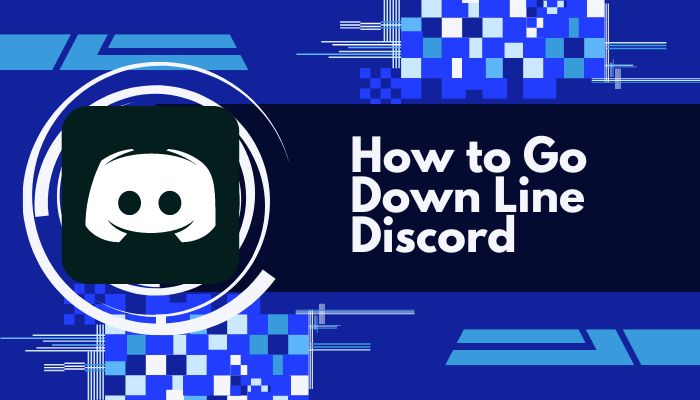
As there’s so much to get through, grab your daily dose of caffeine and start reading.
Is There A Compact Mode For Discord?
Yes, there is a compact mode for Discord text, and it’s primarily targeted at users who love a minimalistic user interface design. You will see a noticeably smaller spacing and an old-fashioned IRC (Internet Relay Chat) look when you switch to this mode.
Another noticeable change in this mode is the removal of all avatars from Discord’s chat interface. You will only be able to see their respective username, which means if you have a habit of identifying people from their profile pictures, this isn’t for you.
The opposite of this is the cozy mode which is the default view and the option preferred by the average user.
At the time of writing this, the compact and cozy views are only available on the desktop versions of Discord. However, there are several forums and blogs where people are requesting the addition of the compact mode to Discord mobile so that you might see it soon on your phone.
Go and check our other article on how to react on Discord.
How To Go Down Line Discord
The most common reason to go to a separate line in the same message is to break up a long letter. Of course, we see more and more short texts in today’s era, but it doesn’t change the fact that writing texts on a separate line can clean up the entire conversation perfectly.
So, let’s get back to the main reason you clicked on this page; how do you get the vertical cursor text to move to the following line without sending the last line as a message.
Here are the methods to go down a line Discord:
1. Use The Discord Shortcuts
There is a shortcut buried deep within Discord that allows you to input a new line, and it’s not even mentioned anywhere in the Settings.
Here are the steps to use it:
- Launch the Discord app on your PC and navigate to the server or DM where you want to send the text.
- Once there, type the text message you want on the first line and make sure the vertical text cursor is at the end of it, as marked in the picture below.
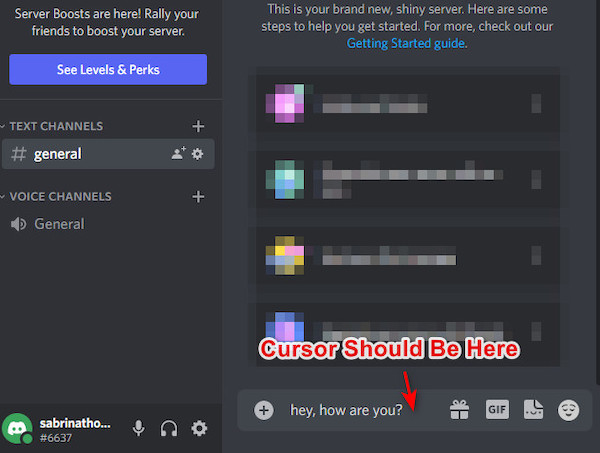
- Look for the Shift key on your keyboard and press and hold it. Note that there are usually two Shift keys on any keyboard, so any one of them will do the job.
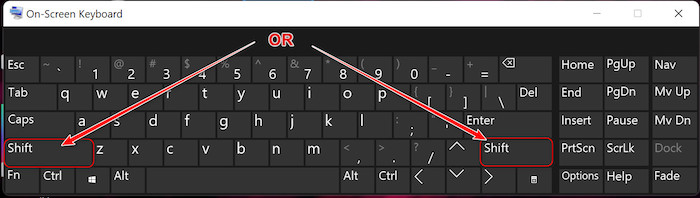
- Press the Enter (also known as return) key. Note that you have to release both the Enter and Shift keys at the same time. I recommend trying it out on a friend’s DM first to ensure you get it right.
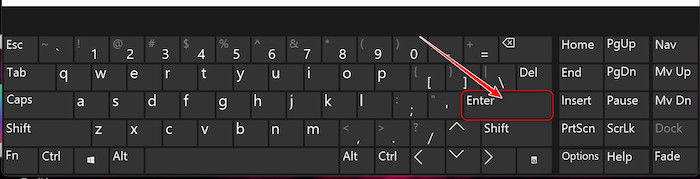
- Anything you type now will appear on the following line now. You can send the final message by pressing the Enter key.
Check out the easiest way to fix Discord can’t hear anyone.
2. Copy and Paste The Text
This one involves typing the message you want to send in a separate word or notepad file and simply copy-pasting it in Discord.
OK, this method sounds stupid, but hey, it works flawlessly. Obviously, you wouldn’t want to use this method if the first one works for you.
This one’s more targeted at those people who have a broken laptop or keyboard and cannot press the Shift key.
Here are the steps to do it:
- Launch the Start menu on your Windows and search for ‘Word’ or ‘Notepad’.
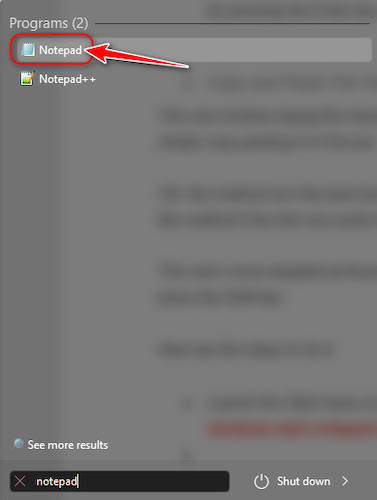
- After clicking on the first result, type out the message exactly how you want it to appear in Discord. Note that you can use the Enter key to go to a new line here without worrying about sending the text.
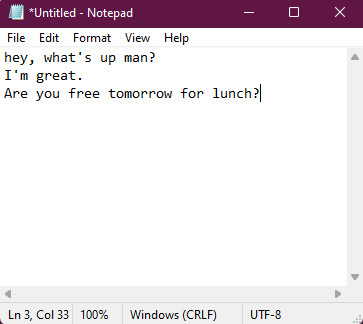
- Once you are done, press the Ctrl and A keys on your keyboard simultaneously to select all the text in Notepad. The text should appear highlighted as visible in the picture.
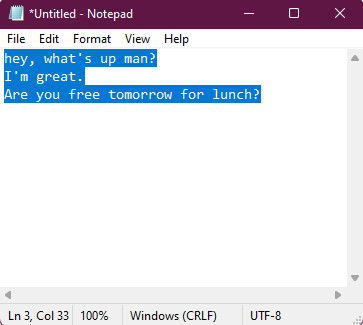
- Then, do a right-click on any part of the selected text and click on ‘Copy’. Make sure that all the text is still selected after you right-click. If the highlight disappears, reselect the text and then choose copy.
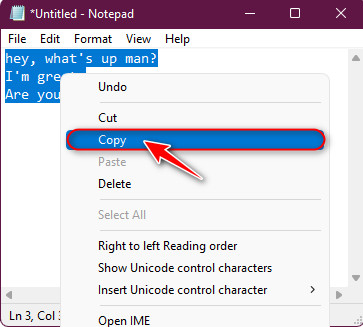
- The next step is to launch the Discord application and navigate to the Discord chat or server where you want to send the message. Simply go to the text box, right-click on it, and select Paste when you are there. Alternatively, you can press the Ctrl+V combination.
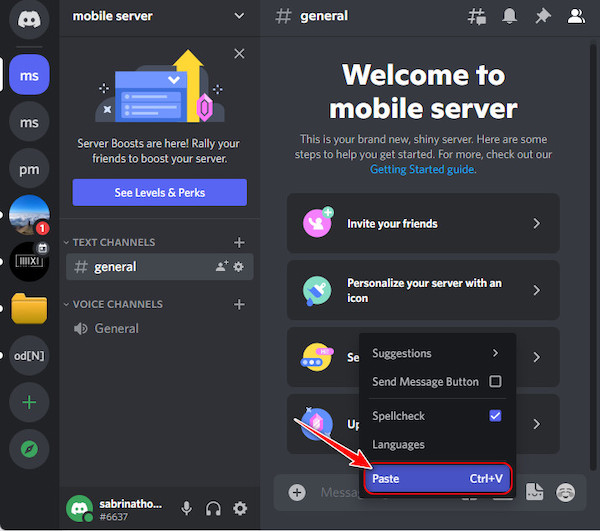
- The same text should appear in the text box, which you can then send by pressing Enter.
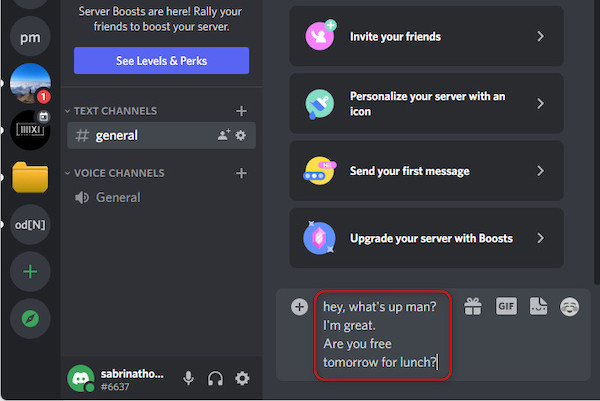
3. Use Code Blocks
The last method that can be used as a last resort is to send your message inside a block that’s designed to hold code. If you choose to use this method, you need to be aware that your message will appear different to the recipient compared to standard texts.
Here’s how you can use code blocks to go down a line in Discord:
- Open the Discord app and switch to a DM or Discord server.
- Go to the text field and type three backticks (`). Wondering what a backtick is? It’s that rare key that exists on the left corner of the number keys (not the Numpad) but is never used.
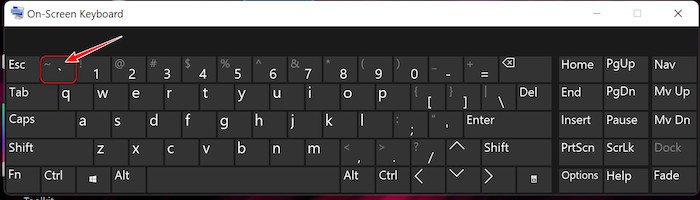
- Immediately after the three backticks are visible, press the Enter key to go to a new line. Don’t worry, the enter key won’t send the message now.
- Once you are on the new line, type your message exactly how you want it while using the Enter key to go to a new line. Make sure your message starts on the following line after the three backticks; otherwise, your message won’t be seen.
- After finishing the complete message, enter three backticks (`) like before.
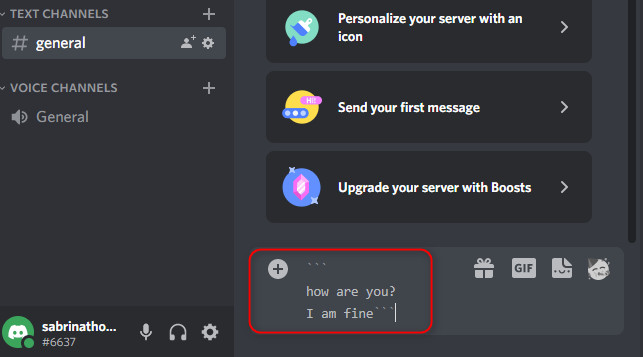
- As soon as you press the Enter key to send the message, your text will appear inside a code block as shown in the picture, but it will have all the formatting exactly as you typed it.
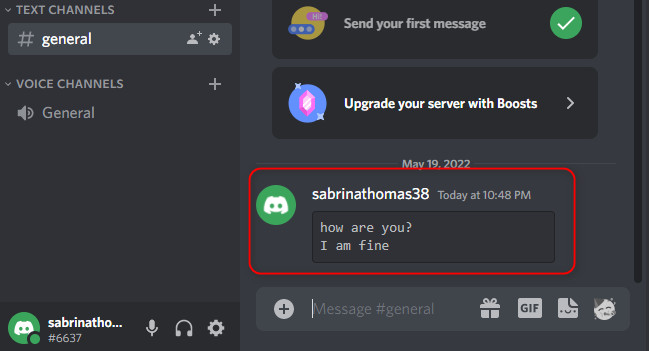
If you are using an Android or iOS device, it’s actually super simple to go to a new line. All you need to do is tap the return key after the text to move to a new line automatically. 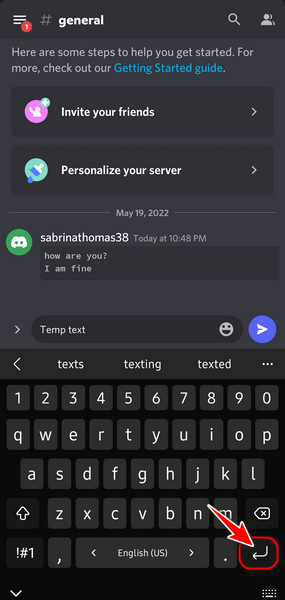
Check our latest post on how to join Discord server on all platforms.
FAQ
Question: How do you make a separator line in Discord?
Answer: You cannot make a separator line to use as channel dividers in Discord officially, but some users have found a workaround where you can create an empty text or voice channel and rename it differently to use it as a separator.
Question: Can you be in 2 Discord channels at once?
Answer: No, you can’t be on two Discord channels at the same time. Discord can only allow any single user to join a maximum of one channel at a time, regardless of whether it’s a voice or a text channel.
Question: Is it against Discord TOS to have multiple accounts?
Answer: No, it’s not against Discord TOS to have multiple accounts. Discord has no form of restriction on the number of Discord users a single person can have. You have nothing to worry about as long as you have a different email ID for each account.
Question: How do I fix Discord crashing when I press Shift Enter?
Answer: You can fix Discord crashing when you press Shift Enter by uninstalling and reinstalling the Discord application. If that doesn’t work, you can also try updating your computer’s drivers and clearing temporary files through the %temp% command in the Run window.
Final Thoughts
Like every other instant messaging app, Discord automatically decides to send whatever you type to the other person.
While there are several methods to get around this, as you have seen in this article, I still think it’s about time Discord introduces an option to use the Enter key for a new line.
Thank you for reading this article, and have a fun day ahead.