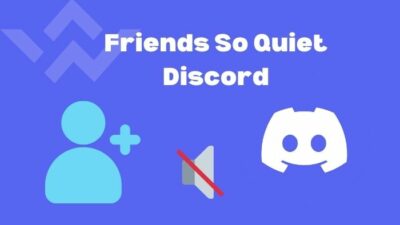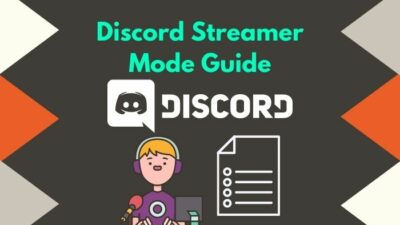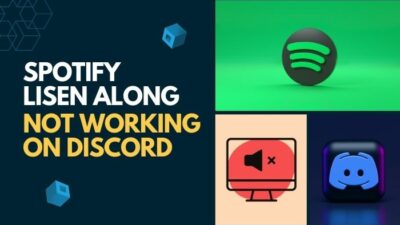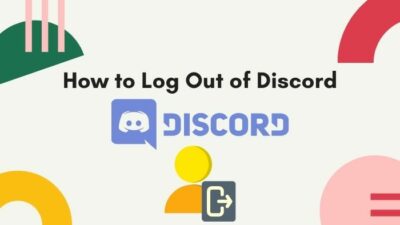A large portion of gamers use Discord nowadays and it is common knowledge that it is a good habit to keep your apps updated all the time.
Now, what can a person do if the app they are using is not updating properly? In this case, the app we are talking about is Discord.
I know you just want to use Discord without any difficulties, but sometimes you need to fix annoying problems.
This is why I have tested numerous methods to fix the Discord Update Failed error and have written them in a very simple manner in this post.
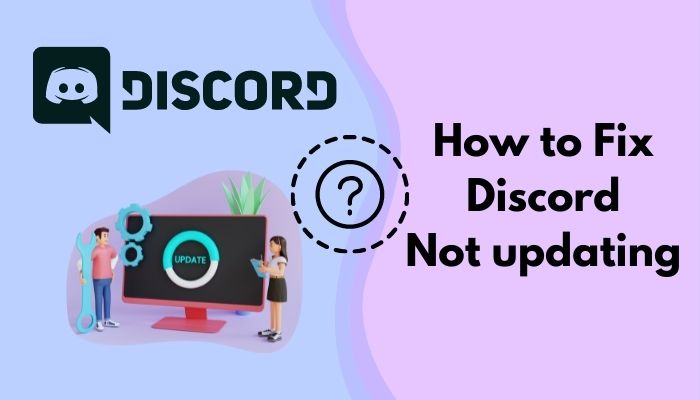
Even a person with zero experience in fixing problems regarding Discord can follow the fixes given below.
So, do not waste any time and read the entire post for full details.
Fix Discord not updating easily
The fastest and easiest way to fix the Discord Update error is by running Discord as an administrator. If that does not work, you can try reinstalling Discord. Turning off the antivirus on your system is another essay and quick fix that you can try.
There are many fixes to this frustrating issue and I have written them in simple steps. All of the procedures are given below, so please go through them.
Here are the methods to fix Discord not Updating:
1. Restart your PC
Restarting your PC is the easiest and quickest way to get rid of any minor causes for the Discord not updating issue.
Most PC users know how to restart their systems, but there is no reason to worry if you do not. I am here for you.
Please follow the simple steps given below to restart your PC.
Here are the steps to restart your PC to fix the Discord not updating issue:
- Click on the Start button and then the Power button.
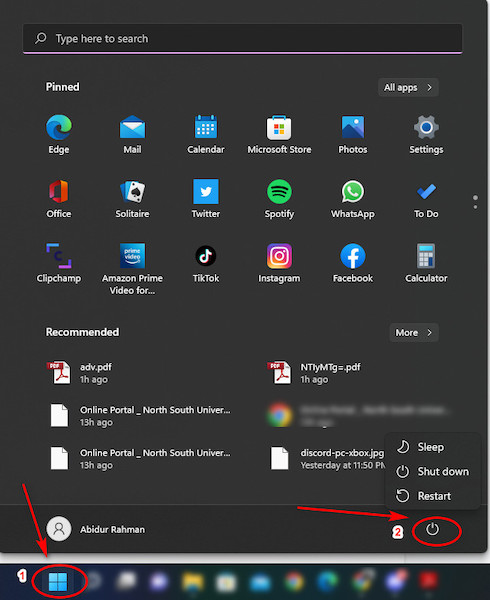
- Select the Restart option by clicking on it.
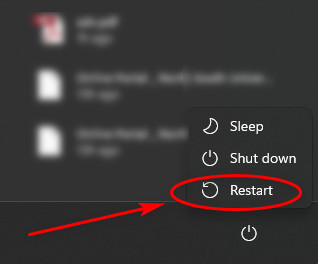
- Wait for your system to restart.
- Relaunch Discord after your system boots up and check whether the problem is resolved.
If this method did not fix the Discord not updating issue, please follow the other methods given in this post.
Quickly check our epic post on best Discord server name ideas.
2. Run Discord as an Administrator
It is a relatively simple task to run apps on Windows as an Administrator. You are just a few clicks away from completing the procedure.
Right-click on the Discord icon and then click on Run as administrator. If you did not understand the instructions, please follow the steps given below.
Here are the steps to run Discord as an administrator:
- Right-click on the Discord icon.
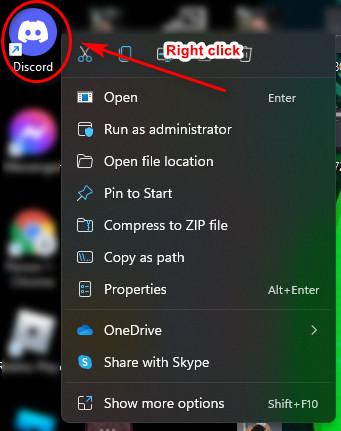
- Click on Run as administrator.
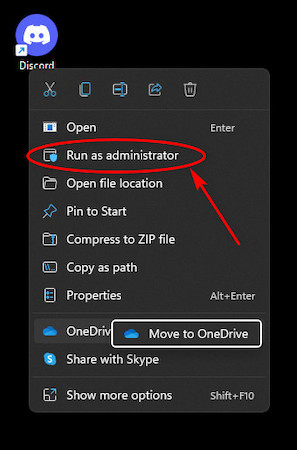
- Wait for Discord to start up.
- Check whether Discord is updating.
There is no reason to lose hope if this method did not fix the Discord not updating problem, there are other fantastic fixes given below, so please go through them.
3. Disable antivirus
Many people around the world use a third-party antivirus on their systems. Sometimes these third-party antiviruses can interfere with the updating process of Discord.
Hence, disabling the antivirus can fix this problem. The steps on how to do that are given below, so keep your cool and go through them.
Here are the steps to disable your antivirus to fix the Discord not updating issue:
- Click on the More button on the bottom right of the Taskbar.

- Right-click on your antivirus icon and disable it.
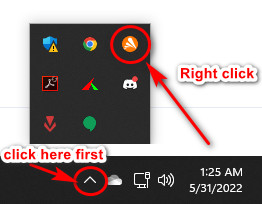
- Open Discord and check whether it is updating.
Please follow the other fixes given below if this did not fix the Discord not updating issues on your system.
Also read how to clear Discord chat.
4. Remove files and Reinstall Discord
Usually reinstalling an app fixes all the problems, but in Discord’s case, you have to remove some Discord files as well on top of uninstalling Discord.
This might sound confusing and I do not blame you for being confused. All you need to do is follow the straightforward steps given below and you will fix the problem in no time.
Here are the steps to remove files and reinstall Discord:
- Click on the Search button and search for Control Panel.
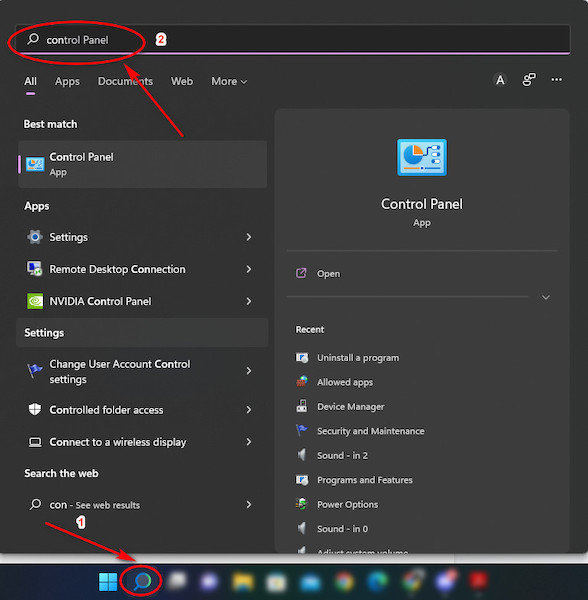
- Enter the Control Panel.
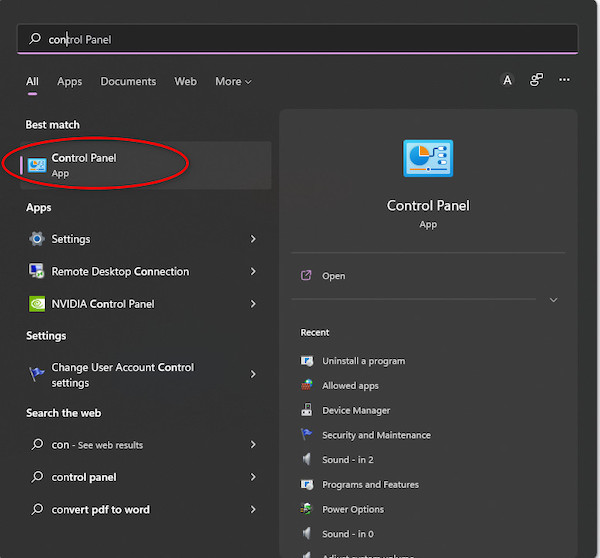
- Click on uninstall a program. Make sure you have the View by filter set to Category.
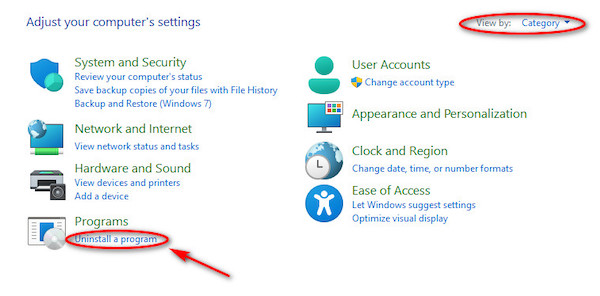
- Scroll through the list and right-click on Discord.
- Click on uninstall.
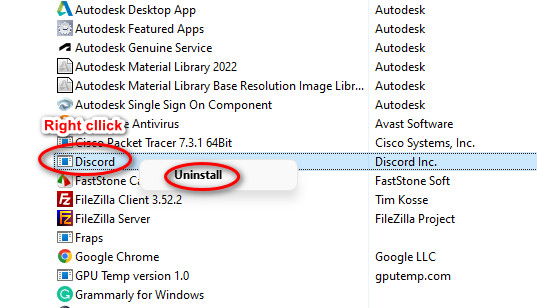
- Press the Windows and R keys at the same time on your keyboard.
- Type in %Appdata% and click on OK.
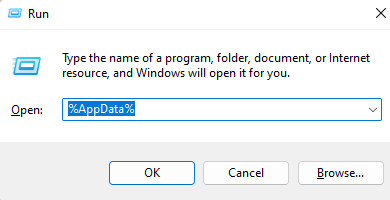
- Delete the discord folder.
- Press the Windows and R keys together on your keyboard.
- Type in %LocalAppdata% and click on OK.
- Delete the Discord folder. Do it by clicking once on the folder, pressing the Delete button on your keyboard and then clicking Yes.
- Restart your system.
- Enter your browser and go to the official Discord website.
- Download and install Discord.
- Log in to your account and check whether Discord is downloading or not.
Do not be down if this method did not fix the Discord not updating issue. Keep your head up and follow the other methods given in this post.
Also, check out our separate post on see Discord servers someone is in.
5. Rename Update.exe file
There is a file that holds the information on all the updates on Discord. It is named Update.exe and can be found in your C drive or the drive where you installed Windows.
In order to rename the Update.exe file, you need to go to C:\Users\Username\AppData where you will replace Username with your username.
The next step is to rename the Update.exe file to UpdateX.exe and you are all set.
Renaming this file can fix the Discord not updating issues and doing this is very easy. Follow the straightforward steps given below and you will be all set.
Here are the steps to rename the Update.exe file to fix the Discord not updating issue:
- Press the Windows and R keys at the same time on your keyboard.
- Type in C:\Users\Username\AppData and click on OK. In place of Username put in your username.
- Rename the exe file to UpdateX.exe.
- Relaunch Discord as an administrator and check whether the issue got resolved or not.
Follow the other methods given in this post if this method did not fix the Discord not Updating issue.
6. Disable Windows Defender
Sometimes the Windows Defender can stop discord from updating itself and disabling Windows defender can fix this problem.
You need to use a keyboard shortcut by pressing the Windows and I keys together at the same time on your keyboard.
After that, you need to go to Windows Security>Virus & Threat proection>Manage Settings and then turn off the Real Tiem Protection option.
If you did not understand the instructions given above, please follow the simple steps given below in order to Disable Windows Defender on your system.
Here are the steps to disable Windows Defender:
- Press the Windows and I keys at the same time on your keyboard.
- Go to Windows Security>Virus & Threat proection>Manage Settings.
- Turn off Real time protection.
- Relaunch Discord and check whether discord is updating or not.
Go through the other methods given in this post if this one did not fix the Discord not updating issue.
7. Restart your router
Your router can sometimes malfunction and that can cause an interruption in the update process of Discord which can result in Discord not finishing an update.
Thankfully it is not a hard task to restart your router. All you need to do is disconnect your router from the power source or socket from your wall.
Wait for a minute and reconnect your router to the power source. You can try launching Discord to see whether the Discord not updating issue got resolved or not.
You can also disconnect your router from your PC and reconnect it to your system after a minute. Just like before, relaunch Discord and check whether the issue got fixed or not.
Check our latest post on how to join Discord server on all platforms.
Conclusion
I have written the best and latest fixes to the Discord not updating issue and I can confidently say that if you followed them properly, you must have fixed the problem.
Each and every method that was given in this post was tested, so their legitimacy is of no question.
I hope you are now back to using Discord with absolutely no issues at all.
I would like to remind you that reinstalling Discord and deleting the Discord files present on your system is the best method to fix the Discord not updating issue.
So please go through that method again if you were not able to fix the Discord not updating issue.
Also, please turn off your antivirus and try to update your Discord. If you do not have a third-party antivirus, remember to disable Windows Defender.